QuickBooks along with its payroll services acts as a one-stop solution for all your business management activities. Issuing paychecks to the employees and depositing the due payments to their accounts is one of the most tiring routine tasks of any company. With its payroll services, QuickBooks has tried to make this process easier for you. You can simply activate direct deposit in QuickBooks and then feed in the details of the employee to process the payroll in a few clicks. In this article, we will discuss the steps to activate direct deposit in QuickBooks.
Activating direct deposit in QuickBooks is a fairly simple process. You can follow this guide to learn about the procedure for both QB Desktop and Online versions. However, if you don’t want to perform the activation by yourself or face time boundations, contact our expert team at 1.855.888.3080 for immediate assistance.
You may see also: Enter Previous Tax Payments in QuickBooks
Table of Contents
The Procedure to Process Payroll in QuickBooks
Payroll is the list of employees of a company where payroll processing issues are not limited to the payment of the due salaries or wages of the employees. It includes many associated tasks such as calculating the days of work, issuing several types of allowances, deducting taxes, preparing final paychecks, and depositing these paychecks to the employees’ accounts. QuickBooks payroll services is equipped to handle all these tasks very easily with just a few clicks. The payroll is called processed when the paychecks get deposited in the employees’ bank accounts. It can be done easily if you activate direct deposit in QuickBooks.
How Do You Pay Direct Deposits to Employees in QuickBooks?
The process of activating direct deposit in QuickBooks includes the employee providing the required bank details and documents to the company and then these details are fed in the QuickBooks payroll service for direct deposit to the employees’ bank accounts.
Requirements from an Employee to Activate Direct Deposit in QuickBooks
There are certain requirements to activate direct deposit for an employee in QuickBooks. Ensure to complete these requirements before setting up the direct deposit for any employee in QuickBooks:
- The employee needs to fill out and sign a form of direct deposit authorization.
- You require the Account Number and Routing number of the employee for direct deposit. It can be a Checking, Savings, Pay Card, or Money market account. These accounts must accept ACH transactions and should be from within the USA.
- The Employee should produce a voided check related to the bank account.
- Employees need to verify these changes with their bank for the set-up to complete.
Steps to Set up Direct Deposit for Employees in QuickBooks
When all the prior requirements have been met, move on to the process to activate direct deposit in QuickBooks Desktop as follows –
Step 1 – Set Up the Company Payroll for Direct Deposit
First, you must set up your company payroll for direct deposit in the following manner –
- Gather the following info about your business, bank, and principal officer –
- Business name, address, EIN, and Online banking credentials.
- The principal officer’s Social Security number, birth date (DOB), and their home address.
- Employee’s bank account details/information.
- Now, connect to your bank accounts by signing in to QuickBooks as an admin, then follow the steps below –
- Select Employees, go to My Payroll Service, and click the Activate Direct Deposit option.
- Click Get Started, then from the Business tab, select Start, and fill in the info.
- Click Next, fill in the principal officer’s info, and click Next again.
- Select Add New Bank Account, enter the bank’s name and online credentials, and create a PIN.
- Confirm your PIN, click Submit, hit Next, and click Accept and Submit
Note: If you can’t connect to your bank account instantly, ping your account with a test debit and verify your bank account.
Also Read : How to fix QuickBooks Payroll Connection Error
Step 2 – Get a Direct Deposit Authorization Form
You must have your employees fill out the direct deposit authorization form and attach a voided check from their bank account. You can obtain a voided check or specific info, like a bank account and routing number, from the employee.
Step 3 – Add Direct Deposit to your Employees in QBDT
Now, you must create a paycheck for the employee, which will be a direct deposit by following the steps below –
- In QuickBooks Desktop Payroll, go to the ‘Employees’ section and then click on ‘Employee Center’ to open your employee list.
- You have to choose the employee that you want to add for direct deposit and then go to the ‘Payroll Info’ tab.
- Click on the ‘Direct Deposit’ button, and the Direct Deposit window will open up.
- Select ‘Use Direct Deposit for [Employee’s Name]’ and then you have to enter the details.
- You can select the option to deposit the paycheck into one or two accounts.
- In the next stage, you will have to enter all the information related to the bank account of the employee, such as the Bank Name, Account Number, Routing Number, and the type of the account.
- Enter the percentage of the amount to be deposited in the different accounts if you had selected two banks before.
- Press the ‘OK’ button to save the information.
- Complete the process by entering your Direct Deposit PIN.
After completing this process, when you create further paychecks for the employee, they will be deposited directly into their bank account.
You may read also : How to Fix QuickBooks Reconciliation Problems
Practical Steps to Set up Direct Deposit for Employees in QuickBooks Online
If you use QuickBooks Online, you can set direct deposit for your employees in the following manner –
Step 1 – Set Up the Company Payroll
You must set the company payroll for direct deposit by implementing the following steps –
- First, gather info about your business name, address, EIN, and online bank credentials. You also need the principal officer’s SSN, birth date, and home address. Then, keep your employee’s bank account info handy.
- Now, connect your bank account from the Payroll tab in the following manner –
- Select Overview, click Let’s Go, and select Get Started.
- Select Edit from the Business section, then add any missing info, and click Next.
- Add the Principal Officer’s name, address, DOB, and SSN, then click Next and select Add a New Bank Account.
- Enter your banking credentials, select Save, and click Accept and Submit.
Note: If you face issues while connecting the bank account, you must first verify your bank account.
Step 2 – Have the Employees Fill Out a Direct Deposit Authorization Form
Your employees must fill out a direct deposit authorization form and attach a voided check from the bank. For QBO payroll, the employees can add their banking info by using the QuickBooks Workforce Web Portal. To get the employee’s direct deposit info by paper, follow the steps below –
- Go to the Taxes section, select Payroll Tax, and click Filings.
- Select Employee Setup, then next to Authorization for Direct Deposit, click Bank Verification, and select View.
Step 3 – Add Direct Deposit to Your Employees in QBO
After the above steps are completed, add direct deposit to your employees in QBO by going through the following steps –
- Go to the Payroll tab, then click Employees, and select your employee.
- From Payment method, select Start or Edit, and open the Payment method dropdown.
- Select Direct Deposit or access the direct deposit authorization form if your employee hasn’t signed one.
- Pick a direct deposit method – direct deposit to one account or two accounts, or direct deposit with the balance as a check (splits can be done as a dollar amount or percentage.):
- Finally, input the routing and account numbers from the employee’s direct deposit voided check and click Save.
Once the setup process ends, you can successfully send direct deposit to your employees.
Solutions to Perform If You Can’t Activate QuickBooks Direct Deposit
If you performed the steps given above to activate direct deposit, but the activation process is facing issues, you must follow the troubleshooting solutions given below to fix it –
Solution 1 – Update QuickBooks Desktop

If your QuickBooks Desktop application is outdated or you are using an older version, you won’t be able to activate the direct deposit function. To fix the issue, you must download and install the latest QuickBooks Desktop updates on your PC.
Once QBDT is updated, check if you can activate the direct deposit function. If the issues persist, follow the next solution to run the Verify/Rebuild Data tool.
Solution 2 – Use the Verify/Rebuild Data Utility
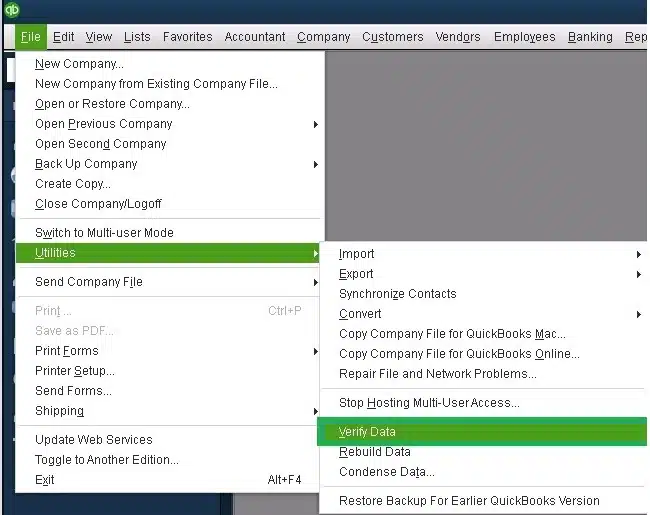
Data damage or integrity issues in the company file can be a reason why QuickBooks direct deposit won’t activate. You can use the QuickBooks Verify and Rebuild Data utility to fix the data damage issues in the company file.

After running the tool, check if the direct deposit activation issues are resolved. If you still can’t activate QuickBooks direct deposit, move to the next solution.
Recommended to read : Why QuickBooks Payroll Not Working Today
Solution 3 – Activate Direct Deposit Again
Sometimes, issues in your direct deposit activation process can be responsible for the failure. You can try activating the direct deposit again in the following manner to fix the issue –
- Press the F2 key (or Ctrl + 1), then click the F3 key (or Ctrl + 2) to access the Tech Help window.
- Move to the Open File tab, then double-click the qbw.ini file, and locate the part of the qbw.ini file that shows: [QBLICENSE] PAYROLL_BUNDLE_STATE=Y.
- Now, change the Y to N, then choose File, and click Save to save the qbw.ini with the changes.
- Next, go back and open QuickBooks and try accessing the WF Invites or PTC again.
- Once you get the Payroll Activation screen, return to the steps above, but instead of changing the Y to N in Step 3, completely remove the [QBLICENSE] PAYROLL_BUNDLE_STATE=Y] section.
Once done, check if the direct deposit function is activated and the issues are resolved.
Conclusion
By following our detailed guide, you will be able to activate direct deposit in QuickBooks Desktop and Online versions. However, if you face issues while activating or the direct deposit isn’t working, you need expert assistance. You can contact our professional team at 1.855.888.3080 for immediate guidance in activating QB direct deposit.
FAQs
What is a QuickBooks direct deposit?
A QuickBooks direct deposit is a payment method that allows its users to pay their employees and contractors electronically, thus saving time and money. QuickBooks payroll offers same-day direct deposit for employee and contractor paychecks with a cutoff at 7 AM PT.
Do direct deposits in QuickBooks have limits?
Yes, there are two direct deposit limits, one for the company total and the other per employee. You can request an increase in the direct deposit limit if your payroll is higher or you want to pay bonuses to employees. If you use QuickBooks Online, you can check your direct deposit limit from the Payroll Settings.
How can I verify a direct deposit test transaction in QB?
To verify the direct deposit test transaction, follow the detailed steps below –
QuickBooks Online
1. Select the Settings icon, click Payroll settings, and select the Edit icon next to Bank accounts.
2. Select the Verify your account option, which will be available 24 – 48 hours after entering the bank account information.
3. Now, enter the two test transaction amounts in the respective boxes (less than $1.00) and input the cents only, without a dollar sign (for example, 47 for $0.47), then select Verify.
QuickBooks Desktop
1. Open QuickBooks and sign in as the QuickBooks Admin, then select Employees and click My Payroll Service.
2. Select Activate Direct Deposit, sign in to your Intuit account, and enter the debit amount twice.
3. Now, select Verify, enter your payroll PIN, select Submit, and click Ok.
What if my account isn’t active for QB direct deposit?
If you aren’t able to activate direct deposit, the following reasons might be responsible –
1. You have entered an invalid or incorrect bank account.
2. You weren’t able to initiate a test transaction due to zero bank balance.
3. The test transaction amount entered might be incorrect.

Erica Watson is writing about accounting and bookkeeping for over 7+ years, making even the difficult technical topics easy to understand. She is skilled at creating content about popular accounting and tax softwares such as QuickBooks, Sage, Xero, Quicken, etc. Erica’s knowledge of such softwares allows her to create articles and guides that are both informative and easy to follow. Her writing builds trust with readers, thanks to her ability to explain things clearly while showing a real understanding of the industry.

