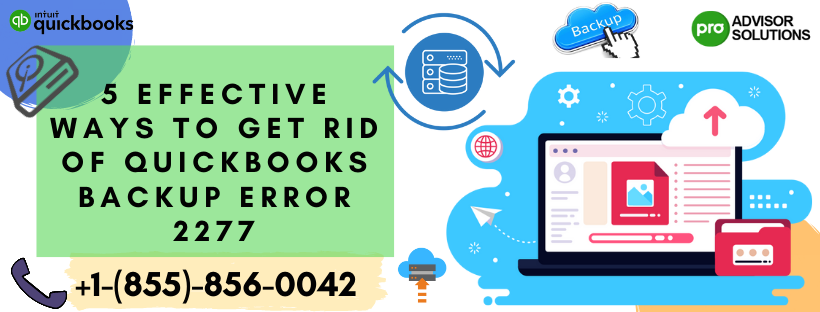
QuickBooks as accounting software is a blessing to the tedious books management task for small to mid-sized businesses. Right from handling bills and invoices to tracking vendors and banking, you find a feature for each of them. The root data on which QuickBooks works is in the form of a company file. This file hosts all your accounting data, and it isn’t hard to understand how crucial this file is, and so is the need to have an updated backup. Any error that may appear in relation to the QuickBooks Company file, such as QuickBooks backup error 2277, must be dealt with as soon as possible.
This article talks about backup error 2277 in QuickBooks while listing the best way to fix it and successfully create a backup of your company file. In case you have tried the solutions already and failed to fix it, waste no time, and call QuickBooks Expert team on +1-(855)-856-0042.
Table of Contents
Solutions to Fix Backup Error 2277 in QuickBooks Manually
Let us now look at the section where we will discuss ways in which you can manually solve backup Error 2277 in QuickBooks. We suggest you follow the steps in the given order and carefully to avoid unwanted deletion of files.
Solution 1: Run the Intuit Data Protect Diagnostic tool
- You will see the Intuit Data Protect icon on your screen in the Windows System Tray. You must click on it and then choose About Intuit Data Protect.
- Use Ctrl + F2 keys to open the Intuit Data Protect Diagnostics Tool.
- Now you must go to the Run Diagnostics option and let it perform its task. In case the tool reports a miscommunication of QuickBooks software with a firewall or third-party security software, you must manually authorize access to Intuit Data Protect files. The given files are to be added for exceptions:
- First: C:\Program Files(X86)\Common Files\Intuit\Data Protect\IntuitDataProtect.exe
- Second: C:\Program Files(X86)\Common Files\Intuit\Data Protect\IbuEnghost.exe
- Third: C:\Program Files(X86)\Common Files\Intuit\Data Protect\QBIDPServices.exe
Also read: QuickBooks backup failed
Solution 2: Add Windows Firewall Ports to rectify the QuickBooks Backup Error 2277
- Click on the Start menu to the bottom-left of your desktop screen and type Control Panel in the search bar.
- After you hit on Enter button, look for the System and Security option.
- Choose Windows Firewall and then navigate to the Advanced Settings option.
- The Advanced Settings window will pop up, and towards the left, click on Inbound Rules.
- Select New Rule from the right side of the screen.
- Enter the ports and hit on Next button.
- Incoming Port: 80
- Outgoing Ports: 443, 16841
Note: Intuit Data Protect uses HTTP Internet ports 80 and 443 to communicate with the internet. Browsing the internet and logging into secure websites depicts that the Intuit Data Protect works.
- Follow the steps as they guide you further.
- Complete the above steps for the Outbound Rules this time.
Solution 3: Remove cache, temporary files, cookies, and SSL state from Internet Explorer cache
- Go to the Internet Explorer web browser.
- Click on the Tools menu and choose Internet Options.
Note: At times, the Tools menu may be hidden and to see the hidden tabs, press the Alt key once.
- Moving ahead, from the General tab, choose the Delete option. You can find it under the Browsing History section.
- Now, you must check-mark the following options: Temporary Internet files and website files, Cookies and website data, History, Form Data, and Inprivate Filtering.
- Additionally, uncheck the Preserve Favorites and website data options.
- Once you have selected the information described above, click on Delete to clear the items.
- Move to the Content tab and choose Clear SSL state, and finally hit on OK.
Solution 4: Add Intuit as a Trusted Site to fix QuickBooks backup Error 2277
- As the first step, go to Internet Explorer.
- Hover to the Tools menu to press the Internet Options option.
- Now uncheck the Enable Protected Mode checkbox from the Security tab.
- Click on the Trusted sites option and then choose Sites.
- You will see a marked checkbox next to Require server verification ( HTTPS: ) for all sites in this zone. You must unmark this option.
- Add *.backup.com, *.intuit.com, and *.intuit.net.
- Press the Close button.
- Move to the Privacy tab and then choose Sites.
- You will see a box with the tile – Address of Website. In this box, add the following websites: *.quickbooks.com and *.intuit.com.
- Select Allow each time you add the web addresses.
- Click on the OK button.
Also see: QuickBooks restore failed
Solution 5: Update the QuickBooks application to remove QuickBooks Backup Error 2277
This solution is the traditional way to fix various errors in QuickBooks, even if it is the QuickBooks backup Error 2277. Follow the steps below to perform a manual update:
- If company files and the QuickBooks application are open, close both.
- Go to the Start menu towards the bottom-left of your screen.
- Either look manually or type QuickBooks Desktop in the search text box.
- Once you encounter it, right-click the icon and click on Run as administrator.
- No Company Open screen will emerge and from there, go to the Help menu.
- Click on the Update QuickBooks Desktop button.
- Navigate to the Options tab to select Mark All, followed by the Save button.
- You will see the Update Now tab. Click on it and select the Reset Update checkbox.
- Finally, choose the Get Updates option.
Conclusion
With this, our carefully crafted blog on QuickBooks backup Error 2277 comes to an end. Did you find a way out of this backup error? In case of a query or persisting issues in performing the QuickBooks Company File backup, you should call the support team. Dial the toll-free number +1-(855)-856-0042 and they can securely take the matters from there.

Erica Watson is writing about accounting and bookkeeping for over 7+ years, making even the difficult technical topics easy to understand. She is skilled at creating content about popular accounting and tax softwares such as QuickBooks, Sage, Xero, Quicken, etc. Erica’s knowledge of such softwares allows her to create articles and guides that are both informative and easy to follow. Her writing builds trust with readers, thanks to her ability to explain things clearly while showing a real understanding of the industry.

