QuickBooks error PS077 is one of the PSXXX series errors that occur when users run QuickBooks payroll and tax table updates. An error message “QuickBooks Error PS077: QuickBooks is having trouble installing your payroll tax table updates” appears on the screen, notifying the occurrence of this error. If this scenario seems familiar to you, follow this troubleshooting guide to know more about the error.
Payroll service is one of the essential features of QB. It effortlessly simplifies multiple payroll activities, including releasing employee wages on time, managing payroll data transparently, calculating taxes accurately, printing and filing W2 and 941 forms, and much more. However, you must update the QB payroll from time to time in order to keep enjoying these features. While doing the same, users may encounter error code PS077 in QuickBooks, causing hindrance in the update process. In order to help you with this, we have provided the primary causes and expert-recommended solutions for the error in this specific blog.
Payroll errors like QuickBooks error PS077 can become tricky to handle if you are new to QuickBooks. It may cause severe disruptions and delays if not fixed on time. Therefore, we recommend contacting our experts by dialing 1-855-542-9309. They are proficient enough to handle any sort of error in QB effortlessly.
Table of Contents
Primary Triggers for QuickBooks Update Error PS077
Knowing the root cause(s) of any QB error is essential. It immensely helps to identify which troubleshooting solution can best resolve the error in your case. In this specific section, we have mentioned all the reasons that trigger QuickBooks error code PS077. See the list of reasons below.
- The CPS folder might be damaged, and essential folder components/files might be invalid or missing from the PC.
- The QuickBooks payroll tax tables might be corrupted or damaged, which can cause problems while running the updates.
- The Windows firewall might be configured to block QuickBooks and prevent it from downloading the updates.
- Your QuickBooks company files might not be running correctly, and the files might contain damaged or corrupted data.
- Your current QuickBooks version might be unregistered or outdated, which can hinder the payroll update process.
- The billing details might be invalid, incorrect, or outdated while downloading the payroll updates.
- The internet connection settings might be incorrect or misconfigured, which can be another reason for the PS series errors.
- The QuickBooks program might not be correctly installed, or the program might be damaged.
- The user account control settings might be incorrectly configured while running the QB payroll updates.
- The payroll service subscription might be inactive, outdated, or expired, and QuickBooks is unable to run the update process without a valid subscription.
Now that we understand why QuickBooks payroll error PS077 occurs let’s move on to the next section to resolve the update error with detailed solutions.
Relevant Solutions to Tackle QuickBooks Desktop Error PS077
You must resolve the PS077 QuickBooks Desktop error to update QB payroll and the tax tables. This update error can be addressed with the help of a few proven ways. Follow the troubleshooting solutions provided below to eliminate the error code PS077 –
Note: Before we fix the QuickBooks error message PS077, make sure that the QuickBooks Desktop installation CD is prepared.
Solution 1: Verify Your Payroll Service Subscription
An inactive or expired subscription can make the update process unsuccessful. Thus, you need to ensure your payroll service subscription is active through the following steps:
- Exit all your company files, reboot the system, and then launch QuickBooks.
- Navigate to the Employees tab, select My Payroll Service, and then select Manage Service Key.
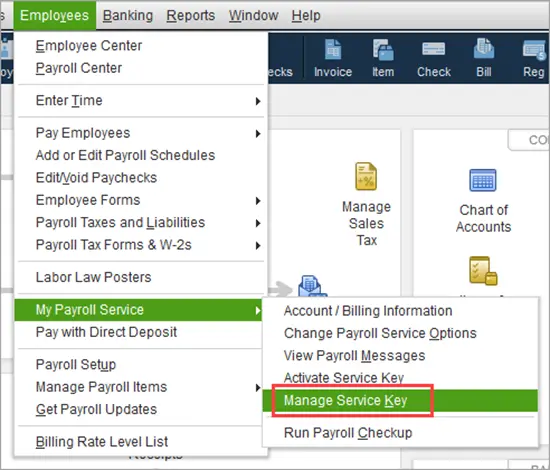
- Verify the accuracy of your Service Name and Status and ensure it says Active.
- Select Edit and check the service key. In case it is incorrect, enter the correct service key to continue.
- Select Next, unmark the Open Payroll Setup box, and then hit Finish to download the entire payroll update.
Unfortunately, if the error persists, as you still can’t download the payroll updates, move to the next solution.
Recommended to read : What is QuickBooks Error 15107
Solution 2: Register QuickBooks and Download the Recent Tax Table Updates
An unregistered or outdated QuickBooks app can lead to QuickBooks error code PS077. You need the latest security and improvements to run QuickBooks seamlessly.
You can follow these steps to register and update QuickBooks –
- Press the F2 key to access Product Information and check if it says Activated beside the license number.
- If ‘Activated’ status doesn’t appear, consider registering your application as follows:
- Go to the QuickBooks Help tab and choose Activate QuickBooks Desktop.
- Follow the on-screen instructions and then enter the Product and License Info to verify your info.
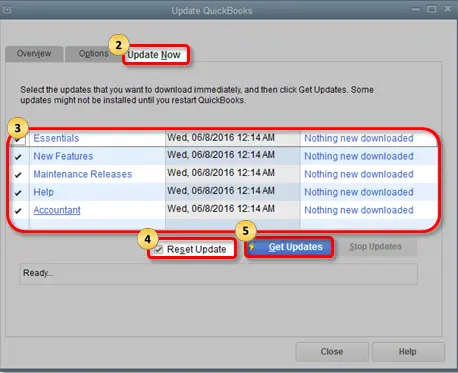
- After registering QuickBooks Desktop, undertake the update procedure as follows:
- Move to the Help tab, click Update QuickBooks Desktop, and then select the Update Now tab.
- Hit Get Updates and reopen QB to install the updates by choosing Install Now.
- Now, download the most recent payroll tax table update:
- Click the Employees tab, then choose Get Payroll Updates and tap the Download Entire Update option.
- Hit Update, and once the informational window appears, it means the update process is successful.
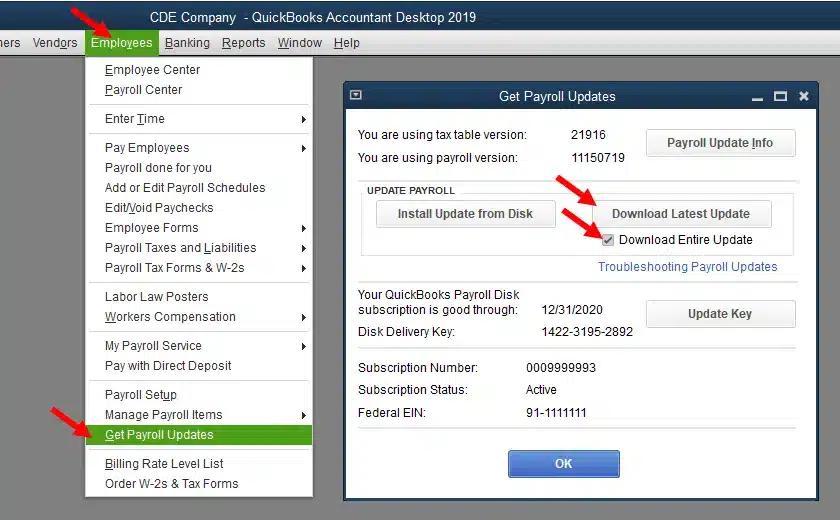
However, if the update process is unsuccessful and QB error code PS077 still persists, move to Solution 3 to fix the error.
Solution 3: Run the Quick Fix My Program Utility

Program problems in QB can arise due to general glitches and issues. You can fix these problems in the app by using the QuickBooks Tool Hub utilities. Follow the steps meticulously to troubleshoot QB payroll error PS077 as follows:
- Close both your company files and QuickBooks Desktop.
- Download and install the QuickBooks Tool Hub and save the .exe setup file somewhere you can easily open, like your Windows Desktop or the Downloads folder.
- Follow the InstallShield instructions for installation and agree to the Terms and Conditions.
- After installation, double-click the program’s icon to launch it and select the Program Problems tab.
- Choose Quick Fix My Program, and once the tool stops running, launch QuickBooks Desktop and open your data file.
The next step is to try downloading the latest payroll updates again to check if the error has been fixed. If, in your case, the error still persists, delete the QB components and update QuickBooks in the following manner –
- Close QuickBooks and go to this navigation path – C:\ProgramData\Intuit\QuickBooks XX\Components, wherein XX denotes your QB Desktop version.
- Right-click Components and select Delete, then open QuickBooks Desktop.
- Go to the Help tab, then select Update QuickBooks Desktop and click Update Now.
- Select the Reset Update checkbox, hit the Get Updates button, and wait for the process to end.
- When the download is finished, close and then reopen QuickBooks.
Now, try downloading the most recent tax table update in QuickBooks. If the PSXXX series error still doesn’t allow you to download the payroll updates, run the QuickBooks Install Diagnostic Tool in the next step.
You may read also : How to fix QuickBooks Error PS038
Solution 4: Run the QB Install Diagnostic Tool

If none of the solutions are working, you can resolve any installation issues in QB through the QuickBooks Install Diagnostic Tool. Intuit has designed this utility to help users fix installation problems with ease, and you can run the tool by performing these steps –
- Open the QuickBooks Tool Hub, tap Installation Issues, and then select QuickBooks Install Diagnostic Tool.
- The tool will begin repairing the installation files and may take up to 20 minutes to finish.
- Post the repair procedure, access QB Desktop, and reopen your files to check the status of the PS077 error.
If the PS077 payroll error QuickBooks still persists in QuickBooks. You should undertake the following solution to dismiss this update error.
Solution 5: Prevent Blockages by Modifying Firewall Settings
Update issues in QuickBooks can be a result of Windows firewall blockages. You can tackle QuickBooks Desktop error PS077 by reconfiguring the firewall settings in the following way –
Action 1 – Run the QB File Doctor Tool

Running QuickBooks File Doctor can resolve the company file data damage and network issues in QB, which can automatically configure the firewall.
- Open QB Tool Hub, select Company File Issues and then select the QuickBooks File Doctor tool.
It might take a couple of minutes for the File Doctor to open, and if it remains accessible, search for “QuickBooks Desktop File Doc” in the Windows search bar and open it manually.
- Once the tool opens, choose your company file from the drop-down list or hit Browse to search the file.
- Hit the Check your File and Network option, click Continue, and then put your QB admin password in.
- Tap Next, and once the tool stops running, open your company file and verify errors in every aspect.
Note: The scanning time depends on your file size and can take up to 5 minutes, so wait until the process completes.
Action 2: Manual Firewall Configuration
If you can’t resolve the network issues with the QuickBooks File Doctor tool, try adding QB port exceptions in the firewall manually:
- Open the Windows Start menu and input “Windows Firewall” in the search box, then open the utility.
- Hit Advanced Settings, and right-click Inbound Rules, and then choose New Rule.
- Click Port, then hit Next, and select the TCP radio button.
- When the specific local ports field appears on the screen, enter the port number for your QB version from the list –
- QuickBooks Desktop 2020 and later: 8019, XXXXX.
- QuickBooks Desktop 2019: 8019, XXXXX.
- QuickBooks Desktop 2018: 8019, 56728, 55378-55382.
- QuickBooks Desktop 2017: 8019, 56727, 55373-55377.
- You can find the Dynamic Port Number using the steps below, as QuickBooks Desktop 2019 and later versions use dynamic ports –
- Open QuickBooks Database Server Manager from the Start menu and access the Port Monitor.
- Find your QB version, note down the Port Number, and add it to the Port Exceptions list in Windows Firewall.
Note: To change the assigned port number – Select Renew, go to the Scan Folders section, and hit Scan Now . This will reset the Windows firewall permissions, but remember, you can only renew ports in QB 2019 and later versions.
- Click Next after entering the Port Number, hit Allow the Connection, then click Next again.
- Mark all profiles, hit Next, and then create and name a new exception rule.
- Select Finish, then repeat the same steps for Outbound Rules, except select Outbound Rules instead of Inbound Rules in step 2, and complete the process.
QuickBooks uses executable files to perform many tasks, and you can create exceptions for these files by adding firewall port exceptions to QB Programs as follows:
- Click the Windows Start menu and input Windows Firewall, then navigate to the Advanced Settings.
- Right-click the Inbound Rules, select New Rule, then choose Program and hit Next.

- Click This Program Path, hit Browse, and choose one of the executable files mentioned in this list.
- AutoBackupExe.exe
- Dbmlsync.exe
- DBManagerExe.exe
- FileManagement.exe
- FileMovementExe.exe
- IntuitSyncManager.exe
- QBCFMonitorService.exe
- QBDBMgr.exe
- QBDBMgrN.exe
- QBGDSPlugin.exe
- QBLaunch.exe
- QBServerUtilityMgr.exe
- QBW32.exe
- QuickBooksMessaging.exe
- Hit Next, click Allow the Connection, and hit Next again, then mark all the profiles.
- Create and name the rule, followed by creating Outbound Rules by using the same steps. Select Outbound Rules instead of Inbound Rules in step 2 and complete the configuration process.
Check if the update problems are eliminated, and if not, follow Solution 6.
Also Read: Fix QuickBooks Update Error 15227
Solution 6: Repair the QB Program from the Control Panel
Sometimes, issues with the QB program can lead to update problems. In this scenario, you can undertake a QuickBooks program repair process to resolve the QuickBooks Payroll error code PS077:
- Restart your computer to close any unnecessary programs that might interfere with QuickBooks.
- Create a backup of the QuickBooks Desktop (QBDT) company file as follows:
- Tap the File menu and choose the BackUp Company option, then hit Create Local Backup.
- Choose Local Backup in the window, then tap Next and hit Browse in the Local Backup Only tab.
- Decide where to save the backup file and tap OK when you’re ready.
- Choose the Save it Now button, then hit Next to save the backup file.
- Navigate to the Start menu, then select the Control Panel and click Programs and Features.
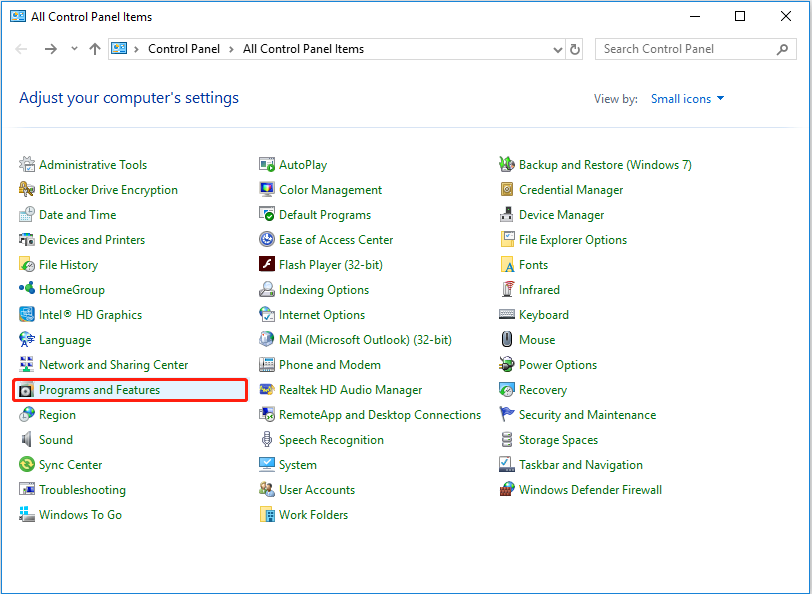
- Further, select Uninstall a Program and then locate and select QuickBooks from the list of programs.
- Choose Uninstall/Change and select Continue, then click Next.
- Tap Repair, then click Next and wait for the program repair process to end.
- Click Finish, restart your computer, and rerun QB Desktop.
After completing these steps, proceed to reset updates by downloading the latest payroll tax table. This ensures your payroll tax table contains accurate information. Now, verify the presence of error PS077 in QuickBooks, and if the error continues to appear, move to the next solution.
Solution 7: Edit the CPS Folder Name
Since a damaged CPS folder or folder components can be responsible for QB error code PS077, you can rename the folder to fix the update issue.
- Press the Windows + E keys to launch the File Explorer and click on This PC.
- Navigate to the Local Disk C and run the Program Files (x86) folder.
- Choose the Intuit folder and access the QB Desktop folder that matches your current QuickBooks version.
- Next, click Components and select the Payroll Folder.
- Right-click the CPS Folder and choose Rename, then enter a new folder name and hit Enter.
Now, check if you are able to run the payroll and tax table updates correctly. If not, follow the troubleshooting solution 8.
Solution 8: Change the Credit Card Details for QuickBooks Payroll Billing
If the update issues aren’t resolved, you need to ensure that the billing info and credit card details are correct and updated. Incorrect billing details can hamper payroll updates, and this issue can be fixed by following these steps –
- Sign in to QuickBooks and go to the Employees section to choose My Payroll Service.

- Hit the Account/Billing Info option and sign in to your Intuit Account by entering the login details.
- Select Billing Details, and if you don’t see any information, you are not the current billing contact. To address this scenario, you need to change the holder’s name or edit the billing contract.
- Lastly, select Edit Billing Info and enter the new billing information, then select I Agree.
Update QB payroll, and if you are still unable to remove the error, move to the next solution.
Solution 9: Disable the UAC Settings from the Control Panel
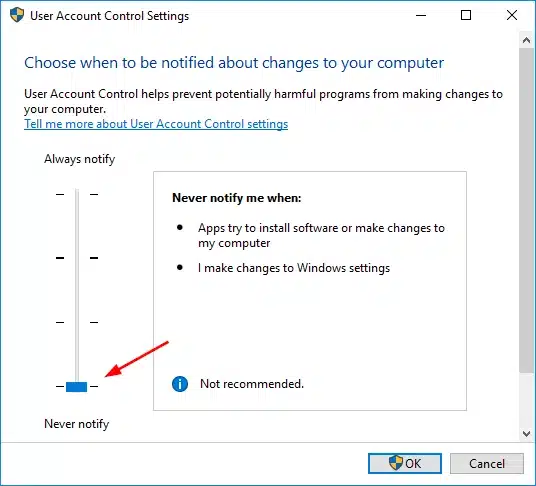
The primary function of UAC is to improve user security, but sometimes, the settings can restrict users from running updates. You can easily resolve QuickBooks error code PS077 by turning off the UAC settings in the following manner –
- Press Windows + R to access the Run window and type Control Panel in the search box.
- Hit OK and open the Control Panel, then choose User Accounts.
- Select User Accounts (Classic View) and hit the Change UAC settings option.
- Select Yes if prompted, and move the slider to Never Notify, then hit OK.
Note: Once the issues are resolved, enable the UAC settings by moving the slider again and selecting Always Notify.
If the issues remain unresolved, you can try repairing the damaged QB data by performing the next solution.
You may also read : How do i fix Payroll Error PS036 in QuickBooks
Solution 10: Utilize the Verify/Rebuild Data Tool in QuickBooks
If you have followed all the solutions mentioned above, and the update error still exists, you can try fixing the damaged QB data and company files with the QuickBooks Verify and Rebuild Data utility.
- Close all the background programs and go to the QuickBooks File tab.
- Select Utilities and click Verify Data, then run the verification process.
- If you get the “QuickBooks detected no problems in the data” message, your data is clean, and you don’t need to resolve any issues.
- If you get an error message stating that there are data integrity issues, you must use the Rebuild Data tool in the following manner –
- Choose Utilities from the QuickBooks File tab and select Rebuild Data.
- Select OK when QuickBooks asks you to create a backup, then create a backup file.
- Save the backup file and choose OK, then run the process till the Rebuild has Completed message pops up.
- Next, go back to the File tab and run the Verify Data tool from the Utilities section again.

- Check for additional damage, and if more issues are found, you might need expert assistance.
- If no damage is detected, you can restore the recent file backup by selecting Open or Restore Company from the QB File menu.
Note: Remember not to replace the existing data file, and you will need to enter info into the file again since the backup is created.
- Lastly, rerun QuickBooks and download the payroll updates from the Employees tab to check the status of the PS077 error.
Conclusion
Hopefully, the detailed solutions provided in this blog have helped you troubleshoot the QuickBooks Error PS077 effortlessly. All the solutions were simplified for your convenience. As a consequence, you must now be able to download the latest payroll updates in QuickBooks. However, if you haven’t been able to do it or you are stuck at any troubleshooting step, get professional assistance from our dedicated support team at 1-855-542-9309. Get in touch with us, and let us tackle the error on your behalf.
FAQs
When does QuickBooks error PS077 arise, and what does it do?
QuickBooks error message PS077 can arise while trying to download QuickBooks payroll or tax table updates. This error can obstruct the update process and can also impact other operations, like printing W2s and 941s. The issue makes the update process unsuccessful and prevents users from downloading the latest features.
How does a damaged Components/ Payroll folder file cause QuickBooks error PS077?
If your Components/ Payroll folder file is damaged, your QuickBooks update operations will halt. It’s because every file plays a significant role in running an update successfully. You must use the Quick Fix My Program utility to fix such issues. In addition, you can also try renaming the CPS folder to resolve the update issues.
Why does QuickBooks payroll error PS077 arise?
QuickBooks error message PS077 can occur due to the following factors –
1. A damaged CPS folder or folder components.
2. Windows firewall obstructions.
3. Damaged company files or essential program data.
4. Incorrect or outdated billing info.
5. Invalid or expired payroll subscription.
How do I fix a damaged company file causing QuickBooks error PS077?
A damaged company file triggering QuickBooks error PS077 can be resolved through the Verify and Rebuild Data utilities or the QuickBooks File Doctor tool from the Tool Hub.
How would I know that an unregistered QuickBooks software is causing QB error PS077?
You can check the registration status of your QuickBooks Desktop from the Product Information window. If it doesn’t say Activated, you must follow the registration steps and then try reinstalling the QB Payroll update.
How do I update incorrect billing information, causing QuickBooks error PS077?
You can update the billing info in QuickBooks payroll to resolve the PS077 update issue by following these steps –
1. Go to the QB Employees section to choose My Payroll Service, then hit the Account/Billing Info option.
2. Sign in to your Intuit Account, select Billing Details, and if you don’t see any information, you are not the current billing contact. To fix this problem, you need to change the holder’s name or edit the billing contract.
3. Select Edit Billing Info and enter the new billing information, then hit I Agree and save the new info.

Erica Watson is writing about accounting and bookkeeping for over 7+ years, making even the difficult technical topics easy to understand. She is skilled at creating content about popular accounting and tax softwares such as QuickBooks, Sage, Xero, Quicken, etc. Erica’s knowledge of such softwares allows her to create articles and guides that are both informative and easy to follow. Her writing builds trust with readers, thanks to her ability to explain things clearly while showing a real understanding of the industry.

