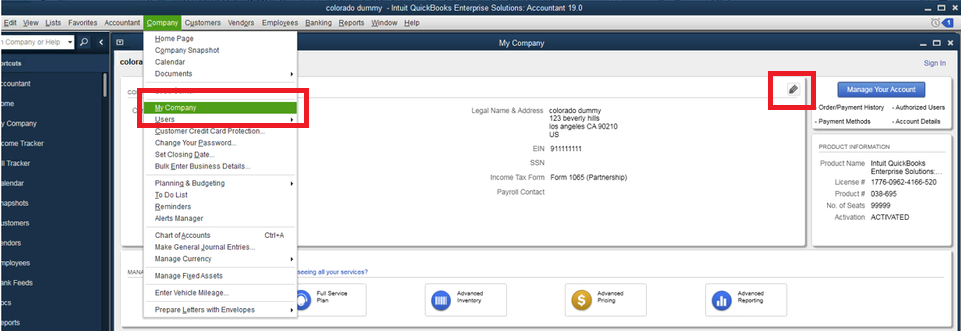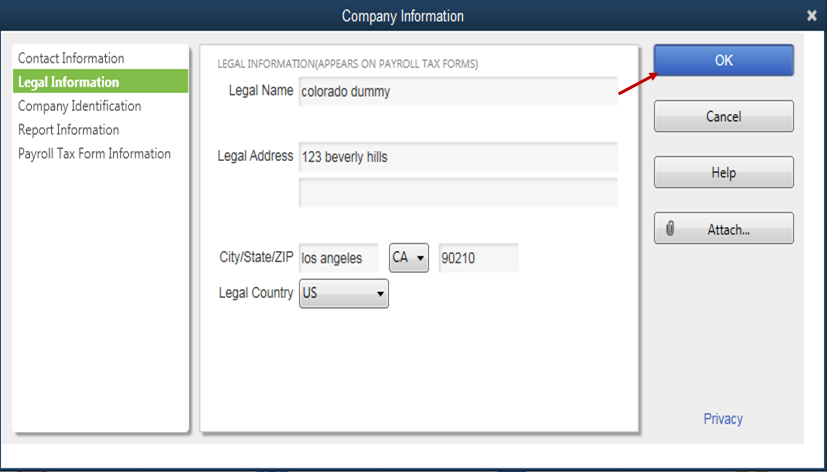If you’re struggling with QuickBooks unable to back up company file or QuickBooks Backup Failed error, consider this blog as your detailed guide to the issue. You get an in-depth analysis of what causes the error, the signs that it exhibits, and troubleshooting methods to fix it effectively and efficiently.
One of the most crucial resources for any firm is data. Data backups performed on a regular basis not only assist in preventing the data loss but also cut down on downtime and guarantee business continuity.
All of the business information and transactional details are kept on local storage in company files (.QBW) by QuickBooks, a world-class accounting s/w. Because of this, QuickBooks data is susceptible to loss due to hardware failure or programming errors. As a result, it’s crucial to regularly backup QBW files.
The ability to back up corporate files to an internal or external drive is provided by QuickBooks. If the business files are corrupted or unintentionally deleted, this enables you to restore them in a few clicks. However, occasionally you could get issues like QuickBooks Unable To Backup Company File and QuickBooks backup not working.
When you attempt to backup company files (.QBW) data using the software’s backup options, the message “QuickBooks unable to back up company files” shows on your desktop. The issue could be caused by a number of things, including damaged ND files and corrupted QBW files. With this article, we will cover all the reasons why QuickBooks is unable to back up the company file and also the methods that can be used to resolve it.
“Since your QuickBooks displayed a QuickBooks backup failed issue while backing up or restoring the company file, we firmly suggest you be a proadvisor. Follow the below guide, but connect with QuickBooks Desktop Support Team at +1-855-542-9309 while applying these solutions for your QuickBooks.”
Table of Contents
Introducing: QuickBooks backup failed problem in mac/windows
You can create a backup of your company file on an external storage device such as a USB drive or online on the cloud. This keeps your data safe and secured in case of damage from local storage. When you try to backup multiple files at the same time or the file size for backup exceeds the limit, then you may get a QuickBooks backup failed error. You can get one of the following error messages:
“Backup Failed: QuickBooks was unable to back up your company file. QuickBooks could not create a disk image.”
“QuickBooks Backup Failed: QuickBooks was unable to back up your company file. QuickBooks could not copy the company file.”
“QuickBooks Encountered a Problem Attempting to Backup“
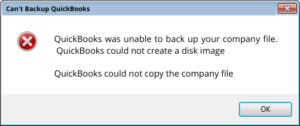
The QuickBooks backup failed error suggests that users cannot develop a backup of their company files to protect and secure the data. The error can be highly challenging and troublesome to encounter because backups are critical for various reasons. While numerous reasons affect the backup failure error, detecting these triggers timely is vital. Therefore, we have listed all possible backup failure causes so you can rectify them immediately.
Top reasons why you face QuickBooks backup failed error in mac/windows
There are finite potential reasons which bring QuickBooks unable to backup company file in the limelight. First, let us try to analyze them to resolve the QuickBooks backup not responding accordingly. We have listed below the reasons for you:
- The primary reason is Inaccessibility to the storage device, which is responsible for saving the backup file.
- An impaired company file may cause the reason for the QuickBooks backup not responding.
- Aside from all causes, You picked up the wrong path to back up the company file.
- If the company file name is larger than 65 characters then it can also obstruct the backup.
- You can back up files with a size less than 3 GB. If you are trying to back up bigger files, you will be unable to back up the QuickBooks company file.
- A third-party program like your firewall or antivirus is interfering with QuickBooks and its functions.
- The error may occur if the storage device for backup does not have enough space.
- Backing up the file over a network may also attract network interruptions, connectivity errors, etc., triggering the QuickBooks won’t backup to flash drive error.
- Backup failures may exist due to software issues like bugs and conflicts with other installed programs.
- An outdated QuickBooks program may result in backup failure.
- System issues may be causing interruptions in creating a backup.
- Using macOS Big Sur (11.2) can impact the backup procedure, causing QuickBooks unable to backup company file.
Now we understand the reasons that can cause the QuickBooks backup failed mac error. Let us look at the various methods that can be applied to resolve the Error “QuickBooks backup failed mac”.
Recommended to read: Resolve QBDBMgrn not running on this computer
Signs You’re Experiencing QuickBooks Backup Failure
The following pointers indicate the presence of QuickBooks backup not working, causing troubles and unnecessary chaos:
Backup failed Error messages
QuickBooks typically displays error messages when a backup fails. These error messages can provide specific information about the cause of the failure, such as “Backup failed,” “Error creating a backup,” or “Backup unsuccessful.” The error message may also include additional details or error codes that can help identify the underlying issue.
Incomplete or missing backup files
If you manually check the location where QuickBooks is supposed to save the backup files, you may notice the backup file is incomplete or missing. It indicates the unsuccessful backup attempt, leading you to question why is my QuickBooks backup failing.
Unexpected interruptions during backup
While attempting to form a backup, you may experience sudden interruptions or crashes within the QuickBooks software. It may be accompanied by freezing or unresponsiveness of the application, indicating a backup failure.
A Slow or stalled backup process
If the backup process takes an unusually long time or appears stuck at a particular stage without progressing, it could be a sign of QuickBooks backup failed Mac.
Inability to restore from a backup
When you try to restore your company records from a backup file, QuickBooks may fail to recognize or read the backup file, indicating a previous backup failure.
Event log or audit trail entries
QuickBooks maintains a record of system events and activities in the event log or audit trail. If there is a QuickBooks data backup failure, you may find corresponding entries indicating the error or failure in these logs.
If you discover any of these signs while attempting to create a backup in QuickBooks, investigating and addressing the issue promptly is critical to ensure the safety and integrity of your financial records. Executing the troubleshooting steps mentioned below or seeking assistance from QuickBooks support can help resolve the QuickBooks won’t backup error.
Go through these pointers before fixing QuickBooks backup failed
There are certain steps that you can take prior to implementing the troubleshooting methods listed below. If the error back up the company file is occurring because of faults in basic application set-up and in lack of the required components, then considering the important points given below will help you resolve the error in a short time with minimum effort.
- If you are backing up the company file to an external storage device, then make sure it has sufficient storage space available on it. You can check the status of your storage device by checking out its properties.
- Disable your anti-virus, anti-malware, or any third-party firewall temporarily when you take the backup. If you fail to do so for some reason, you can run your system in safe mode to rectify the issue.
- Make sure that the QuickBooks company file is saved in the original company file folder when you take the backup. If it is saved somewhere else, then move it back to the original folder and try to take the backup once again.
Read Also : How to fix QuickBooks Error 6000 832
Fix QuickBooks unable to backup Company File with short methods
Various reasons can prompt the QuickBooks backup not working error; thus, different methods can be applied to resolve QuickBooks backup failed rebuild data. We have provided you with detailed steps for different troubleshooting methods.
Try and Rename your Company File
The first measure to take if your QuickBooks is unable to back up the company file is to rename the company file. The detailed steps are as follows:
- Open your company file and go to the ‘Company’ menu.
- Select ‘My Company,’ and then click on the ‘Pencil’ icon.

- Select ‘Contact Information’ from the left panel.
- Go to the ‘Company Information Page’ to change the name.

- Remove any special characters from the name and limit the file name to less than 65 characters.
- Press the ‘Enter’ key to save the file name.
If the issue has occurred due to the file name, then it should get resolved through this process. If file damage was the QuickBooks backup failed mac, then you need to jump to the next troubleshooting method.
Fixing QuickBooks Backup Freezes with File Doctor
QuickBooks File Doctor tool can be used to repair the company file damage. You can download the QuickBooks File Doctor tool from Intuit’s website or run it through the Tool Hub. Follow the steps provided below to run the tool and repair the damage resolving the error.
First Step: Download and Run QuickBooks Tool Hub
- Close your QuickBooks application.
- Install QuickBooks Tool Hub to your Desktop if you don’t have it already. Make sure to install the latest version.
- Open the tool hub and go to the ‘Company File Issues’ section.
- Click on the ‘Run QuickBooks File Doctor’ button to run the tool.
- Click on the drop-down arrow and find your company file from the list. You can also click on ‘Browse’ to search it in the folder.
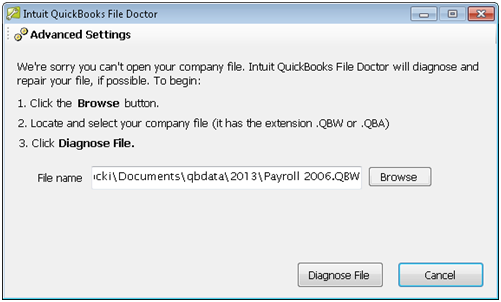
Second step: Run the File Doctor
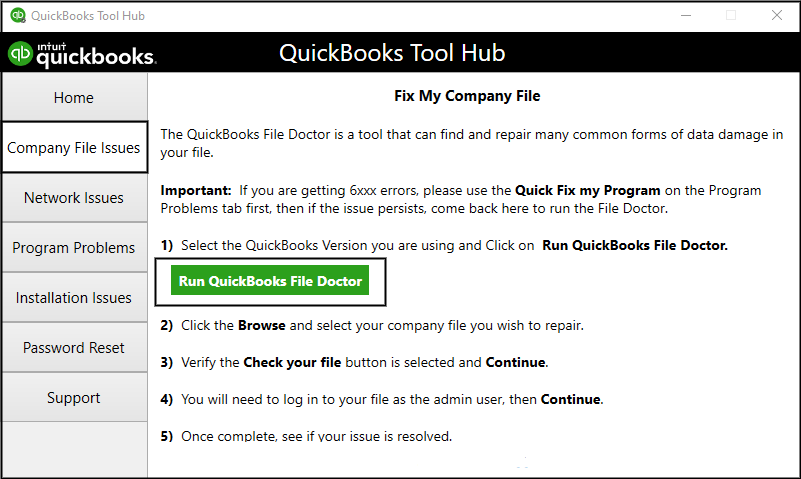
- Choose the ‘Check your File’ option and enter your admin password when prompted.
- It might take a couple of minutes to complete the scan and produce its results.
- You may get a message that it was unsuccessful even if the error is resolved.
- Try to perform the backup to see if the error is resolved.
Running the QuickBooks File Doctor tool resolves any file damage and thus resolves the error. If the error persists, then follow the next method to get rid of it.
Run the Rebuild Data Utility
If you fail to resolve the QuickBooks backup failed error through the methods stated above, then run the Verify/Rebuild Utility. Here are the detailed steps provided for you:
First step: Verify the Data Company file
- Open your QuickBooks application and go to the ‘File’ menu.
- Select the ‘Utilities’ option, and then click on ‘Verify Data.’
- Let the tool run to verify the data and if it is successful, then try the backup again.
Outcomes of verify data can be varied from situation to situation, But if you received”QuickBooks data has lost its integrity: It asserts that damage is in the company file.”. Let’s Dive into step 2 and start to rebuild the data to fix the issue.
Second step: Rebuild the Data
- If you get an error message saying ‘Your data has lost integrity,’ it means that your data is damaged and needs a ‘Rebuild.’
- Go to the ‘File’ menu again.
- Select the ‘Rebuild Data’ option this time from the ‘Utilities’ section.
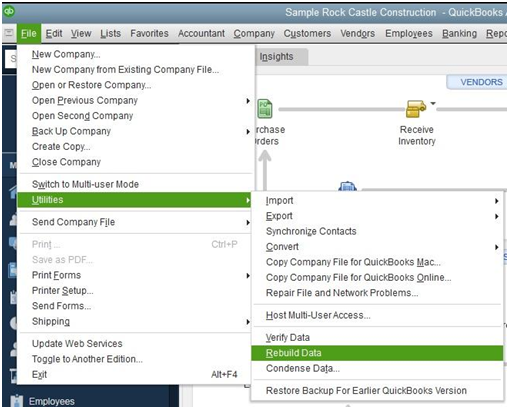
- Press the ‘OK’ button when the ‘Rebuild has Completed’ message appears.
Open a Different Company File in QuickBooks
Launching another company file in QuickBooks will offer you an idea about the problem area. You’ll be able to analyze where QuickBooks is unable to backup the company file origin lies- a damaged company file, location, or a corrupt QB program.
- Open the No company open window and select the open or restore an existing file option.
- Select Browse and choose any new company file to open.
- Then click Open.
- If the new company file opens, the error is due to the damage in your company file.
- Otherwise, if the company file does not open, the error is triggered due to QuickBooks.
Save the Backup Company File to a Flash drive or External Drive
Altering the location of the backup QuickBooks data will assist you in rectifying the failures:
- Open QuickBooks and select the File menu.
- Click the save copy or backup option.
- Then, select Backup copy, and click Next.
- After that, choose Local Backup, and select the Next button.
- Select Save it Now, and then click Next again.
- Choose a location in the local drive and then click Save.
- After saving the file on your local drive, open the folder where you saved the company file.
- Right-click the backup file saved on your local drive and select copy.
- Open Windows Explorer and double-click the flash drive or external drive where you want to keep your backup file.
- Finally, press the Ctrl key + V together on the keyboard to paste the backup file on the external drive.
You may also read: Fix QuickBooks Abort Error
Change the name of the Network Data (.nd) file
The damaged Network Data file won’t let users back up company files. Similarly, if you have shifted the .QBW file to a new folder without moving the .ND file alongside the backup would be restricted. Therefore, take the following actions to resolve the issue:
- Launch Windows Explorer and follow this path C:\ Users\ Public\ Public Documents\ Intuit\ QuickBooks.
- The .ND file in your folder will have the same name as your company file with an added .ND extension. For instance, mycompanyfile.nd or mycompanyfile.qbw.nd.
- Right-click such files and choose the Rename option from the list.
- At the end of the file name, add .old extension and hit Enter key to save.
- If you shifted the .QBW folder to a new place, do the same with the .ND file.
- Now, try backing up the company files and see if the error persists.
Update QuickBooks for Mac/ Windows to the Newest Release
Ensuring to keep your QuickBooks application for Mac up-to-date will assist you in repairing QuickBooks desktop cloud backup failures.
In Windows
The straightforward steps to update QB in Windows are as follows:
- Ensure to access your QB Desktop application and move the cursor to Help.
- Under the Help menu drop-down, click Update QuickBooks Desktop.
- Search for new updates via the Get Updates option. If any is available, tap Update Now.
- Let everything process and undertake QuickBooks online data backup later.
In macOS
While updating QB for Mac, users can undertake an in-product or a manual update as follows:
In-Product Update
- Navigate the QuickBooks drop-down and click the Check for QuickBooks updates button.
- Hit Install Update if you see the latest version.
- When you get requested, tap the Install and Relaunch button.
- QuickBooks for Mac launches itself after the update and allows you to verify the error by trying to create a QuickBooks back up file.
Manual Update
- Undertake QB uninstallation on Mac by shutting it down and heading to the Finder menu.
- Opt for the Go applications button and drag the QB icon to Trash.
- Next, reinstall QB by heading to the official QuickBooks Downloads and Updates page.
- Ensure to opt for your country, version, and product to facilitate accurate QuickBooks desktop online backup.
- Hit Search and tap the Download option to get the installer file.
- Further, double-tap the .dmg file on Mac, then drag the QB icon to Applications for installation. Update verification and release number checking can occur by accessing QB and pressing Cmd +1.
- Lastly, take steps to restore QuickBooks company files and facilitate a successful backup QuickBooks desktop.
You can also update QuickBooks Server for Mac as follows:
- The QuickBooks (year) server is available alongside the Apple logo on Mac.
- Click the Check for QuickBooks server updates button.
- Tap Install update.
- Finally, initiate Install and Relaunch.
Verify the presence of the QuickBooks Online backup not working error after the update.
Delete the Plist Files on Mac
MacOS Big Sur is known to have issues creating backups which can be resolved by updating to the latest macOS version. Further, users must focus on deleting Plist files and develop a QuickBooks online backup file later:
- Initiate this solution on your Mac computer by shutting down every active program, including QB.
- Tap the Go menu, hold the Option key, and press Library simultaneously.
- Double-tap the Preferences folder to find files named com.intuit.QuickBooks20XX, with XX being the QB year used.
- Locate and move the Plist files to trash to delete them, emptying everything as possible.
- Reboot your Mac, launch QB, and develop a QuickBooks backup company file.
Create a New QuickBooks User with Admin Rights
The current QuickBooks user may not have sufficient privileges or be corrupt, leading to backup failures every time you initiate. In such circumstances, look to form a new Admin user as follows:
- The Company menu in QuickBooks contains the Set Up Users and Passwords option.
- Tap them and click Set Up Users.
- Determine the user who should be crowned admin, preferably an in-office person.
- Follow Steps 1 and 2 again, then click Admin in the window with the current users’ list.
- Click the Edit user option and arrange for your preferable person to be the admin.
- A challenging question-and-answer field will emerge, which you should respond to for heightened security.
- Finally, end the process by clicking next >> Finish.
You may read also : Why QuickBooks Needs to Update Your Company File
How to Create a QuickBooks Backup Company File?
QuickBooks enables users to preserve their critical data and not lose it by creating backups via in-built options in the program. In case of accidental losses or other needs, QuickBooks desktop backup online assists in the restoration and continued use of the company file. Backups involve copying the company file data and saving it at the back, so you have a spare copy to proceed with your work whenever you lose the original. Thus, users hold their critical accounting information with QuickBooks backups.
The step-by-step procedure on how to create QuickBooks backup file is here:
Step 1: Form your company file’s backup
The backup company file in QuickBooks (.QBB) is a replica of your company file up to a specific point and includes everything, from your letters, accounting data, logos, templates, and images to related files such as QB Statement Writer, Cash Flow Projector, Business Planner, etc. The only thing it can’t back up is your payroll forms.
Company file backups in QB can be automatic or manual. We have listed the steps for automatic QB backup as follows:
- Initiate the backup company file QuickBooks desktop procedure by navigating to QB’s File menu and turning the single-user mode on.
- Again in the File drop-down, tap the Back Up Company option. Further, pick the Create Local Backup button.
- Pursue Local Backup in the subsequent window, then click Next.
- The Local Backup Only Section appears, where you need to click Next. Then, it’s time to determine a place to store the backup company file.
- You also have the choice to arrange for as many backups as you need.
- When the Online and Local Backup section pops up, click Complete Verification to test the accuracy of your company file performance. Tap OK once you’re ready for backups.
- Further, click the “save it now and schedule future backups” button, followed by Next. Conversely, If you don’t need a backup now, pick the Only Schedule Future backups option.
- Now mark the checkbox next to the option that says ‘Save backup copy automatically when I close my company file.’ Also, decide the number of times between backups.
- Ensure to form a schedule by tapping new. Fill out the data fields for backup schedule creation without any hassle and arrange for a specific time or day of the week.
- After setting the schedule, tap OK, then log in with your Windows sign-in details when requested by QuickBooks. It ensures appropriate permissions to conduct the scheduled backups.
- Once the backup schedule is set, tap Finish to end the backup creation process.
After creating the current backup, further backups will be executed per the schedule. However, the QuickBooks backup not responding error might arise when these backups are underway due to the above mentioned reasons. Thus, appropriate resolutions must be undertaken or QB specialists contacted to eliminate the issue.
Further, users can opt for manual backups, which they can take any time they require with a few steps as follows:
- Every backup should begin by opening the QuickBooks app and heading to the File menu. Here, it would help if you turned to the single-user mode.
- Once you start running in the single-user mode, click the Backup Company option from the File menu, then Create Local Backup.
- Undertake to choose Local Backup in the window and continue by clicking Next.
- The Local Backup section allows you to browse your preferred place for QuickBooks backup storage.
- You can determine the number of backups you need and set it here.
- A complete verification test will occur to ensure the company file is in excellent shape and performance.
- Tap OK, Save it Now, and end with Next.
The above sequential procedure will let you create one backup at a time, which will be validated through a message indicating the backups have been made successfully.
Further, many people have queries regarding how to backup QuickBooks Online data. In such circumstances, you should know that QB Online runs on cloud storage, which doesn’t require backups as the settings are configured automatically.
Step 2: Handle the Backup Settings
Here’s how you can know when you created your last backup and if it was successful:
- Pick File in QB, pursued by Back Up Company.
- The top of the menu contains details regarding the time and date of the previous backup.
The backup preference modification can occur through the following:
- Head to File>> Back Up Company.
- Favor the Create Local Backup button.
- Alter the current backup settings by clicking Modify.
- Change the settings you need, then finish by clicking OK.
These steps give a complete overview of successfully backing up QuickBooks company files without hassles and glitches.
Got help in QuickBooks backup failed?
This should get the QuickBooks Backup Failed issue resolved. Through this article, we discussed the reasons that can cause it and the methods to resolve it. If you are still struggling with QuickBooks backup or unable to create the QBB in spite, you followed the procedures as mentioned earlier. Consequently, we do recommend you place a call at QuickBooks Helpline Number 1-(855)-542-9309 and get instant assistance from our QB experts in order to fix the QuickBooks backup failed issue.
FAQs For QuickBooks unable to backup company File
Why I am getting the error QuickBooks Encountered a Problem Attempting to Backup?
Data Integrity problems or inaccessible location of company files are a few of the most widespread causes that bring forth the error QuickBooks being unable to back up company files.
What could be the best fixes for QuickBooks backup failed?
Perform verify and rebuild Data to resolve the data integrity issue and If it still appears then you must first move the company file to the local computer, Thereafter trying to backup the file.
What are the most common QuickBooks unable to backup company file errors?
The most common errors in QuickBooks indicating the same issue: Unable to backup or backup not responding, may appear alongside the following error codes:
1. -6000 series errors.
2. QuickBooks error -6189, -82.
3. Unrecoverable error messages.
4. QuickBooks Error -6190, -816.
5. C messages such as Error C=272 or Error C=343.
6. 3371 error– QuickBooks installation has gotten damaged.
However, the list is exhaustive and includes several other codes as well.
Are malware scans useful in fixing unable-to-backup errors?
Yes, you can fix QuickBooks unable to backup company file issues by running malware scans on the system. Running complete scans and diagnosis will indicate if the advent of any virus is messing with seamless QB functioning.

Erica Watson is writing about accounting and bookkeeping for over 7+ years, making even the difficult technical topics easy to understand. She is skilled at creating content about popular accounting and tax softwares such as QuickBooks, Sage, Xero, Quicken, etc. Erica’s knowledge of such softwares allows her to create articles and guides that are both informative and easy to follow. Her writing builds trust with readers, thanks to her ability to explain things clearly while showing a real understanding of the industry.