QuickBooks is well-known for providing advanced accounting solutions for small and medium-sized enterprises. It lets you easily connect your bank and download your financial transaction directly to QuickBooks. It comes as a great help for users as they don’t need to manually enter all the data to QuickBooks. Many users have experienced Chase QuickBooks download problem after a recent connection change from QuickBooks. The new connection eliminates the need to sign in to your bank account to download your bank feed. It has provided an open standard for authentication through which users can connect between QuickBooks and the bank through a one-time setup. In this article, we will discuss the reasons and troubleshooting for the Chase QuickBooks download problem.
“If you come across the Chase QuickBooks download problem, you can call Pro Advisor Solutions Desktop Support at 1.855.888.3080 and talk to the experts for help”
You may also see: Reset QuickBooks Password
Table of Contents
Reasons why QuickBooks Online Not Syncing with Chase
You can directly download your transaction to QuickBooks once you connect your Chase bank account to QuickBooks. Whereas this process happens smoothly most of the time, you may come across errors at times. You may get QuickBooks Online not syncing with Chase error with various messages. One of the most frequent error message is “QuickBooks is unable to verify the Financial Institution information for this download. Please try again later.”
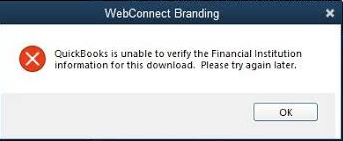
Here are some of the reasons that can prompt Chase QuickBooks download problem:
- Unstable
Internet connection can trigger bank connection errors. - You
may not be able to download your transactions if the bank’s server is down. - Incompatibility
due to the connection changes can also cause the error. - An
issue with the account set up process.
Now that we understand the reasons causing the chase QuickBooks download problem, let us understand the procedure to perform the transfer and the applicable troubleshooting methods.
How to Perform QuickBooks Direct Connect Chase?
Here is a detailed guide on how to download transactions directly to QuickBooks through QuickBooks Direct connect chase. Follow the steps as provided below:
- Log in to Chase Online with your credentials.
- Click on the ‘Customer Center’ tab and reach the ‘Reference Center.’
- Press the link for ‘Activate Money, Quicken, etc.’
- You need to select the ‘Activate Direct Access through PFM service’ and then press the ‘Continue’ button.
- Open the QuickBooks application on your computer and then go to the ‘Banking’ menu.
- Select the ‘Online Banking’ option and then click on ‘Set Up Account from Online Services.’
- Choose your company account from the drop-down list and then click ‘Next.’
- Select ‘Chase’ from the financial institution drop-down menu and then press ‘Next.’
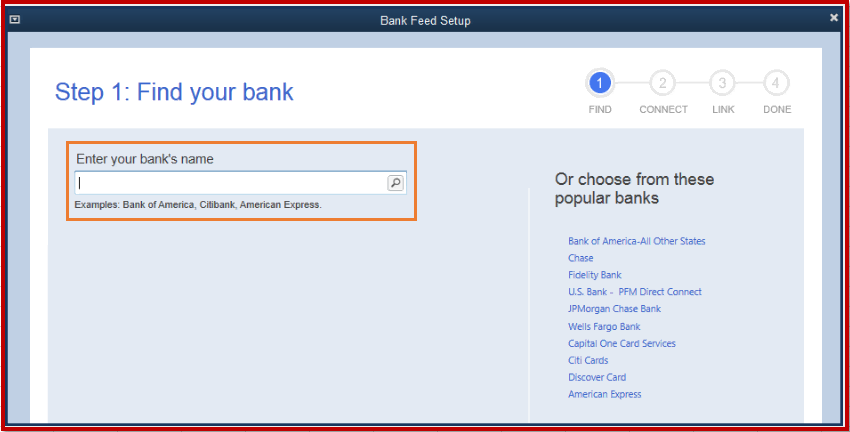
- Choose the ‘Direct Connect” option and then mark the box saying “Yes,
my account has been activated for QuickBooks Online Services” after pressing the ‘Next’ button. - Enter your login credentials when prompted.
- Select the ‘Download Online
Accounts’ and ‘Receive
Transactions’ options and then press the ‘Finish’ button.
How to Resolve QuickBooks Bank Feeds not Working with Chase Issue?
There are various methods available for the resolution of QuickBooks Bank feeds not working with chase issue. These have been explained in detail for you:
Method 1: Updating Chase Account Manually
- Open your Internet Explorer.
- Sign-in to your QuickBooks Online account.
- Go to the ‘Banking’ section and then select the bank account you want to update under the ‘Banking’ tab.
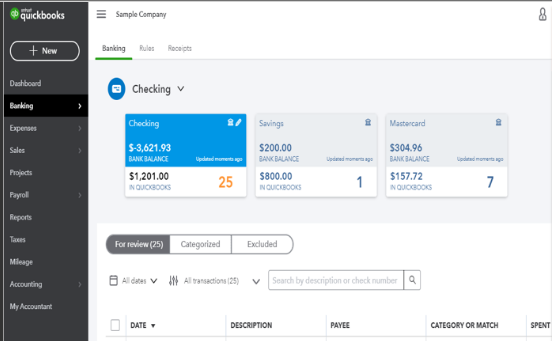
- Click on the ‘Update’ button when you see a message saying, “Your Chase Bank connection getting an update as a result of the previous action.”
- If prompted, complete the verification.
- Click on the ‘Continue’ button to finish the update.
Method 2: Verifying account in QuickBooks to Resolve Chase QuickBooks Download Problem
Your bank account needs to be verified for smooth transactions. Follow the steps provided below to verify the selected account:
- Open your browser and log in to your account.
- Click on the ‘Profile &
Settings’ option from the top-right corner. - Click on the ‘Account Safe option.’
- Go to the ‘Linked Apps and
Websites’ option and scroll down to find the QuickBooks
application. - Click on the arrow beside it to open the list of selected accounts.
- You should confirm that the correct account is selected.
- If it is not selected, you need to add it from the given options.
Method 3: Importing Transaction to QuickBooks Manually
If you continue to face the Chase QuickBooks download problem after performing the steps mentioned above, you should try importing transactions to QuickBooks manually. The steps are as follows:
- Open the Internet Explorer window and open your bank website.
- Sign in with your login credentials.
- Go to the Download Transaction page and select the account and the
Date Range. - Select the file format as CSV or QBO and then download the
transaction file.
Note: If the file size is larger than 350 KB, download multiple files with smaller date ranges
- Download the file and save it, preferably on your Desktop.
Manually Importing after Downloading the Transaction File
Now that you have successfully downloaded the transaction file and saved it on your Desktop, follow these steps to import the file to QuickBooks.
- Open QuickBooks Online in your browser window and login with your
credentials. - Go to the ‘Banking’ section.
- Click on the ‘Update’ drop-down menu under the ‘Banking’ tab.
- Select the ‘File Upload’ option.
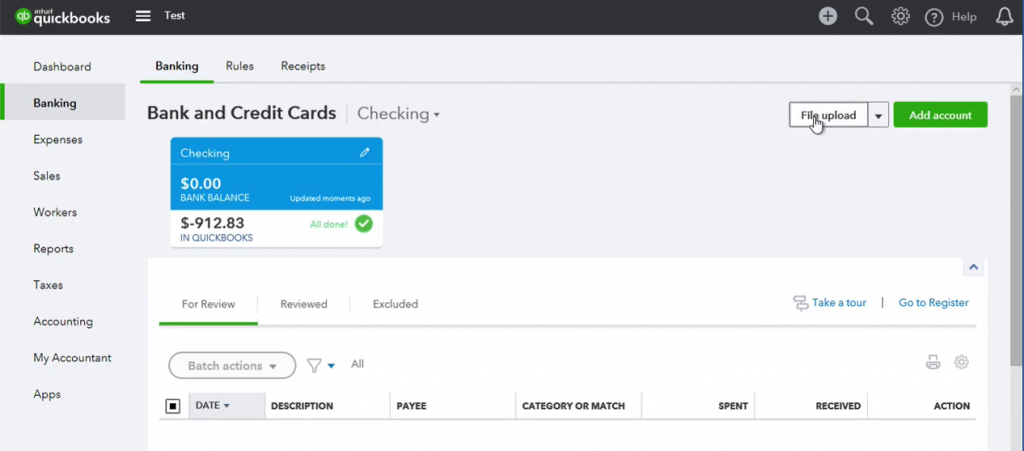
- If any account is not connected, you can use the ‘Upload Transactions Manually’ option.
- Click on the ‘Browse’ button and find the transaction file saved on your Desktop.
- Press the ‘Next’ button, and then click on the ‘Accounts’ drop-down list.
- Choose the account where you have to add the transaction.
- If the file is to be added for the first time or to a new account, click
on the ‘Add New Account’ button. - Follow the procedures to align CSV with the Columns in the
QuickBooks file. - Go to the ‘Import Data’ page and click on the ‘Gear’ icon.
- Reach the ‘Tools’ tab and select the ‘Import Data’ option.
- Select the Chase Bank, press the ‘Next’ button.
- Click on the ‘Let’s Go’ button to complete the import process.
You may also read: QuickBooks Status Code 3260
You should be able to resolve your issue and download your transaction to QuickBooks by following the methods provided above. In this article, we discussed the reasons behind the Chase QuickBooks download problem and its troubleshooting methods. If you are still struggling and seeking an expert’s assistance, call Pro Advisor Solutions’ Support Number 1.855.888.3080.

Erica Watson is writing about accounting and bookkeeping for over 7+ years, making even the difficult technical topics easy to understand. She is skilled at creating content about popular accounting and tax softwares such as QuickBooks, Sage, Xero, Quicken, etc. Erica’s knowledge of such softwares allows her to create articles and guides that are both informative and easy to follow. Her writing builds trust with readers, thanks to her ability to explain things clearly while showing a real understanding of the industry.

