QuickBooks error 9000 might emerge while submitting payroll and attempting to deposit direct funds in the employees’ or contractors’ bank accounts. Whatever the reason for this error, it can interrupt a user’s work and cause severe issues. Since it needs effective and quick troubleshooting, you must consider this handy guide for all the answers to this error.
QuickBooks, along with its payroll services, provides a comprehensive solution for all the accounting and related business requirements of small and medium-sized businesses. It provides technically advanced and innovative solutions for its users, but may present errors at times. One such issue is QuickBooks Error Code 9000, which users may face while sending the Payroll data or when they try to send the direct deposit paychecks. Through this article, we will explain to you the reasons causing the error and the methods that can be applied to resolve it.
“If you are facing the QuickBooks error 9000 while sending payroll data and you need help from an expert, then get in touch with Proadvisor solutions Helpdesk at 1.855.888.3080”
You may also see: QuickBooks File Doctor
Table of Contents
What is QuickBooks Payroll Error 9000?
Users frequently face QuickBooks Payroll error 9000, and it may appear when they try to send payroll data or direct deposit paychecks. It appears with an error message saying that “Error 9000 or Payroll connection server error. Please try again later”. The QuickBooks program may crash after this error message, and your computer will freeze. This error will make your program slow and sluggish.
Error 9000 in QuickBooks Desktop usually occurs due to connectivity issues between the server and the computer. Invalid security certificates, multi-user issues, etc., can also trigger this error. Knowing the root causes of this error is crucial so that adequate troubleshooting can be attempted.
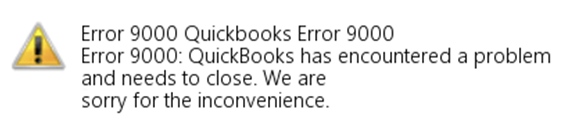
Common Reasons Behind Error 9000 in QuickBooks
To efficiently troubleshoot error 9000 QuickBooks, we should be aware of the reasons that can cause the error. These have been listed below for you:
- A network connectivity issue can cause QuickBooks error 9000
- If the system date and time are set incorrectly, then there will be connection issues causing the error.
- Outdated or incorrect Security certificates can prompt the issue.
- Firewall settings may also obstruct the file access causing the error.
- A sudden network timeout can also be a reason for the error.
- When a user tries to send Payroll data in multi-user mode.
- An outdated QuickBooks application can also lead to this issue.
Identifying Factors of Error 9000 in QuickBooks
Error 9000 QuickBooks Desktop exhibits the following signs and symptoms on its arrival:
- It may lead to sluggish Windows and QuickBooks performance.
- The error message with the 9000 code might flash on the screen.
- Windows and active running applications might crash.
- The system might not respond to inputs from the mouse and keyboard.
You must follow this : How to fix QuickBooks Error 15270
Important Considerations before Attempting to Troubleshoot Error 9000
Before you try to resolve QuickBooks error code 9000, ensure the following points:
- Do not forget to take a backup of your company files to protect them from damage.
- Make sure that your Windows drivers are up-to-date.
- Check the QuickBooks version installed on your system and make sure it is the latest one.
- If the internet connections are causing error 9000, check your router, reset it, and shift to a wired connection. You can also connect with your ISP for help.
Now, let’s jump into the solutions to fix this annoying error code easily.
How to Fix QuickBooks Payroll Connection Server Error 9000?
Various reasons can cause the Payroll Connection Server error 9000 and the troubleshooting methods depend on the reason causing it. Different methods have been provided below for you to resolve the error as per the reason causing it.
Correcting the SSL Settings if you face Error 9000 Connecting to QuickBooks Payroll
The first thing that you should do if you face error 9000 connecting to QuickBooks Payroll is to check your browser’s SSL settings. A step-wise guide to resolve QuickBooks error 9000 is as follows:
- Internet Explorer is supposed to be your default browser. If it is not set as default, then open it and make it your default browser.
- Select ‘Tools’ in your browser and then click on the ‘Internet Options’.
- Go to the ‘Connection’tab and then click on ‘LAN Settings’.
- Reach the option of ‘Automatically Detect Settings’. Here, leave the ‘Proxy Server’ option blank.
- Mark SSL 2.0 and SSL 3.0 as checked by clicking on it.
- Make sure that TLS 1.2 box is unchecked.
Your browser settings are now complete and should be compatible with QuickBooks. If incorrect browser settings prompted the error, then it should get sorted now. If you are still getting the error, then keep reading to solve it.
Changing Firewall Settings if you can’t send Payroll Error 9000
- Open the Windows Firewall and then reach its ‘Advanced Settings’.
- You have to right-click on the ‘Inbound Rules’ option.

- Select the ‘New Rule’ option; a new window will open up.
- On the new window, select ‘QuickBooks’ option and then click on the ‘Next’ button.
- Click on the ‘This Program Path’ option and then browse through the names to check if ‘qbw32.exe’ and ‘qbupdate.exe’ files have been granted access or not.
- Grant them access if not already available.
- Click on the ‘Allow the Connection’ option and then click on the ‘Next’ option.
- Assign a name to the rule and then press the ‘Finish’ button to complete the process.
Running QuickBooks Tool Hub to fix QuickBooks Desktop Error 9000
If there is a file or component damage, then it can be easily resolved using the QuickBooks Tools Hub. Follow these steps to efficiently perform the process if you are using the QuickBooks Desktop version 2016 and later as the repair tool comes built-in along with these versions:
- Launch the QuickBooks Desktop application on your computer without opening the Company File.
- Go to the ‘File’ menu and then reach the ‘Utilities’ section.

- Press the ‘Repair File and Network Problems’ option.
- Open the Company File through browsing or putting in the file address.
- Click on the ‘Show Advanced Settings’ drop-down menu and then select the type of repair options from the drop-down menu that appears.
- Enter your login credentials and press the ‘Next’ button.
- Try to perform the process thereafter to ensure that the error is resolved.
Eliminate the Junk from the System
Sometimes, excessive junk files in your system may lead to issues like QB error 9000 creeping in and affecting the system. You need to clear them out as soon as possible to ensure such problems don’t occur. The steps involve :
- Go to the Start menu or launch the Run Window by pressing the Windows icon and the R key on the keyboard together.
- Now, in the search space, type cmd to locate the Command Prompt search result.
- Do not Enter yet. Instead, press Ctrl + Shift and then press Enter.
- When a permission dialog box appears, click Yes to agree.
- Type cleanmgr in the command prompt window that appears.
- Once entered, the disk cleanup process will begin.
- Tick-mark the checkbox for the temporary files category and other categories you want to clear out.
- Finish the task by clicking OK, and now go back to QB to see if the error remains.
You may also read: Quickbooks POS got Stuck for a Second
Correct the date and time settings
If the date and time on your system are incorrect, you need to check and correct them for smooth running. The steps involve :
- In your windows taskbar, go to the time and date display tab.
- Double-click and see the time, date, and year settings pop up on the screen.
- See if these settings are inaccurately set, and then correct them and click OK.
- Restart the system once you are done with this step.
- Attempt using QuickBooks to send payroll again and see if the error emerges.
Publisher’s Certificate Revocation
If you’re using an unauthorized QuickBooks version, your system may experience a lot of errors, including the 9000 one. You can avoid this by using genuine subscriptions and installing the QB file from authentic sources only. If you wish to verify your QB’s authenticity, do as follows:
- Launch your browser (Internet Explorer) and go to the Tools menu.
- Hit Internet Options, where you’ll tap the Advanced section.
- Under the Security tab, you need to unmark the Publisher’s certificate revocation box.
- Now, reboot your computer, open QuickBooks Desktop again, and see if error 9000 is still present.
Undertake System Restore
Restoring the system to a previous point can help you fix the errors caused by any recent modifications. The steps to implement it are as follows:
- Visit the Control Panel on your system from wherever accessible (Start menu, desktop, Run window, etc.)
- Here, find the System Restore option and click it.
- Enter the admin credentials if it pops up.
- Now, find a Restore point you created earlier and tap the Next option.
- Finish the restoration process by following the instructions on the screen.
Download the Clean Install Tool
The clean install tool will get rid of any issues that might emerge during installation and corrupt the files, leading to various errors. You can get it as follows:
- Go to an official website to download the clean install tool.
- Initiate the download procedure and save the file in an easily accessible location.
- Now go to that folder and click the .exe file of the tool.
- The installation procedure will begin with on-screen prompts appearing on your screen.
- Agree with them and set up the tool.
- Now, you can use it to fix errors in your QB Desktop.
Flush the Domain Name System (DNS)
Flushing the DNS Cache can delete any outdated data that restricts QB from accessing the internet properly. Implement it as follows:
- Go to the Start menu > All Programs > Accessories.
- Now, choose Run. An alternative to these two steps is pressing the Windows icon and R key simultaneously on the keyboard. It will launch the Run dialog box.
- In the search space of the Run window, type cmd and enter to open the Command Prompt window.
- In the Command box, type ipconfig/flushdns
- Hit the Enter key and let it run. Then, try accessing youI just received an email about a data file that I uploaded last week for repair and now they say it could be another 7 business days! QB application and submitting payroll.
Recommended To Read : How To Fix QuickBooks Error 6176
Get the latest payroll tax tables
Stay compliant with the paycheck calculations and submissions by updating the payroll tax table to the latest release. Ensure to have an active QB Desktop payroll subscription. The steps to download the latest tax table are as follows:
- In your QB Desktop, go to the Employees section.
- Choose the Get Payroll Updates option.
- Hit the Download Entire Update checkbox.
- Further, select the Download Latest Update option. When the download finishes, you will find an information window pop up on your screen.
Additionally, you can ensure your payroll compliance as follows so you do not encounter error 9000 in QB:
- Get the complete functionality of your payroll updates by updating your QuickBooks Desktop.
- The State Unemployment Insurance Rate has to be updated manually as it isn’t included in the tax tables because of its business-specific nature.
- Finish the setup of any new state taxes that get introduced in the beginning of the calendar year.
Conclusion
We tried to explain you the reasons that can cause the QuickBooks error 9000 and the detailed methods of troubleshooting for the error through this article, if you continue to face this error and you require assistance from an expert for resolution, then reach Proadvisor solutions Helpline at 1.855.888.3080.

Erica Watson is writing about accounting and bookkeeping for over 7+ years, making even the difficult technical topics easy to understand. She is skilled at creating content about popular accounting and tax softwares such as QuickBooks, Sage, Xero, Quicken, etc. Erica’s knowledge of such softwares allows her to create articles and guides that are both informative and easy to follow. Her writing builds trust with readers, thanks to her ability to explain things clearly while showing a real understanding of the industry.



