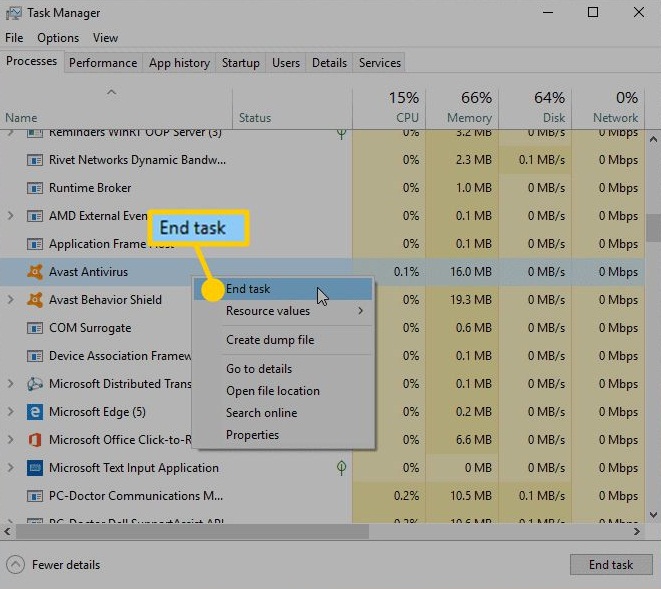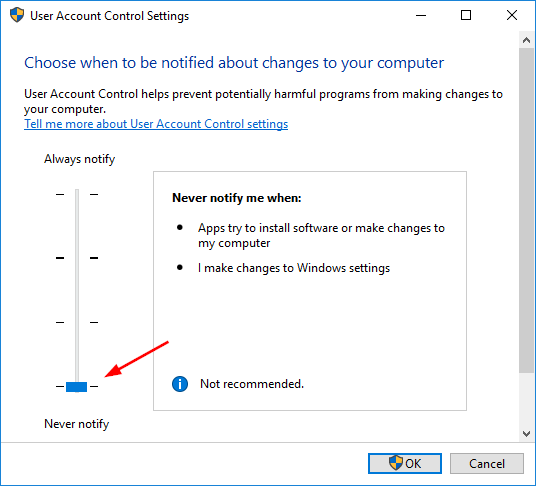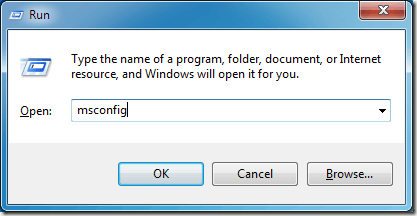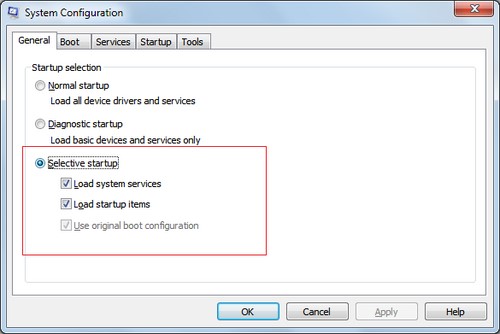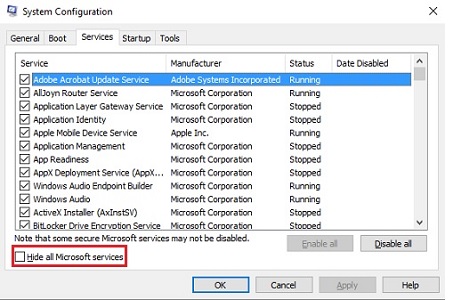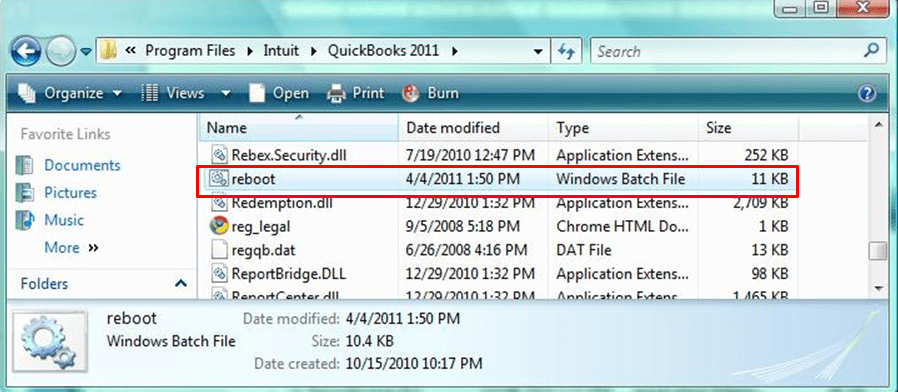QuickBooks error 15106 prevents QB from updating due to the blockage by the anti-virus. It can also arise when the user isn’t signed in as a Windows administrator. Updating is critical to access the latest tools, additions, and improvements, so let’s look into ways to make this process seamless.
Payroll is one of the most salient features of QuickBooks and is extremely useful to small to midsize businesses. It saves a tremendous amount of time by automating the bi-weekly or monthly paychecks or crediting the workers’ salaries directly into their bank accounts. QuickBooks Payroll also takes care of the state or federal tax forms and keeps the previous records digitally secured. All of these functions keep getting better with each new update from Intuit. However, issues like QuickBooks error code 15106 refrains the users to download or install the new updates. The error message reads that QuickBooks cannot update because the downloaded files have been corrupted and suggest no proper troubleshooting for it. Let’s take a look at some of the quick fixes for the QuickBooks error code 15106 in the blog.
“While the steps stated further in the blog will provide effective troubleshooting of QuickBooks error 15106, following all of them one-by-one will take a big chunk out of your time. For immediate assistance, dial Proadvisor solutions Support at 1.855.888.3080 anytime”
You may also see: How to fix QuickBooks error 15101
Table of Contents
What is QuickBooks error 15106? A short note
Error message: Error 15106 updated file cannot be opened, or The update file is corrupted. You must have an antivirus that is corrupting your update file or not allowing you to download. Further, Windows Installer, which is used to install or uninstall programs and Windows OS updates, may get damaged, flaring up this issue.
If you are the one who is encountering Error 15106 when updating QuickBooks payroll tax tables, you just need to follow the appropriate steps. Therefore, keep going with this article until the last word to know the reasons and methods to get rid of this issue.
Why I am constantly getting the QuickBooks Update Error 15106?
Before jumping directly to the troubleshooting methods to fix the QuickBooks code Error 15106, let’s discuss some of its root causes.
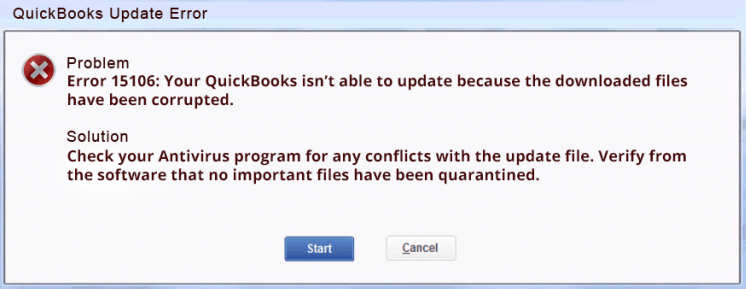
- The user is not logged in as administrator of the Windows.
- The system’s anti-virus software has blacklisted the QuickBooks folders.
- The User Account Control is disapproving the download of the updates.
- There is some corruption in the QuickBooks installation files.
- QuickBooks update error 15106 may arise due to missing components required for update file installation.
- Inadequate Microsoft management permissions can also lead to this issue.
- Spy Sweeper feature in the Web Root Antivirus program may hinder the update procedure.
Aftermath of Error 15106 QuickBooks
When the error 15106 QuickBooks strikes the user, it leaves the following impacts:
- A clear indication of the error comes from the error message stating that the update program can’t get opened due to damage or corruption with clear status code 15106.
- Users may face trouble downloading the tools and components required to upgrade the software and paychecks.
- Because of a hindered update procedure, QuickBooks users can’t enjoy the latest improvements in the app.
- The system may freeze or hang periodically.
- Sluggish Windows performance and no response to mouse and keyboard inputs is another giveaway of the 15106 error.
- You may notice the active QuickBooks application crash and QuickBooks shutdown automatically.
These effects can have a negative effect on the user’s work. Therefore, effective and practical troubleshooting is necessary to fix error 15106.
Go through the solutions below to remove QuickBooks Error Code 15106
Below are listed the steps to quickly troubleshoot the QuickBooks Error 15106.
Solution- 1: Log into QB Desktop as an Admin
The admin of the server may have put restrictions over the download and installation of any updates, including QuickBooks. In that case, you would need to right-click on the QB Desktop icon and choose the Run as Administrator option to download the updates by confirming the admin ID and password.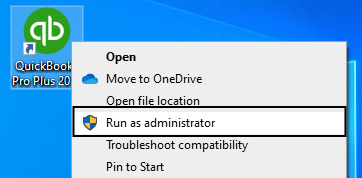
If the QuickBooks error code 1506 fix through solution 1, then you don’t need to go further else case try to jump into solution 2 where we have shown a completely different approach to tackle the QuickBooks update error 1506
Solution- 2: Stop the Antivirus Software from running and Rename the QB Folders
It is a possibility that the anti-virus software installed on your computer system has marked the download folder where the QB updates are saved as suspicious and made it incommunicado. In this case, renaming the folder will break the limitations put by the anti-virus.
- Close QuickBooks and press Ctrl, Shift, and Esc keys simultaneously to open the Task Manager.
- Under the Processes tab, search for your anti-virus name along with .exe file extension.
- Right-click on it and select End Process.

- Exit from the Task Manager and open the Windows File Explorer.
- Open the following file directory-
- For 32-bit users – C:\ Program Files\ Intuit\ QuickBooks(year) \ Components
- For 64-bit users – C:\ Program Files(x86)\ Intuit\ QuickBooks(year)\ Components
- Look for the downloadqbxx folder and right-click on it.
- Click on Rename and add .old at the end of its name.
- Press Enter to save the changes and try to download the Payroll or QuickBooks updates again.
Solution- 3: Switch off the User Account Control and save QB from update error code 15106
It is possible that while running behind the system, the UAC is declining the download of the QuickBooks updates. To be on the safer side, it is better to turn it off before downloading the updates.
- Close QuickBooks and open the Run window by pressing Windows key + R on the keyboard.
- Type Control Panel in the search bar and press Enter.
- In the Control Panel window, click on User Accounts and choose User Accounts (Classic View).
- Click on Change User Account Control settings and select Yes if prompted.
- Now, turn the slider to Never Notify and click on OK to turn it off.

- Restart your system and try to download the updates again.
Important– For better safekeeping of your computer system, make sure to turn UAC back on after downloading the updates by turning the slider to Always Notify.
Solution- 4: Re-Install QB desktop program in Selective Startup Mode
There might be a third-party application running behind in the system that is interfering with the QuickBooks or Payroll updates. With that, an error in one of the program files in QuickBooks can also disrupt the update process. To counter both of these causes at once, follow the steps given below to clean install the QuickBooks Desktop in the Selective Startup mode.
Important- Before starting the procedure, create a backup copy of your data file and note down the product and license info of your QuickBooks application.
- Open the Run window by pressing the Windows key and the R key on your keyboard simultaneously.
- Type Msconfig and press Enter.

- The System Configuration window shall open. Go to the General tab.

- Click on Selective Startup and Load System services.
- Hover to the Services tab and click on the box against Hide all Microsoft Services.

- Click on the Disable All button.
- Reverse the action done on the fifth step by clicking on the checkbox against Hide all Microsoft services again.
- Ensure that the checkbox against Windows Installer has a tick on it.
- Click on OK and choose Restart option on the window.
- After the computer opens again, perform a clean installation of QuickBooks Desktop application.
- After the clean installation, perform the first three steps again and click on Normal Startup.
- At last, click on OK and choose the Restart option on the window.
Solution- 5: Refresh program files by running Reboot.bat file
After trying out all the above solutions, the error should be resolved. However, if it persists, then the problem lies somewhere deep in the program files. A batch file named Reboot.bat in the QuickBooks folder can help in such a situation by allowing the user to refresh the program files. Run the .bat file by following the given steps.
- Exit from the QuickBooks Desktop and right-click on the QB icon.
- Select Properties and click on Open File Location.
- Look for the reboot.bat file and right-click on it.

- Choose the Run as Administrator option and wait for the command prompt window to appear.
- Do not write anything on the window or close it manually.
- After it closes automatically, restart the system and download the updates again.
You may also read: How to fix QuickBooks Abort Error
Solution- 6: Reset QuickBooks Updates
- Move to the QuickBooks application and navigate to the Help menu.
- Here, you’ll find the option to Update QuickBooks.
- Click-mark it and then hit Mark All from the Options tab.
- Tap the Save option and move to the Update now tab.
- Tick mark the Reset Updates checkbox and follow by hitting the Get Updates option.
- Now, verify if error 15106 QuickBooks is still bothering you.
Solution – 7: Fix the application’s installation
If the fault lies in the QuickBooks installation procedure and files, fix it as follows:
- In the Run Window that appears by clicking Windows and R keys simultaneously, type appwiz.cpl and hit OK.
- Now, here you will find a list of currently installed programs.
- Scroll down, and double-click QuickBooks, and you will get the option to Change/ Remove the application.
- Ensure to hit the Repair option and proceed with clicking Next.
- QuickBooks installation will soon go into repair mode once you choose this option.
- If an error message ‘File in use’ appears, do not pay attention to it and Ignore it.
- After the repair process finishes, start your system again and launch the QB app.
- Choose to Install now and access the updates as soon as possible.
Solution- 8: Delete the WebRoot Spyware Sweeper
Disabling third-party and anti-virus applications isn’t enough. You need to remove this application to eliminate the blockage it caused. So, do as follows:
- Proceed to move toward Control Panel from the desktop or Start menu.
- Here, click the options to Uninstall/ Change OR Add/ Remove a program under the Programs and Features tab.
- Double-click the antivirus application or the WebRoot Spyware Sweeper, whatever is installed on your system.
- Further, hit the Uninstall option from the Uninstall/ Modify option.
- Follow the instructions and commands on the screen to finish the uninstallation.
- If, after deleting the antivirus program, you don’t see error 15106, you can reinstall the app on the system.
- Further, add QuickBooks and its processes like qbw32.exe, qbupdate.exe, and qbdbmgrn.exe to the exclusion list of the anti-virus so it doesn’t block its further processing.
You may also see – QuickBooks Connection Has Been Lost
In the End.
To end our blog on the QuickBooks error 15106, we would like to offer one last resort to our readers to resolve their problems. Though we hope that the steps mentioned above are easy to understand and rectify the error for you, however, if the issue persists, contact Proadvisor solutions Support at Helpline Number 1.855.888.3080 anytime and get expert assistance on the line.
FAQs Error 15106 in QuickBooks Desktop
What to do to fix QuickBooks Update error 15106?
Terminate the Antivirus process first and Then rename the DownloadQBxx Folder name. Start the QuickBooks desktop as an administrator then start proceeding for download updates.
What is the reason for Error code 15106 in QuickBooks?
Incorrect system date and Time.
Damage DownloadQBXX folder
Antivirus Program corrupts the update files.
How does digital signature affect QuickBooks error 15106?
Invalid, unregistered, or absent digital signature certificates can cause QuickBooks error 15106. Users can resolve it as follows:
⦁ Visit the folder with the qbw32.exe file saved and double-click this file.
⦁ Choose Digital Signature from the Properties window.
⦁ Select Intuit.inc from the list and opt for Details.
⦁ Hit Certificates > Install certificates when the digital signature window opens.
⦁ Click Finish and see error 15106 is fixed.

Erica Watson is writing about accounting and bookkeeping for over 7+ years, making even the difficult technical topics easy to understand. She is skilled at creating content about popular accounting and tax softwares such as QuickBooks, Sage, Xero, Quicken, etc. Erica’s knowledge of such softwares allows her to create articles and guides that are both informative and easy to follow. Her writing builds trust with readers, thanks to her ability to explain things clearly while showing a real understanding of the industry.