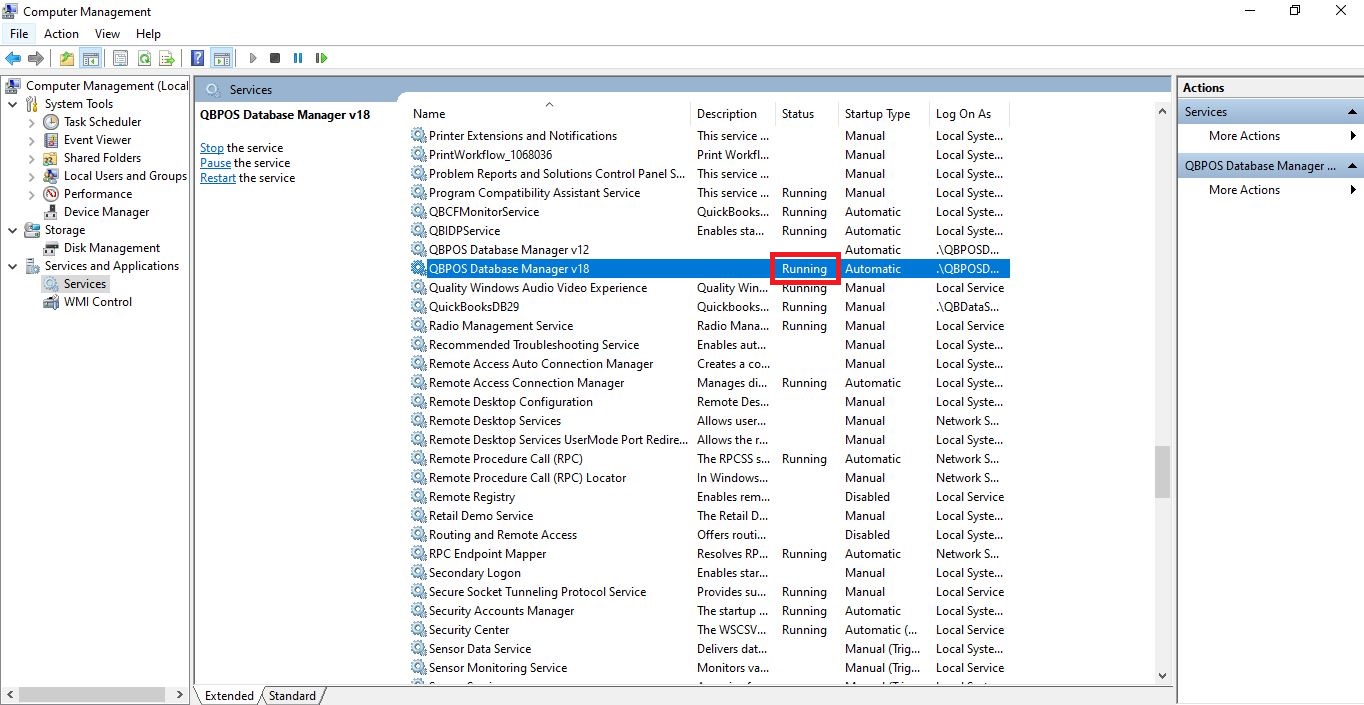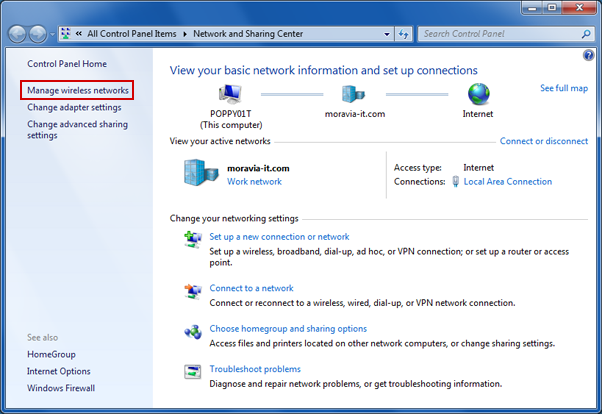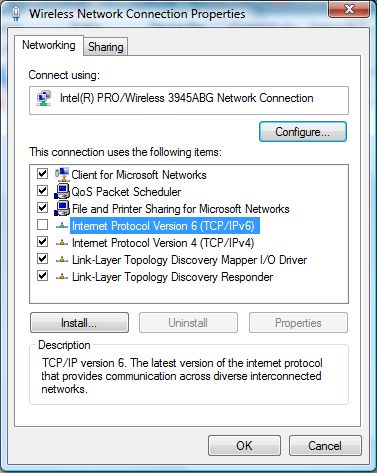QuickBooks provides a wide range of tools and features to make business processes easier for its users. QuickBooks POS is an application designed to streamline the retail business and inventory management. While QuickBooks provides state of the art features, they may come across various errors at times. QuickBooks offers tools to resolve these issues, and the QuickBooks POS connectivity tool is one such tool. It is designed to diagnose connectivity issues in the Point of Sales application. Through this article, we will comprehensively discuss the QuickBooks POS connectivity Tool. We will also look at the methods to resolve the issues identified by the tool.
“If you want to know more about the QuickBooks POS connectivity tool or need assistance in resolving POS connectivity errors, then contact us at our helpline number 1.855.888.3080”
You may also see: QuickBooks Error 1618
Table of Contents
Connectivity Issues Resolution through QB POS Connectivity Tool
You may come across various connectivity issues while working on QuickBooks POS. Most of these issues can be resolved through the QB POS connectivity tool. The connectivity errors that you might come across while working on QuickBooks Point of Sales are as follows:
- The Point of Sales (POS) fails to open due to a technical glitch.
- You can experience an issue with network connectivity.
- There is a damage in the QB Database Manager service, and it fails to open.
- Third-party firewall restricting the server’s connection with workstations.
- POS Warning 180063 error.
While these may trouble the users, they can be resolved easily using the QuickBooks POS connectivity Tool.
How to Download the Connectivity Tool for QuickBooks POS?
Users can download the Connectivity tool for QuickBooks POS from Intuit’s website and then ‘Run’ it to resolve the error. The detailed steps to perform the process effectively are provided below for you:
Restart QuickBooks Point of Sale
You need to Restart QuickBooks Point of Sale through an elaborate process that has been mentioned below for you:
- Open the ‘Run’ command by pressing the ‘Windows + R’ keys together.
- Type “services.msc” and then press the ‘Enter’ key.
- Right-click on the ‘QBPOS Database Manager (version)’ option.

- Click on ‘Restart.’
Create a Copy of the Company File
- Press the ‘Windows + E’ keys simultaneously on your keyboard to open the File Explorer.
- Reach the C drive and then follow the path ‘Users > Public > Documents > Intuit > QuickBooks Point of Sale (Version)’.
- Right-click on the ‘Data’ folder and then click on the ‘Copy’ option.
- Paste the file on your Desktop by pressing the ‘Ctrl + V’ buttons together.
Download the QuickBooks POS Connectivity Tool
- Reach Intuit’s website to download the QuickBooks Desktop POS Connectivity Tool 18.
- You have to save the file to a specific location. Folder paths for different variants are as follows:
- 64-bit users: C:\Prorgram Files (x86)\Intuit\QuickBooks POS (version)
- 32-bit users: C:\Program File\Intuit\QuickBooks POS (version)
- You can click on the file after it gets downloaded to ‘Run’ it.
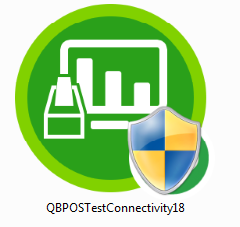
Your tool is now downloaded on your Desktop and can be used to diagnose and resolve the issues related to the POS connectivity.
How to Detect Issues through QuickBooks Point of Sale Repair Tool
When you run the QuickBooks Point of Sale repair tool, it runs an elaborate diagnosis and shows a detailed report. The report shows the information on various aspects that affect the QuickBooks Point of Sales functioning. Expected info and their inferences are provided below:
QB POS Install Type
If you are running this tool on your primary installation, here it should show the ‘Server Workstation.’ If ‘Client Workstation’ appears, then you would need to reinstall QuickBooks POS again. Take care to do it as a ‘Server Workstation’ this time.
If you are using Version 12.0 rather than 18.0, then it will show in red that the tool failed to find the installation folder.
QB POS DB Service Status
The status under this section should be ‘Running.’ If it does not show the running status, then close all the running programs on your computer and reboot your computer. Run the tool again to make sure it shows ‘Running’ status.
Enable the TCP/IP Protocol
The status for TCP/IP protocol should show ‘Enabled.’ If it shows otherwise, then follow the steps provided below to resolve it:
- Click on the ‘Start’ button and then open the ‘Control Panel’ of your computer.
- Go to the ‘Network and Sharing Center’, and then click on ‘Manage Network Connections.’

- Right-click on any enabled ‘Local Area Connection’, and select the ‘Properties’ option.
- Go to the ‘Networking’ tab in the new window and mark ‘TCP/IPv6’ and ‘TCP/IPv4’ as checked.

- If they were marked already, then unmark them and then mark them again.
- Click on the ‘OK’ button.
Windows Firewall Status
The result should say ‘Needed QBPOS Application exception defined in Windows Firewall.’ If it shows in green, then you have nothing to worry about. If it shows in red, then you would need to configure the firewall properly. The detailed steps to configure the firewall for QuickBooks POS is given later in the article.
3rd Party Firewall Status
If the status shows ‘Detected’, you should verify that any 3rd party Firewall is not configured to block Point of Sale. As this tool detects only popular firewalls, you should make sure that any firewall installed on your computer does not interfere with QuickBooks POS.
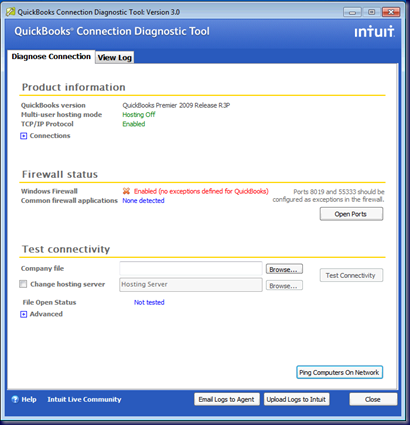
QB POS Database Info
If the ‘Startup Status’ option shows ‘Started’, then it’s alright. If it shows anything else, then you need to click on ‘Look Up Error Messages’ option to resolve the issue.
View Complete Database Log
It is a technical log sheet with details of POS database activities. It can come in handy for detailed troubleshooting through support.
Verify Again
If you are not satisfied with the report, then you can use the ‘Verify Again’ option. The tool will run again to diagnose the issues and will issue a fresh report.
Configuring Windows Firewall for QuickBooks Point of Sale
QuickBooks has designed its Point of Sales application to resolve firewall issues automatically . In case, your Windows firewall blocks connectivity between the server and client workstations and POS fails to resolve it, you would need to configure the firewall manually for QuickBooks POS. The processes that get interrupted because of firewall blockage are as follows:
- Electronic Funds Transfer will suffer.
- Failure to connect and record transactions to the company file.
- Product license and user validation issues may occur as the Entitlement folder gets affected.
Log in to your computer as an administrator as you need admin rights to manipulate firewall configurations and then follow the steps as provided below:
- Press ‘Windows + R’ keys simultaneously to open the ‘Run’ command on your computer.
- Type “Control” and press the ‘OK’ button.
- Go to the ‘Windows Firewall’ option in the Control Panel window.
- Click on the ‘Advanced Settings’ option and choose ‘Inbound’.
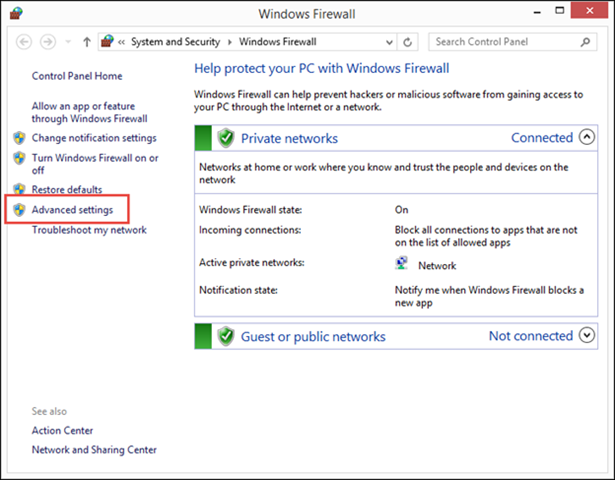
- Select the ‘New Rule’ option and then select ‘Port’.
- Click on the ‘Next’ button.
- Fill in the port numbers ‘8040, 443, 80, 2638, 46225, and 46228’ and click ‘Next’.
- Click on the ‘Allow Connection’ button and then click ‘Next.’
- Assign a name to the new rule and then click the ‘Finish’ button.
Now, you need to create an Outbound rule with similar steps. Use the port numbers “8036, 8035, 8024, 2638” for the outbound rule.
You may also read: QuickBooks Black and White Screen
Through this article, we discussed the benefits of the QuickBooks POS connectivity Tool. We also explained you the process to download the tool and use it to diagnose the issue. You should be able to use the tool to easily diagnose and resolve your issues using the methods stated above. If you have further queries or need an expert’s help to troubleshoot connectivity issues using the tool, contact us at our ProAdvisor Solutions Helpline Number 1.855.888.3080.

Erica Watson is writing about accounting and bookkeeping for over 7+ years, making even the difficult technical topics easy to understand. She is skilled at creating content about popular accounting and tax softwares such as QuickBooks, Sage, Xero, Quicken, etc. Erica’s knowledge of such softwares allows her to create articles and guides that are both informative and easy to follow. Her writing builds trust with readers, thanks to her ability to explain things clearly while showing a real understanding of the industry.