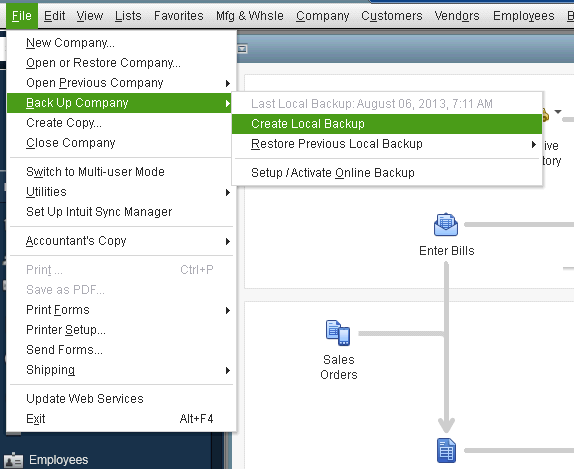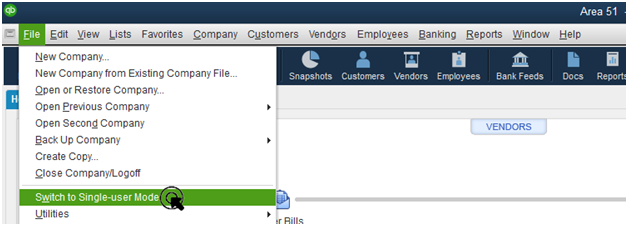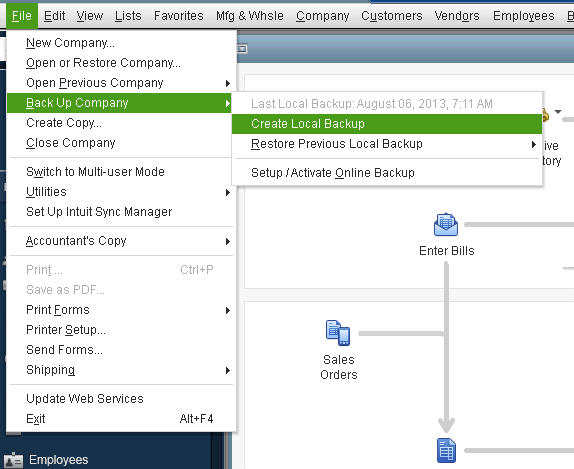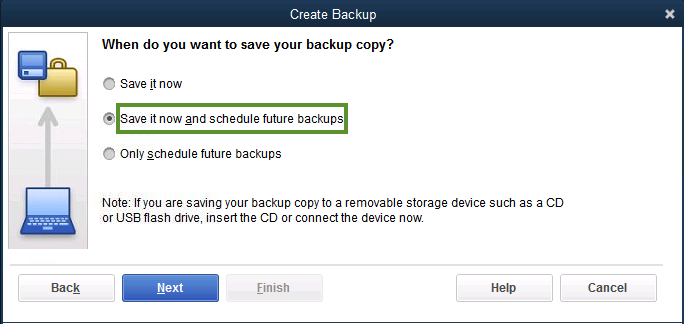QuickBooks is a popular accounting application used globally by small and medium-sized businesses. Businesses use it to handle their accounts and manage other business-related processes such as inventory and sales management. This makes the QuickBooks Desktop application a reservoir of all your crucial business data. QuickBooks Desktop uses your system’s hard disk to store all your data. If your hard disk crashes, you can lose all your data. Moreover, there is always a chance of human error if you accidentally delete or change your data. Scheduling a local backup in QuickBooks can save you from these human errors. Having a proper data backup of your Company file can keep your data protected from loss. Through this article, we will discuss the detailed process to schedule local data backup in QuickBooks. We will also talk about other aspects related to data backup.
“If you are facing any issues while scheduling a local backup in QuickBooks or you want an expert to handle such complex tasks, contact Proadvisor Solutions Helpdesk at 1.855.888.3080. Our experienced and certified experts will be happy to assist you”
You may also see: QuickBooks Memorized Transactions Not Automatically Entering
Table of Contents
Why to Schedule QuickBooks 2018 Automatic Backup?
Backing up your company file saves all your company file data, including the accounting data, templates, letters, logos, images, and related files. You should note that your Payroll forms doesn’t get saved with the backup. You can backup forms through a different process. When you schedule QuickBooks 2018 automatic backup, you can easily keep your data secured from natural or accidental damages. There are various situations when you can need a backup of your data; these are mentioned below:
- When you perform a critical operation on your application, you should keep
a backup handy to avoid damage. - Tools like Rebuild Data utility requires you to have a backup.
- A backup file keeps you insured if you commit a mistake while rectifying
a previous entry. - If you accidentally delete some previous entries or delete a previous
file, you can recover it through the backup easily.
Now that we understand the benefits of scheduling a Local Backup in QuickBooks, let us look at the process to do it.
How do I Schedule a Backup in QuickBooks?
By scheduling a local backup in QuickBooks, you can save your effort of creating a backup. Moreover, manually creating a backup for your file leaves a chance of human error, and you might forget it. This can result in terrible data loss if things go south. If you are wondering how do I schedule a backup in QuickBooks, you should know that there are two ways to do so. You can either schedule it for a fixed time when the system is on and save it from happening during working hours. You can schedule a frequency of use of the application, after which the application creates a backup. The detailed steps are as follows:
- Go to the ‘File’ menu in your QuickBooks and click on ‘Save Copy or Backup.’

- Click on the ‘Backup Copy’ in the new window and then hit the ‘Next’ button.
- Click on ‘Options’ to choose a suitable location for the backup file.
- Select the ‘Only Schedule Future Backups’ option and press the ‘Next’ button.
- You will reach the ‘Backup on a Schedule’ segment, press the ‘New’ button.
- To identify and differentiate between different scheduled backups, you can put a description.
- Click on the ‘Browse’ button and find the folder to save backup file copies.
- You can fix the number of backup copies that you want to keep by filling it in the required column.
- Press the ‘Store Password’ option.
- Fill in your login credentials in the ‘Windows Password’ window that appears.
- Choose the frequency for your backup and then press the ‘OK’ button.
- Click on the ‘Finish’ button to save the changes.
While you can schedule a backup easily through these steps, you also need to set up automatic backup for it to function effectively. The steps are provided in the next section.
How can you Set up Automatic Backup in QuickBooks?
You can set up automatic backup in QuickBooks in a few easy steps. These are as follows:
- Open your QuickBooks application and click on the ‘File’ menu.
- Click on the ‘Switch to Single-user mode,’ and click on the ‘File’ menu again.

- Take your cursor to the ‘Back up Company’ option and then click on ‘Create Local Backup.’

- Select the ‘Local Backup’ option now and then press the ‘Next’ button.
- Click on ‘Browse’ to select the location to save the company file backup.
- If you want to set the number of backups, you can choose.
- Click on the ‘Complete Verification’ button to analyze if your backup file is in good shape.
- Click on the ‘OK’ button to save the backup file.
- Select from the options to ‘Save it now and schedule future backups’ or ‘Only schedule future backups’ from the options and then click on ‘Next.’

- Mark the box saying ‘Save backup copy automatically when I close my company file’ as checked.
- You can create your new schedule here too by clicking on ‘New.’
- Click on the ‘OK’ button after creating a schedule and furnish login credentials when asked.
- Click on the ‘Finish’ button to complete the process.
You may also read: QuickBooks error C 224
Concluding
With this article we discussed the detailed process of scheduling a local backup in QuickBooks and set up the automatic backup in QuickBooks. You can follow the steps diligently to have a backup of your crucial data and protect it from damage. If you come across any issues during the process or you need an expert to assist you through the backup process, contact Proadvisor Solutions Direct Support at 1.855.888.3080.

Erica Watson is writing about accounting and bookkeeping for over 7+ years, making even the difficult technical topics easy to understand. She is skilled at creating content about popular accounting and tax softwares such as QuickBooks, Sage, Xero, Quicken, etc. Erica’s knowledge of such softwares allows her to create articles and guides that are both informative and easy to follow. Her writing builds trust with readers, thanks to her ability to explain things clearly while showing a real understanding of the industry.