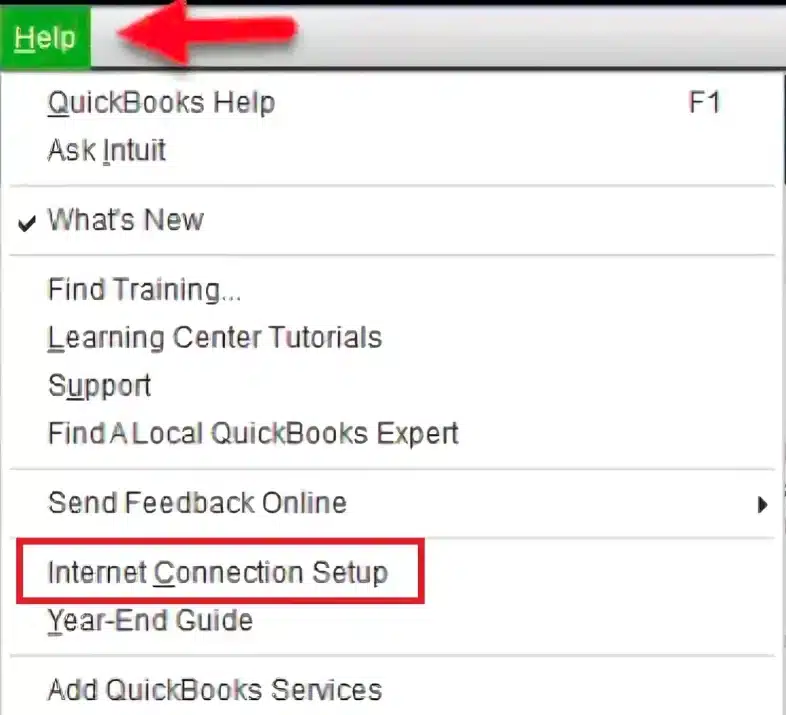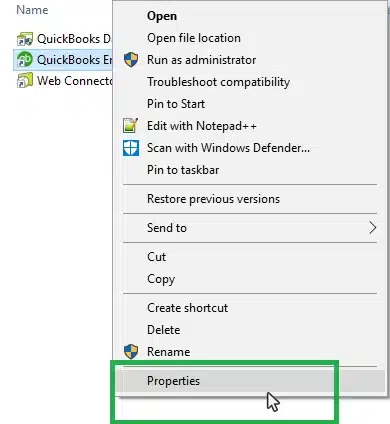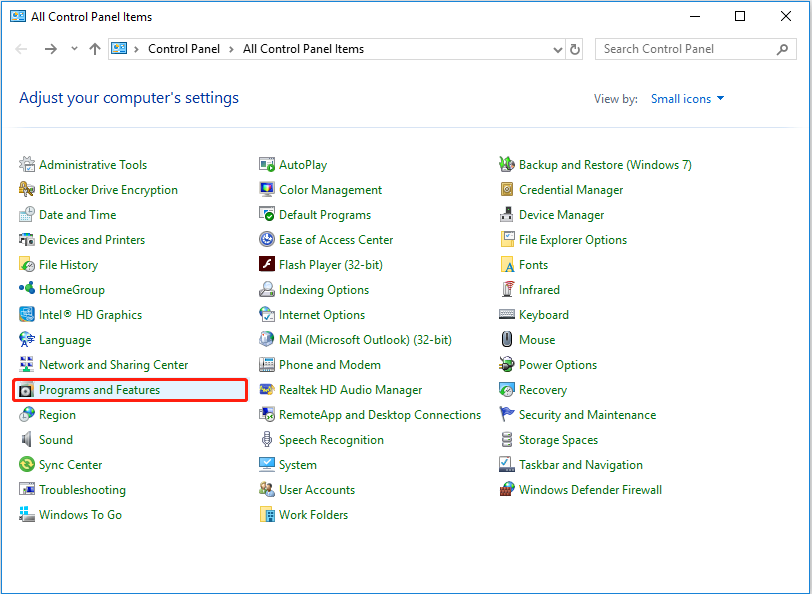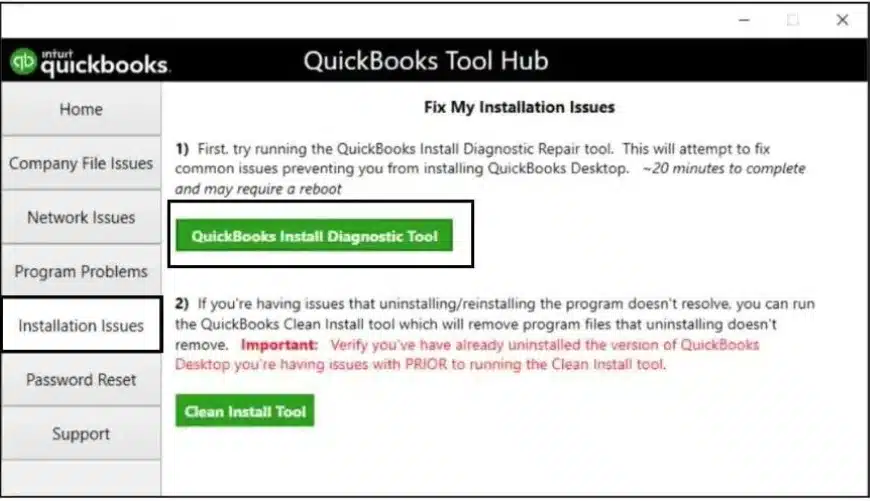If your QuickBooks update stuck, then this article is for you! Occasionally, users find themselves with problems especially when executing the update procedure in QB. These issues can happen because of other reasons such as – date and time settings, or Internet connection settings. The update issues can prevent users from downloading the latest features and improvements, which can affect the work environment. In this article, we will discuss why QuickBooks Won’t Update arise and how you can resolve them successfully.
There are a lot of QB update issues reported by users and this guide will be beneficial to repair them. However, if you don’t wish to do it on your own or require a quicker solution, then ring our Proadvisor solutions at 1.855.888.3080.
Table of Contents
What are the Possible Reasons for QuickBooks Updates Not Working?
Problems with the QB update process can occur due to certain common reasons. There are reasons for QuickBooks update problems, and below, we have listed the major ones for your benefit so that you are aware of why it happens –
- The date and time settings on your PC are incorrect or set to another time zone.
- The internet connection is not secure, and the connection settings might be misconfigured.
- You have multiple QuickBooks of the same version installed on the same PC, which can cause issues while updating.
- The digital signature certificate might be unverified or expired in QuickBooks.
- You are not initiating the update process in QB as an admin user.
- Your QB Desktop program is not correctly installed, or the program might be damaged/corrupted.
- The QuickBooks Desktop component folder may be damage or they may have become corrupted which may also be the reason for the QuickBooks update stuck issue.
- The .DLL and .OCX files are encountering issues, or they aren’t appropriately registered while running the updates.
These are the reasons that create hindrances and make your QB Desktop update process unsuccessful. After knowing the potential reasons, let’s proceed to the solutions to the problem in the further section.
Effective Solutions to Address QuickBooks Update Stuck Problem
As long as QuickBooks update issues persist, they will hinder you from downloading and installing the latest features, improvements, and security fixes. Therefore, it is necessary to follow the troubleshooting solutions given below to crisp out the QuickBooks Update Stuck Problem as early as possible –
Solution 1 – Test the Internet Connection and Restore the Advanced Settings
Your internet connection is most probably the cause of the problems with updates. To check your secure internet connection you can open a browser and go to Intuit or any other safe website.
If you can’t open Intuit or any other website, contact your internet service provider (ISP) for assistance with the internet and network connection problems.
However, if you do not encounter any problem when you access the said website, open QuickBooks Desktop and modify the internet connection setup as follows –
- Open QB, then from the Help menu, select Internet Connection Setup.

- Click “Use my computer’s Internet connection settings to establish a connection when this application accesses the Internet” and select Next.
- Select Advanced Connection Settings, move to the Advanced tab, and select Restore Advanced Settings.
- Select Ok, hit Done, and update QuickBooks Desktop again.
In the subsequent steps, download the QB Desktop updates once more and determine whether you are still experiencing problems and errors. If QuickBooks won’t update despite changing the advanced settings, then move to the next solution to fix it.
Solution 2 – Make Certain that the Date and Time Settings on the PC are Correct
Perhaps one of the reasons why you will not be in a position to update QuickBooks is that the date and time on your computer are not properly set. Therefore, to correct the update problems in QB, you just need to look at the date and time and then adjust it if necessary –
- On your desktop, right-click the system clock and click the Adjust Date/Time option.
- Choose Change date and time, and then enter the correct details of the date and time exactly at which the change is required and click OK twice.
Once done, close and reopen QuickBooks Desktop and run the update process again. If the QuickBooks update is stuck at 24 or some other percentage, move to the next troubleshooting solution.
Solution 3 – Adapt Firewall Settings to Prevent QB Blockage
Problems which arise from misconfigured internet security or firewall settings can also interfere with the installation of the software updates by denying QuickBooks internet connection. To fix update problems in QB, you can try to reconfigure Windows firewall and remove the blockages and obstructions.
Well, once the blockage has been cleared, attempt to go online and download the QB Desktop updates to see the progress made on the update issue. If there happens to be a problem and the QuickBooks Desktop update is stuck, proceed to the next solution to fix the problem.
Solution 4 – Install the Digital Signature in QB Desktop
Occasionally, the absence or failure to authenticate a digital signature will bar users from accessing new QB updates. Therefore, it becomes mandatory to set up a new digital signature in QuickBooks if you follow the steps given below –
- Press the Windows + E keys to access the Windows File Explorer and go to the This Computer tab.
- Now, move to the C Drive, then under the Program Files section, choose Intuit.
- Open the QuickBooks folder, right-click on the .EXE file, and select the Properties option.
- Next, click on the Digital Signature tab, check that Intuit is selected in the signature list, and select Details.
- Further, click View Certificate and move to the Certificate window to select the Install Certificate option.
- Last of all, click on Next and then on finish; before attempting the QB updates once more, one needs to reboot the PC.
However, if your QuickBooks update is stuck on the reboot loop, move to Solution 5 in order to rectify the problems.
Solution 5 – Run the Reboot.Bat File as an Admin
The reboot.bat file in QuickBooks Desktop can help re-register essential files, like the .DLL and .OCX files. You can run this file with admin rights by using the steps below to eliminate the QuickBooks Update Stuck Problem in QB –
- Firstly, restart the PC, then right-click the QuickBooks application and go to the Properties tab.

- Select Open File Location, then search for the reboot.bat file and right-click on the file name.
- Select Run as Admin to run the reboot.bat file, and the Window will close after the process ends.
If your QuickBooks update problems continue even after re-registering the files, move to the next solution to tackle it.
Solution 6 – Initiate a QB Repair
Repairing the QB application becomes essential when the program is damaged or incorrectly installed. You can use the following step-by-step process to repair QuickBooks from the Control Panel –
- Go to the Control Panel from the Windows Start menu and select the option that says Program and Features.

- Further, choose QuickBooks from the list of the installed programs, then select the Uninstall/Change option.
- In the new window, click Repair to begin the process of repairing the QuickBooks software, and wait for the process to end.
Solution 7 – Run a QuickBooks Repair using QB Tool Hub
The other way which is used to correct the problems relating to the QuickBooks Desktop program is by using features of the QuickBooks tool hub in the following way –
- You must have the latest QB Tool Hub version (1.6.0.5) downloaded and installed on your computer before running the repair process.
- Launch the QB Tool Hub program, then run the Quick Fix My Program utility from the Program Problems section to identify and fix the program issues.

- After the tool has stopped, you need to attempt to update QuickBooks to observe whether the QuickBooks update is held up.
- If the update issues keep appearing, you should look under the Installation Issues and pick the QuickBooks Install Diagnostic Tool.

After the tool has completed the installation repair, reopen QuickBooks and try updating the application. If you still see the QuickBooks Desktop update issues, try reinstalling the app in the next solution.
Solution 8 – Perform a Quickbooks Reinstall Using the Quickbooks Clean Install Tool
If repairing QuickBooks from the Control Panel or using QB Tool Hub doesn’t fix the QB program issues, the next best alternative is to reinstall the software. You can use the QuickBooks Clean Install Tool to install a fresh QBDT version that is free of issues and errors.
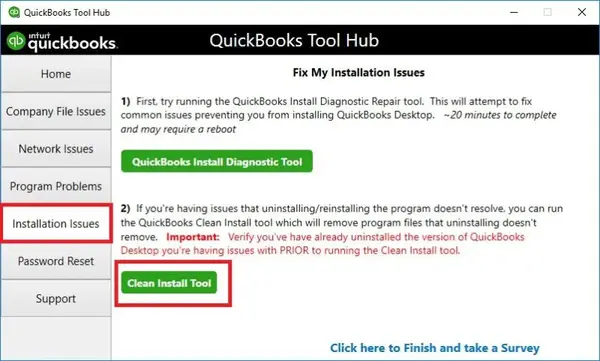
After the software application is installed, it should be activated and a test can be made to run the update procedure. But if the update in QuickBooks is stuck at 100 then go to the next solution to solve the problem.
Solution 9 – Modify the Name of the Component Folder in QB
If the component folder has been corrupted or missing in the system, then it sometimes raises difficulties while downloading a new update. Hence, in order to address the root of the update problems, you should rename the component folder of QuickBooks with the following steps –
- Close QuickBooks and follow this navigation path to find the Components folder – C:\Program Data\Intuit\QuickBooks20XX\Components.
- Now, right-click the Components folder, select Rename, add .OLD at the end of the folder name, and hit Enter.
Once you open QuickBooks, the folder will be recreated as soon as you access your company file. After that, QuickBooks Desktop should be updated to check for the status of the updates problems. If QB update issues are still an issue for you, then try to move to another solution.
Solution 10 – Download QB Updates in Windows Safe Mode
If there is any background application or program that is causing hindrance in the QuickBooks updates, then the QB update should be performed in Safe Mode as follows –
- Restart your PC after existing QuickBooks and press and hold the Shift key.
- Once the computer restarts, click Troubleshoot and select Advanced Options.
- Next, choose Startup Settings, click Restart, and press the F4 key.
- Once your computer restarts in Safe Mode, download the QuickBooks Desktop updates and open the Run tab.
- Further, type “msconfig” and select Boot Options from the Boot tab.
- Finally, remove the check mark on Safe Boot and then click on Restart; your computer will start in Windows Normal Mode.
Moreover, let’s rerun the application and see if the update has been performed and if we have the updated version with new features and enhancements.
Conclusion
After following and reading this detailed article until the very last lines, you can use the solutions to get a resolution for the QuickBooks update stuck issue. However, these solutions shall work; at other times, you may come across update issues despite having attempted solutions. As such, in case one gets stuck, it is good to seek the service of a professional. You can call our Proadvisor solutions specialists at 1.855.888.3080 to get quick help over the fixing of update problems confronting users of the QB Desktop app.
FAQs
What are some useful tips to avoid update issues in QB from occurring again?
You can ensure the following things to prevent QuickBooks update problems from occurring in the future –
Check the internet connection to ensure it is secure and reliable.
1. Make sure your PC fulfills the minimum system specifications to run the latest QB Desktop version.
2. Check the condition of your company files and some other important QB files that need to run properly.
3. Terminate the other processes that could hinder the update of the company’s QB.
How do you resolve update errors in case of multiple instances of QuickBooks Desktop on the same PC?
When using multiple instances of the same qb desktop year in one PC you may get update errors if you havent downloaded manuals updates for one or more of such instances.
Can updating the Windows OS help in fixing the QBDT update problems?
Yes, you can attempt to solve the update problems that occur while downloading QuickBooks updates by upgrading your Windows operating system. This is because an old Windows version causes compatibility problems, which can prevent users from running the update process.
Can I set automatic updates for QuickBooks Desktop?
It is quite easy to enable automatic updates on the application to avoid the challenges that come with updating the application manually. Here’s how you can turn on Automatic Updates in the QB application –
1. Access the QuickBooks Desktop Help option, click on Update QuickBooks Desktop, and go to the Overview section.
2. Check if the Automatic Updates is turned on; otherwise, go to the Options tab and select YES for Automatic Updates.
3. Finally, hit Mark All to select all to be updated automatically and click Save.

Erica Watson is writing about accounting and bookkeeping for over 7+ years, making even the difficult technical topics easy to understand. She is skilled at creating content about popular accounting and tax softwares such as QuickBooks, Sage, Xero, Quicken, etc. Erica’s knowledge of such softwares allows her to create articles and guides that are both informative and easy to follow. Her writing builds trust with readers, thanks to her ability to explain things clearly while showing a real understanding of the industry.