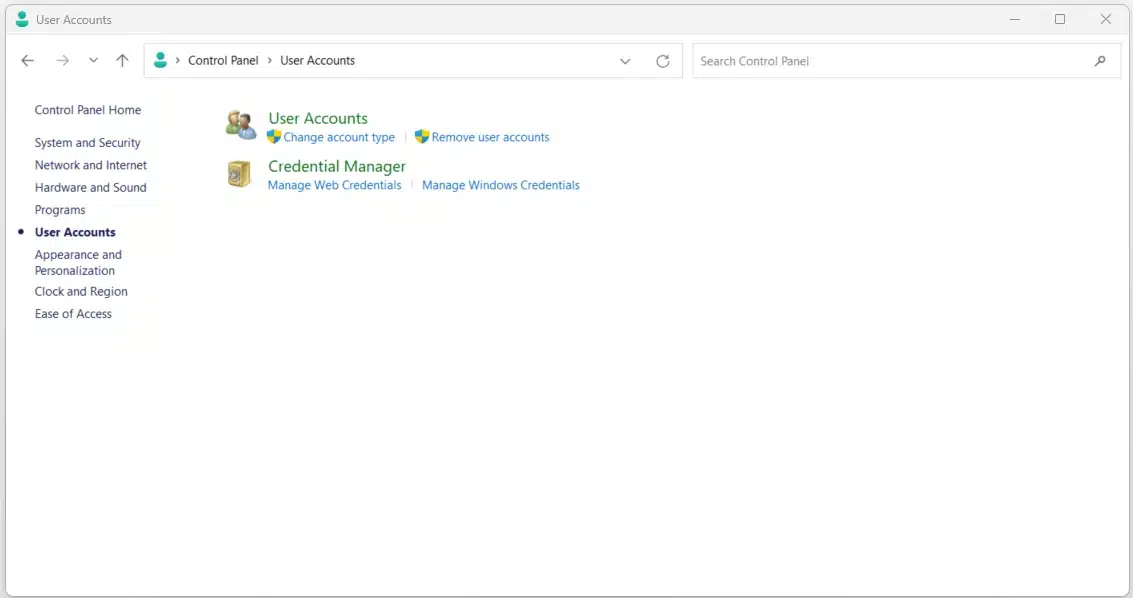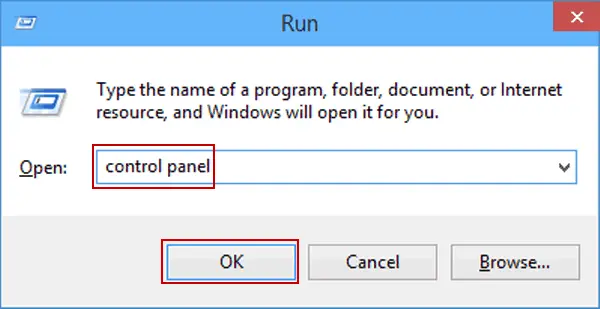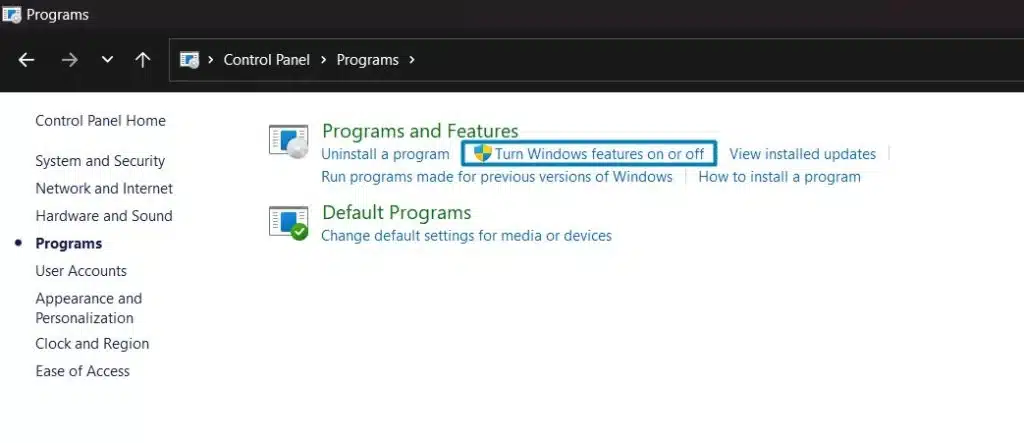In the QuickBooks application, the users can schedule a backup that will back up their critical information regularly. This helps avoid accidental data loss at the time of some issues and errors. But sometimes, the scheduled backup might not work, preventing users from backing up their QB data. This issue can arise due to an outdated IDP or improper backup setup, among other reasons. In this blog, we will learn how to fix the QuickBooks scheduled backup not working issue with ease.
Go through the solutions provided below to fix the issues with your scheduled backup in QuickBooks. However, if you are unwilling to self-resolve the issues and need outside help, you can reach out to our expert team at 1.855.888.3080. Our dedicated Proadvisor solutions’ professionals will help you fix the backup issues with prompt guidance.
Table of Contents
Main Reasons Why QuickBooks Desktop Scheduled Backup Not Working
Before we learn how to resolve the issue with QB scheduled backup, it is important to understand why it occurs. Below, we have provided a list of leading reasons that might be responsible for scheduled QuickBooks backup not working –
- Your QuickBooks Desktop and Windows OS versions are not compatible; for example – QBDT is configured for Windows XP, but you are using Windows 11.
- The scheduled backup is not set correctly in QuickBooks.
- QuickBooks lacks proper access permissions to create a backup in the specific drive or folder.
- The Intuit Data Protect utility might be outdated or not running correctly.
- Essential Microsoft components, like the .NET framework, might not be correctly installed or are corrupted.
- Your QB company file data might be damaged or corrupted, which can be another reason why QuickBooks scheduled backup not working.
These are the main reasons why you are facing the issue with the scheduled backup in QB. After understanding these reasons, move to the next section to learn how to successfully troubleshoot the backup issue.
Easy Solutions to Perform When QuickBooks Enterprise Scheduled Backup Not Working
Until the scheduled backup issue is resolved, you won’t be able to backup your essential QB data. Thus, you must perform the resolution steps mentioned in this section to fix the backup problem –
Solution 1: Update QuickBooks Desktop
Before we can go into more complex troubleshooting solutions, there is one obvious solution that has to be met. You must ensure your QBDT version is updated and contains the latest advancements, features, and fixes. If not, you must download and install the most recent Quickbooks Desktop updates as an admin user.
After QuickBooks is updated, try scheduling the backup again and check if the issue is fixed. If QuickBooks Desktop Scheduled backup not working, follow the instructions in the next solution to fix the issue.
Solution 2: Update the IDP Utility
If your Intuit Data Protect is outdated, it might not run properly. This can cause the scheduled backup to fail or not work; thus, you must update IDP in the following manner –
- Open QuickBooks, move to the Help menu, select Update QuickBooks, and move to the Update Now section.

- Select Intuit Data Protect from the list, click Get Updates, and select the Up arrow on your desktop toolbar (found in the lower-right corner).
- Right-click the IDP icon, select About Intuit Data Protect, click Update to initiate the installation, and hit OK.
After IDP is updated, check if the scheduled backup is working correctly. If not, follow troubleshooting solution three below to resolve the QBDT scheduled backup issue.
Solution 3: Operate QuickBooks in Compatibility Mode
Lack of compatibility between QuickBooks and the Windows OS is one of the main reasons for QuickBooks scheduled backup not working Issue. Thus, you must run QBDT in compatibility mode by following the instructions given below –
- Right-click the QuickBooks icon, select Run QuickBooks in Compatibility Mode, and choose the Compatibility option.
- Next, mark the checkbox beside the Run this program in compatibility mode button, and select your Windows OS version from the dropdown list.
- Lastly, go to the Privilege Level section, select Run this program as an administrator, then click Apply and OK.
Once QB starts in compatibility mode, check if you are able to run the scheduled backup without issues. However, if QuickBooks Enterprise scheduled backup not working, follow the steps in the next solution to address the issue.
Solution 4: Create a Windows Admin User to Access QB and IDP
If you are not using QuickBooks and IDP with admin-level access, you must create a Windows user account and assign proper permissions to QB and IDP by following the step-by-step process below –
Step 1: Create a New Windows User Account with Admin Privileges
Firstly, you must create a new Windows user account with admin rights by using the instructions below –
- Open the Windows Start menu, click the All Programs tab, and open Windows Small Business Server.
- Further, choose Windows SBS Console, click Users and Groups, and select Add a New User Account.
- Insert the required info, go through the Add a New User Account wizard, give the new user admin rights, and click Finish to end the process.
Step 2: Provide Admin Access to QBDataServiceUserXX
After the admin account is made, the next step is to give admin-level access to QBDataServiceUserXX as follows –
- Access the Control Panel by going to the Windows Start menu and searching for it, then go to the User Accounts tab.
- Next, look for the QBDataServiceUserXX corresponding to your QB Desktop version and choose the Change the Account Type option.
- Choose Administrator, click Change Account Type, and hit Apply to save the modifications.
Use the same steps for each QuickBooks Database Server Manager version, then process to the next step.
Step 3: Verify the Admin-Level Access for QuickBooks and IDP
If your QuickBooks scheduled backup doesn’t run, you must verify that the user profile being used has admin access by using the instructions below –
Note: This step specifically verifies admin access for users who access QuickBooks and the IDP tool locally.
- Press the Ctrl + R keys on your keyboard to open the Run command and type “Control Panel” in the search box.
- Further, hit OK, access the Control Panel, and navigate to the User Accounts section.

- Check that Administrator is written below the User Name to ensure that the user has full access to IDP for the backup to run smoothly.
Note: If you access QuickBooks and IDP remotely, you must check your server settings to ensure the remote backup session is running. To do this, select System and Security from the Control Panel and click Power Options.
However, if QuickBooks scheduled backup not working even after following these detailed steps, then go to the next solution plan to counter the problem.
Solution 5: Configure the System Settings to Make it Windows 10 Compatible
You might encounter issues with the scheduled backup in QuickBooks Desktop if the system settings are not compatible with Windows 10. To configure the Windows OS settings, perform the steps mentioned below –
- Open the Task Scheduler in your Windows 10, select Task Scheduler Library, and keep scrolling until you locate the QuickBooks backup task.
- Next, right-click the backup task, move to the Properties option, and launch the Task Properties window.
- Last but not the least, go to General section and click on Configure, there choose OS Version – Windows 10 from the dropdown list.
Once done, check if the scheduled backup is running; if not, follow the steps in the next troubleshooting solution.
Solution 6: Review the Scheduled Backup Settings
Sometimes, issues with the scheduled backup can arise if the backup settings are incorrect. Thus, you must follow the steps below to set scheduled backups in QuickBooks and ensure you have used the correct process –
- In QuickBooks, move to the File menu and select Save Copy or Backup window to open the workflow.
- Select Backup, hit Next, and if you haven’t set up the backup defaults, click Options to set where you want to keep your local backup.
- Click Next, then choose Change Location or Use this location (as per your choice), and hit Next again.
- Hit Save it now and schedule future backups or only future backups, then click Next, and mark the ‘Save backup copy automatically when I close my company file every (number) time’ box.
- Finally, fill in the number in the field provided and click Finish to end the process.
Once done, check if the scheduled backup is running; otherwise, move to the next solution to resolve the issue.
Solution 7: Run the Verify/Rebuild Data Tool to Fix Company File Damage

Damage, corruption, or data integrity issues in your company file can trigger backup problems in QB. Thus, you must use essential tools, like the Verify and Rebuild Data tool, to identify and fix the company file issues.
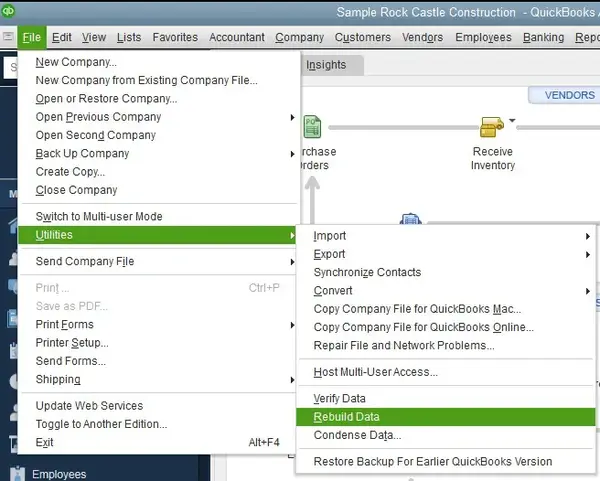
Once the tool detects the issues and rebuilds your company data, rerun QuickBooks and try scheduling the backup again. If the QuickBooks Enterprise scheduled backup won’t work, move to the next solution and perform the given steps to resolve it.
Solution 8: Check the Microsoft .NET Framework
As a last resort, you can try enabling the .Net Framework 3.5 to make sure there is proper compatibility. To enable this framework and fix the QB backup issues, implement the steps given below –
- Open the Run window from the Start tab or by pressing the Windows + R keys together and access the Control Panel.

- Click OK, select Uninstall a Program, and choose the Turn Windows Features On or Off option.

- Ensure the .Net Framework 3.5 option is enabled, and the .Net Framework 4.5 is selected by default, then hit OK.
- If the .Net Framework 4.5 is unmarked, click OK to select it, and if it is already marked, click Cancel.
After the settings are toggled, you must check the status of the scheduled backup in QB to ensure the issue is resolved.
We hope the troubleshooting solutions provided in this comprehensive guide help you resolve the QuickBooks scheduled backup not working issue. However, sometimes, these solutions might be unsuccessful in fixing the issue, and the scheduled backup might not work. In this case, you can seek professional assistance from our Proadvisor solutions support team at 1.855.888.3080 to get the issue resolved on priority.
Common User Questions
Can there be other reasons why my QuickBooks backup keeps failing?
Yes, if none of the above solutions help, there is a high probability that your backup path is unreliable or unavailable. You must review whether the location disk or directory is correct, and if you are using an external drive, ensure it is securely plugged into the PC.
Is there another way to back up your QuickBooks company file if the scheduled backup fails?
If you are unable to schedule a company file backup, you can manually backup your company data by using these detailed steps –
1. Go to the File menu, select Switch to Single-user Mode, then return to the File menu and click Back up Company.
2. Select Create Local Backup, then in the next window, click Local Backup and hit Next.
3. In the Local Backup Only tab, hit Browse, pick where you want to save your backup, and set the number of backups.
4. QB will run a test to ensure your backup file is in good shape, and when you’re ready, click OK, select Save it now, and hit Next.
Can I automatically back up my company data using QuickBooks Online?
When you activate the Online Backup and Restore app, QBO automatically backs up your data. Once the backup completes, it’ll track changes made to your company data, and you can restore a backup whenever needed.

Erica Watson is writing about accounting and bookkeeping for over 7+ years, making even the difficult technical topics easy to understand. She is skilled at creating content about popular accounting and tax softwares such as QuickBooks, Sage, Xero, Quicken, etc. Erica’s knowledge of such softwares allows her to create articles and guides that are both informative and easy to follow. Her writing builds trust with readers, thanks to her ability to explain things clearly while showing a real understanding of the industry.