QuickBooks payroll setup error 05396 40000 can occur while using the payroll setup wizard. You might encounter this error if your QuickBooks and the payroll tax tables are outdated. The error can appear in the form of messages stating that the storage category map is invalid, the file or assembly cannot be loaded, etc. In this article, we will discuss these error messages and their solutions in detail.
This error prevents users from opening the payroll setup wizard and hinders the setup process. Since it’s an uncommon error, you might face difficulties while trying to resolve it on your own. Thus, if you need immediate assistance in fixing this setup issue, reach out to our team of Proadvisor solutions’ professionals at 1.855.888.3080.
Table of Contents
General Solution to Fix QuickBooks Payroll Error 05396-40000
QuickBooks payroll setup error code 05396 40000 can be eliminated by performing the following general solution mentioned below –
Solution – Download QuickBooks and Payroll Tax Table Updates
Firstly, you must ensure that QuickBooks and the payroll tax tables are up-to-date. A lack of updates in the software or an outdated tax table can cause issues while setting up the payroll. Thus, follow the steps given below and download QBDT and tax table updates –
Update QBDT to the Recent Version

Go through the steps given below to download & install QuickBooks Desktop updates –
- Launch QuickBooks, then select Update QuickBooks Desktop from the Help menu.
- Next, click Update Now, mark the Reset Update checkbox, and select Get Updates.
- Once the download process ends, relaunch QB Desktop and click Install Now to install the downloaded updates.
After updating QuickBooks, download the tax table updates.
Install Latest Payroll Tax Table Updates
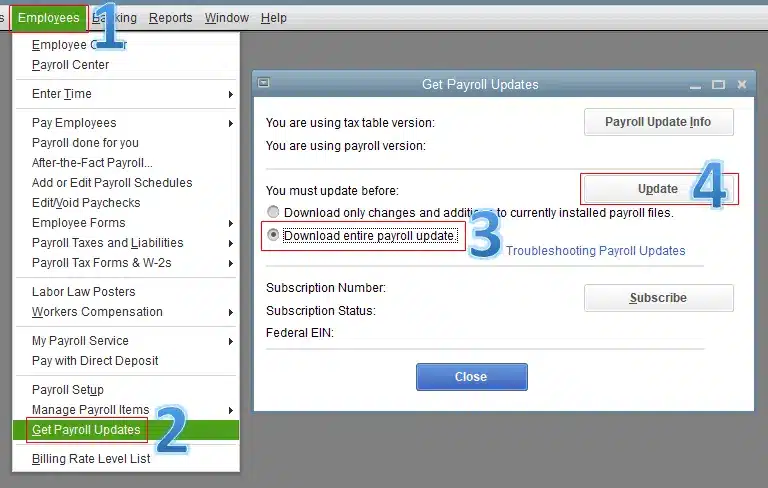
To download and install the most recent payroll tax table updates, follow the steps mentioned below –
- Firstly, open QuickBooks, go to the Employees menu and click Get Payroll Updates.
- Next, choose Download Entire Update, select Update, and wait for the download process to complete.
- Once the QBDT payroll tax table updates are downloaded, an informational window will appear, confirming the success.
After the update process is complete, open QuickBooks and try to access the setup wizard. If you still encounter the payroll setup error, move to the next section and perform the solutions as per the specific error message.
QuickBooks Desktop Error 05396-40000 – Specific Error Messages
This setup error can appear in the form of specific error messages. Check out the error messages below and proceed accordingly with the solutions –
Step 1 – Find the QuickBooks Payroll Setup Error Message
You need to find the specific error message in the report found in the payroll setup error. Once you find it, you can implement the solutions to eliminate it accordingly. To find the error message, implement the following steps –
- Firstly, open the QuickBooks Payroll Setup 2024 Error page, click View Report, then double-click the ReportHeader.xml file.
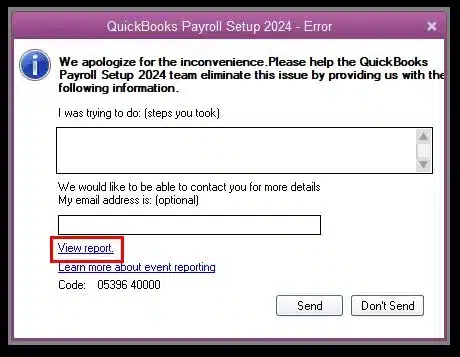
- Now, open the search box by pressing Ctrl + F on the keyboard, then enter Exception String 0 in the search field.
Now, you can find the error message in the report, which will appear after the words “Exception String 0.” Once found, move to step 2 and perform the specific solutions as per the message.
Step 2 – Fix the Payroll Setup Error Message
You might receive one of the following distinct error messages after following the above step. Perform the troubleshooting solutions given below to eliminate the error message effectively –
Error Message 1: Item has already been added. Key in dictionary: “[Vendor or payroll item name]” Key being added.
Cause: You will see this error message when there is a duplicate vendor or payroll item with the same name. You will see a specific vendor name or payroll item causing the issue along with the error message.
To fix the duplicate vendor or payroll item, go through the following steps –
- Select Vendors, then hit Vendor Center or Items and click the Payroll Item List.
- Now, look for the Vendor or Payroll item Name listed in this error message.
Note: If you see more than one item, skip to point 4; otherwise, follow point 3 in sequence.
- Further, select Show Inactives to see any potential duplicate items.
- You can delete the duplicate item only if it hasn’t been used on any other transaction in QuickBooks. Otherwise, edit the item and rename it, then save the changes.
Once you have fixed the duplicate vendor or payroll item, rerun QuickBooks and access the setup wizard. Run the payroll setup process to check if error 05396-40000 in QuickBooks is resolved.
Error Message 2: Item has already been added. Key in dictionary: ‘(unnamed employee)’ Key being added.
Cause: This error message appears when there is more than one duplicate employee in your QuickBooks payroll employee list.
To fix the duplicate employee issue while running the payroll setup, implement the following steps –
- Select the Employees menu, click Employee Center, then open the View drop-down menu.
- Select All Employees to include inactive employees, then find the duplicate employee names.
- Next, right-click on the duplicate name and select the Delete Employee option.
- Sometimes, you might be unable to delete the duplicate employee due to other existing payroll transactions. In such cases, move the transactions to the first employee listed, then try to delete the duplicate employee again.
- If you can’t find any payroll transactions for the employee, the time card data might be damaged. In this case, go to Employees, select Enter Time, and look for any entries that contain odd or invalid characters.
Once done, you will be able to fix the duplicate employee and run the payroll setup again. Check if you can open the setup wizard, and QuickBooks payroll setup error 05396 40000 is fixed.
Error Message 3: Item has already been added. Key in dictionary: ‘(unnamed employee)’ ‘the specific special account already exists’
Cause: This error message appears when there is a blank space in the front or end of the employee’s first or last name. You might see this error message when the employee’s first or last name fields are completely blank on one or more employee profiles (the name only appears in the ‘Print on check as’ field).
The employee’s name will appear normal in the employee list; thus, you must review each employee’s profile. To fix the employee names, perform the steps mentioned below –
- Go to the Employees tab, click Employee Center, then open the View drop-down menu.
- Next, select All Employees to include inactive employees, then open each employee profile to review the employee’s first and last name fields.
- Further, remove unnecessary spaces (if any) before or after the employee’s first and last name. If the name fields are blank and only appear in the ‘Print on check as’ field, enter the first and last name in the employee profile.
Once you’ve done this, rerun QuickBooks and access the setup wizard to check if the QuickBooks payroll setup 2023 error has been addressed.
Error Message 4: Font ‘Arial does not support style ‘Regular’…
Cause: You will see this specific error message when the Arial font in your Windows OS is corrupted or missing.
Contact an IT expert for professional assistance to fix this font issue.
Error Message 5: The storage category map is invalid for the local tax payroll item
Cause: This error message appears when the local tax is incorrectly added to an employee profile.
To eliminate this message, create and review reports and find the local tax item that doesn’t have the type ‘other.’ Follow the step-by-step process given below to fix the incorrect local tax item –
- Firstly, create an Employee Withholding Report in QB payroll by following the steps below –
- Select Reports, click Employees & Payroll, and select the Employee Withholding option.
- Select Customize Report, then go to Columns, remove the checkmarks from the current items, and select the following items:
Employee, Local Tax 1, Local Tax 2, Local Tax 3, Local Tax 4, Local Tax 5, Local Tax 6, Local Tax 7, Local Tax 8, Local Tax 9, Local Tax 10, Local Tax 11, Local Tax 12. - Further, select the Filters tab, click Active Status, and click All.
- Lastly, select OK, leave the report open, print or select Excel, then Create a New Worksheet to export to Excel.
- Now, make a Payroll Item Listing Report in the following manner –
- Firstly, click Reports, select Employees & Payroll, and then click Payroll Item Listing.
- Now, select Customize Report and remove the checkmarks from all the items except the Payroll Item and Type.
- Select Active Status, click All, then move to the Filters tab.
- Hit OK, leave the item listing report open, print, or click Excel, then select Create a New Worksheet to export to Excel.
- Once both reports are created, compare them and look for Local Taxes that don’t have the type ‘Other.’
- Double-click the employee from the Employee Withholding report to open the employee profile, then edit each employee with a tax item that is not the type ‘Other.’
- Next, select Payroll Info, click Taxes, and select the Other tab.
- Lastly, remove the tax item that does not have the type ‘Other,’ then select OK twice to save the changes.
Now, check if the ‘invalid local tax payroll item’ message is eliminated. Open QuickBooks and access the setup wizard to ensure QuickBooks payroll setup error 05396 40000 is rectified.
Error Message 6: System.IO.FileNotFoundException:Could not load file or assembly…
Cause: A missing, damaged, or corrupted QuickBooks file can lead to this error message.
To remove this payroll setup error message, follow the solutions mentioned below –
Solution 1 – Repair QuickBooks Desktop
Firstly, try repairing QuickBooks by using the QuickBooks Tool Hub. This process can help fix general program issues and installation problems. Go through the steps given below to run a QBDT repair process –
Step 1 – Download and Install QB Tool Hub
Install the QuickBooks Tool Hub to access the troubleshooting tools needed to repair QB. Go through the steps given below to download and install the program –
- First, exit QuickBooks, download the latest QB Tool Hub version by clicking HERE, and save the setup file to an easily accessible location on your local drive.
Note: If you already have QB Tool Hub on the PC, go to the bottom of the Home section to know the current version. If you don’t have the most recent QuickBooks Tool Hub version (1.6.0.5), follow the steps below to continue downloading and installing it.
- Further, open the QuickBooksToolHub.exe setup file, go through the on-screen prompts, and accept the terms and conditions to install the program.
- Once the program is installed, double-click the QB Tool Hub icon on your Windows desktop to launch it.
Note: If you face trouble locating the QB Tool Hub icon, manually search for “QuickBooks Tool Hub” in the Windows search panel and select it to launch the program.
After installing QB Tool Hub, move to step 2 and run Quick Fix My Program utility.
Step 2 – Run the Quick Fix My Program Tool
This tool terminates background processes that QuickBooks uses and fixes general program problems. Use this tool to run a QBDT program repair in the following manner –
- Launch QB Tool Hub and select the Quick Fix My Program tool from the Program Problems section.
- Next, let the tool fix QuickBooks program issues, then open QBDT and access your data file.
Now, check if the error message has been removed and the payroll setup error has been fixed. If not, move to step 3 and run the QuickBooks Install Diagnostic tool.
Step 3 – Use the QuickBooks Install Diagnostic Tool
QuickBooks Install Diagnostic utility can resolve any type of installation issues in QB. You can run this tool to fix the installation problems in the following manner –
- Open the QuickBooks Tool Hub program, go to the Installation Issues section, and select the QuickBooks Install Diagnostic tool.
- Run the tool and let it fix QBDT installation problems, which can take up to 20 minutes.
- Lastly, once the tool stops running, restart your computer, relaunch QBDT, and download the latest updates.
Once done, rerun QuickBooks and run the setup wizard to check if this error message is eliminated. However, if you still encounter error 05396-40000 in QB payroll, move to the next solution.
Solution 2 – Install QuickBooks Desktop in Windows Selective Startup Mode
Installation problems in QuickBooks can be resolved by reinstalling QuickBooks. Running the reinstallation in Windows Selective Startup mode allows you to install QB without interruption from other background applications. Before reinstalling QB, make sure to back up your company data file and keep the product and license details handy. Then, switch to the Selective Startup mode and reinstall QB as follows –
Step 1 – Switch Windows to Selective Startup Mode
Switch your Windows to the Selective Startup mode by following the steps below –
- Firstly, press the Windows + R keys to get the Run window, then click inside the text box and type “msconfig.”
- Now, click OK, move to the General tab, and select the Selective Startup option.
- Choose Load System Services, go to the Services menu, and click Hide All Microsoft Services.
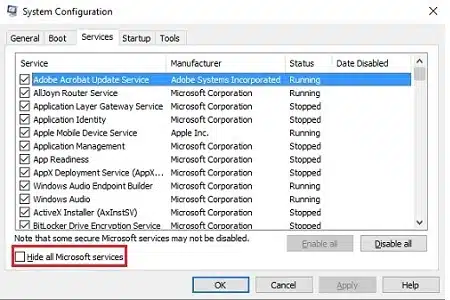
- Select Disable All, unmark the Hide All Microsoft Services option, and select Windows Installer from the service list.
- Lastly, click OK, open the System Configuration window, and select Restart to open Windows in Selective Startup mode.
Once the PC opens in the Selective Startup mode, move to step 2 and uninstall QuickBooks from the PC.
Step 2- Uninstall/Remove QuickBooks
To remove/uninstall QuickBooks from the PC, follow the detailed steps given below –
- Open the Windows Start menu to access the program list and click “Programs or Features” or “Uninstall a Program.”
- Next, select the QuickBooks Desktop version you wish to uninstall, then choose Uninstall/ Change, Remove, and hit Next to continue.
Note: If you can’t find the “uninstall/change, remove” option, log back into Windows as an admin and try to uninstall QB again.
After uninstalling QuickBooks Desktop, follow step 3 and perform the reinstallation.
Step 3 – Install QB Desktop Again
Before reinstalling, ensure the system requirements are fulfilled and the license details are handy. Then, go through the following steps to install QuickBooks Desktop again –
Note: QuickBooks Desktop will automatically create new folders and rename old ones when you reinstall.
- Firstly, go to CAMPs or the download site to download your QBDT version, then save the downloaded setup file on the local storage.
- Now, run the setup file downloaded above, follow the on-screen instructions, and accept the software license agreement to continue.
- Click Next, enter the product and license numbers, and click Next again.
- Ensure an active internet connection before proceeding, then select the Installation Type.
- Select Express as the Installation Type, click Next, hit Install, and wait for the installation process to end.
- Once the process is complete, launch QuickBooks and proceed with the activation process.
- Move to the Help menu, click Activate QuickBooks Desktop, then follow the on-screen prompts to verify your information and complete the activation.
After installing and activating QuickBooks, switch back Windows to Normal Startup mode in the next step.
Step 4 – Switch Back to Windows Normal Mode
The last step is to switch your Windows to the Normal Startup mode in the following manner –
- Press the Windows + R keys to get the Run window, then type “msconfig” in the command box and hit OK to proceed.
- Select Normal Startup from the General menu, hit OK, and move to the System Configuration window.
- Lastly, click Restart to restart your PC in Windows Normal Startup mode.
Once done, rerun QuickBooks and try to go to the setup wizard again. Then, run the payroll setup process to eliminate the error message and issues setting up payroll in QuickBooks.
Conclusion
The practical solutions mentioned in this detailed guide will help you resolve QuickBooks payroll setup error 05396 40000 with ease. However, if these solutions don’t work effectively or you are stuck in the troubleshooting process, you can get direct assistance from our team of professionals by dialing 1.855.888.3080.
FAQs
What is QuickBooks payroll setup wizard?
The QuickBooks setup wizard is a tool that walks you through setting up most of your payroll information, such as employee benefits, wages, deductions, etc.
What are the steps to set up payroll in QuickBooks Desktop?
To set up QuickBooks Desktop payroll, you need to undertake the following steps –
1. Activate your QB payroll subscription.
2. Add employees and employee info, like complete W-4 form, birth date, pay rate, etc.
3. Set up pay items, deductions, and PTO.
4. Add federal and state payroll tax info.
5. Add employee’s pay history (paychecks and tax payments).
6. Lastly, review all the information and check for errors.
What information is required to set up taxes in QuickBooks payroll?
If you want to set up employee taxes in the QBDT payroll, you will need the following info –
1. Federal Employer Identification Number (FEIN).
2. State Withholding and/or Unemployment account numbers.
3. State tax rates with respect to the following – unemployment, surcharges, state disability, paid family leave, etc.
4. State and federal deposit frequencies, stating how often you are required by the IRS and state to pay your taxes.

Erica Watson is writing about accounting and bookkeeping for over 7+ years, making even the difficult technical topics easy to understand. She is skilled at creating content about popular accounting and tax softwares such as QuickBooks, Sage, Xero, Quicken, etc. Erica’s knowledge of such softwares allows her to create articles and guides that are both informative and easy to follow. Her writing builds trust with readers, thanks to her ability to explain things clearly while showing a real understanding of the industry.

