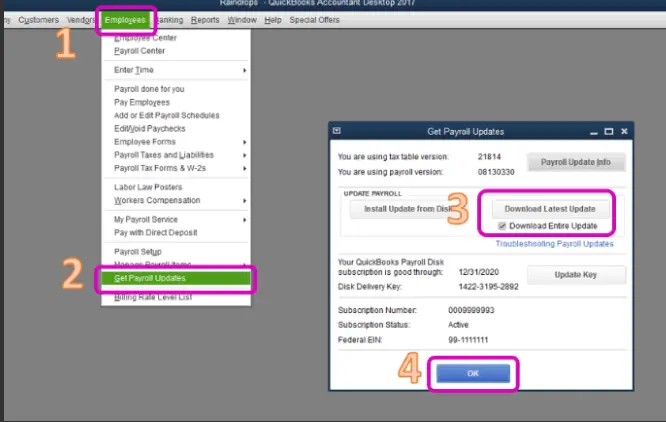A situation where QuickBooks payroll not deducting taxes is quite familiar to many users who have payroll facilities already integrated with QuickBooks. This issue can arise due to many factors, like wrong employee tax setup or lack of latest updates in the application. The tax deduction issue can prevent users from processing the employee payroll correctly and needs to be promptly addressed. In this guide, we will discuss the best solutions to permanently resolve the payroll tax deduction problems.
This troubleshooting manual will help you fix the tax deduction issues while processing payroll. However, if you want to resolve this issue faster and need another resolution avenue, then you can contact our Proadvisor solutions support experts at +1.855.888.3080 to get immediate help in fixing issues when QuickBooks is not deducting payroll taxes.
Table of Contents
Leading Reasons Why Your QuickBooks Payroll Did Not Deduct Taxes
There can be many reasons why QBDT is unable to deduct taxes while processing payroll. Below, we have provided a list of common reasons that might be responsible for the payroll tax deduction issue –
- Your QuickBooks payroll item setup might be incorrect, and the employee and tax info might be wrong.
- The said employee’s total annual salary might be exhausting the salary limit set in QB.
- Using a discontinued, outdated, or old QuickBooks version while processing payroll can be a reason why QuickBooks Pro is not deducting payroll taxes.
- According to the last payroll of the employee, gross wages are much lesser and do not meet the taxable wage base amount.
- The year-to-year or quarter-to-quarter wage info for the QB payroll employees is incorrect.
- An inactive or expired QB Desktop payroll subscription status can be why the taxes are not being deducted.
- The tax filing status might be incorrect, and the employee might be set to “do not withhold” for federal and state tax purposes.
Solutions to Undertake if QuickBooks Payroll Enhanced Did Not Deduct Taxes
Follow the instructions given in the troubleshooting solutions below to eliminate the tax deduction issues in QB payroll –
Solution 1 – Update QuickBooks and the Payroll Tax Tables
The most general but important troubleshooting step includes ensuring that QuickBooks and the tax tables are updated. If not, you must download the latest QuickBooks Desktop updates and then download the tax table updates using the steps below –
- Open the Employees tab in QuickBooks Desktop, then select the Get Payroll Updates option and choose Download Entire Update.

- Further, click Update, and once the update download process ends, wait for an informational window confirming the success.
After QB and the payroll function are updated, check if the taxes are being deducted or not. If your QuickBooks payroll taxes are not being deducted, move on to the next solution to address the issue.
Solution 2 – Revert the Payroll Paychecks
Problems while calculating the taxes can be fixed by refreshing the payroll info in QBDT. To refresh the info, you can try reverting the employee paychecks using the instructions below –
- Start by accessing QuickBooks and navigating to the Employees section, then you must click the Scheduled Payroll option.
- Now, select Resume Scheduled Payroll, right-click on the employee for whom you want to undo the changes, and select Revert Paychecks.
- Finally, find the yellow highlight indicating a pending paycheck, click Open Paycheck Detail, and enter the payroll details to save the changes.
After the paychecks are reverted, try processing the paychecks again to check the taxes. If you have issued the paycheck before this step, you must delete it and recreate it from the beginning.
If still QuickBooks payroll not deducting taxes, you must use the steps in the next solution to rectify the problem.
Solution 3 – Review the Contribution and Paycheck Amount
If you ran payroll and noticed that QuickBooks did not deduct payroll taxes, you must check the contribution and review the paycheck amount as follows –
- In your QuickBooks Desktop program, select the Employees menu from the homepage and select Employee Center.
- Locate the employee’s name, move to the Transactions menu, and open the paycheck to see the details.
- Select the Paycheck Detail button, modify the paycheck amount, and hit OK to save the changes before exiting the process.
Alternatively, you can edit the contribution amount by selecting Payroll Info under the employee’s name and finding the contribution. Once done, you must run QuickBooks payroll again to ensure the tax deduction issues are fixed; otherwise, move to the next solution.
Solution 4 – Manage the Payroll Service Key
Problems with the payroll subscription status are one of the reasons why your QuickBooks not deducting payroll taxes. To counter this issue, you must review the service key to ensure it is correct by implementing the detailed steps below –
- To review the payroll service key, you must go to the Employees menu in QB and select My Payroll Service.

- Next, click Manage Service Key, head over to the QuickBooks Service Keys page, and select the Edit option.
- Remove the given service key if it’s incorrect, then enter the correct key and click Next & Finish to save the new service key.
After the correct service key is saved, you must rerun QuickBooks payroll and check the status of the tax deduction issue. If QuickBooks Desktop not deducting payroll taxes, move to the next resolution method.
Solution 5 – Check the Employee Withholding Report
The year-to-year or quarter-to-quarter wage and tax info should be correct; otherwise, QuickBooks won’t calculate the taxes correctly. To review this info and check the taxes for all the active employees, you must check the employee withholding report using the instructions below –
- From the Reports menu, go to the Employees and Payroll tab, choose Employee Withholding, and select Customize Report.
- Next, choose the columns that are required, move to the Display List section, and select the items you want to display on the report.
- Click OK to save the changes, then ensure that the employees are correctly set for the state, local, and federal taxes and edit the info as required.
- To edit the info, go to Employees, pick the employee’s name, and wait for the employee information window to appear on the screen.
- Click Payroll Info, navigate to the Taxes tab, and select the Federal, State, or Other option to proceed.
- Finally, enter the new info and recheck it; then, once the employee is marked correctly for the taxes, end the process.
After reviewing the report, try processing the payroll to ensure that the tax is deducted correctly. However, if QuickBooks payroll taxes are not being deducted, follow the steps in the next resolution method to fix the issue.
Solution 6 – Review the Tax Setup and Filing Status for the QB Payroll Employee
If the filing status in the W-4 form is set to “do not withhold” or “exempt,” the payroll won’t deduct taxes while processing the paychecks. Thus, you must check the filing status for the concerned employee and make the changes as follows –
- Begin by going to the QB Employees tab, then select Employee Center and double-click each employee’s name to proceed.
- From the left pane, click Payroll Info, then ensure the Pay Frequency is correct and select Taxes.
- Move to the Federal section, review the Filing Status, and check the Allowance field to see the status displayed.
- If the status is shown as “Exempt” or “Do not withhold,” make the necessary changes and click OK twice to save it.
Once the filing status is changed, rerun the payroll function and try processing it to see if taxes are calculated. If QuickBooks payroll taxes are not deducted, move to the next solution to overcome the problem with the necessary steps.
Solution 7 – Check if the Employee’s Annual Limit is Exhausted
If the employee you are calculating the taxes reaches the annual limit specified, then the taxes won’t be deducted. To address this scenario, you must edit the annual limit by using the detailed instructions below –
- Go to Lists, select Payroll Item List from the top bar, then right-click on the payroll item you want to change and select Edit Payroll Items.
- Next, scroll down till you see the Limit Type section, and check if the box at the bottom screen is correctly set.
- Further, if the limit is correct, the employee’s payroll will stop calculating when the limit is exhausted. However, if the limit is incorrect, you must update the annual limit by following these steps –
- In the Limit Type section, check that you have chosen the correct option among Annual, Monthly, and One-Time limit options, and proceed accordingly.
- If the selection is incorrect, change the default limit to match your preferences, and click Finish to save the settings and exit the process.
After the annual limit is modified, you must process the payroll again to ensure the taxes are deducted without issues.
The compilation of the best solutions provided in this thorough guide will help you eliminate the issues when QuickBooks payroll not deducting taxes. However, if you still encounter the error even after performing the troubleshooting process, you must seek immediate assistance from our dedicated team. You can reach out to our Proadvisor solutions’ specialists at +1.855.888.3080 to get prompt and professional help in fixing the tax deduction issues.
Common User Questions
Why is my QuickBooks payroll not deducting taxes, and what are the solutions?
If your QuickBooks is not deducting payroll taxes, many common reasons might be responsible, including an outdated QB and incorrect paycheck details, like wrong contribution amount. An expired payroll subscription and incorrect tax filing status can be other triggers for this tax deduction issue.
To resolve it, you must ensure QB, the payroll tax tables, and the payroll subscription are updated and active. Moreover, you can check the withholding report and check the employee’s filing status to ensure the tax deduction issues are rectified.
What are the necessary documents you must keep handy while calculating the payroll taxes in QB payroll?
– Form W-4: Employee’s withholding certificate and State W-4 (if applicable).
– A direct deposit authorization form containing all the required details.
– Form I-9 for Employment Eligibility Verification details.
How are payroll deductions recorded in the QuickBooks Desktop application?
– Select Payroll Item from the Lists menu, then select the Payroll Item drop-down and click New.
– Select Custom Setup, click Next, and enter the name of the deduction to proceed.
– Further, click Next, select the plan administrator’s name, and hit Next again.
– Choose the applicable Tax Tracking type, choose None if the deduction is after-tax, and click Next thrice.
– For the None Tax Tracking type, go to the Gross v/s Net window and select the Net Pay option.
– Finally, select the Default Rate, keep the limit field blank unless it applies to all the QB payroll employees, and click Finish to save the settings.

Erica Watson is writing about accounting and bookkeeping for over 7+ years, making even the difficult technical topics easy to understand. She is skilled at creating content about popular accounting and tax softwares such as QuickBooks, Sage, Xero, Quicken, etc. Erica’s knowledge of such softwares allows her to create articles and guides that are both informative and easy to follow. Her writing builds trust with readers, thanks to her ability to explain things clearly while showing a real understanding of the industry.