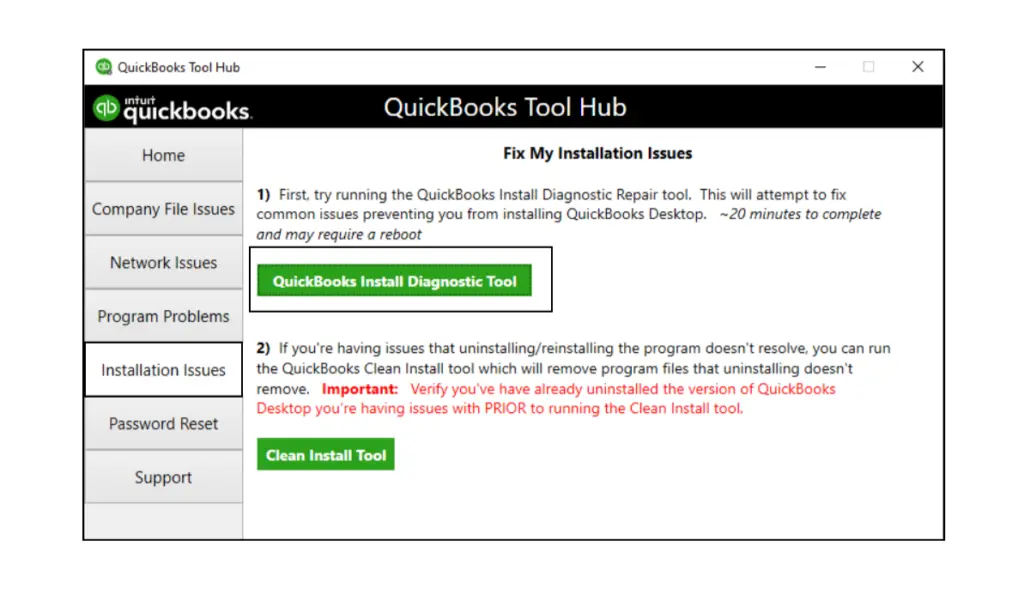Are you facing issues while opening QuickBooks, or the app is open but won’t show? These are typical problems of QB users and can arise due to a corrupted file or the program not being compatible with the system. When users cannot connect to QuickBooks, it can hold up their ability to keep working – which in turn disrupts the workplace. In this blog, we will discuss the effective solutions to perform when QuickBooks open but not showing on your PC.
We have curated this blog with the best solutions to help you access QB seamlessly. But, if you do not want to independently go through the troubleshooting procedure or cannot determine how to do it, you can receive direct support. You can reach out to our Proadvisor solutions support team at 1.855.888.3080 to get immediate guidance in fixing the issues with your QuickBooks app.
Table of Contents
Main Reasons Why Your QuickBooks Not Responding When Opening
Some of the leading reasons that may lead to QuickBooks not opening or even when it is opened no display is as follows –
- You are using an outdated QuickBooks Desktop version on your PC, which does not have the recent features and improvements.
- The data files in QuickBooks might be damaged or corrupted, which can cause issues while opening QB.
- Your QuickBooks Desktop program is damaged, corrupted, or incorrectly installed on the PC.
- Your Windows OS version might be old or outdated, which makes compatibility with applications like QuickBooks challenging when being run on the system.
- Essential files, like the QBWUSER.INI file, might be damaged, corrupted, or broken.
- If the hosting settings are misconfigured, QuickBooks might not open on the workstations and server PC.
Troubleshooting Solutions to Perform When QuickBooks 2024 is Open But Not Showing
Now that we know the reasons behind this issue, the next step is to follow the troubleshooting process given below to address it –
Solution 1 – Ensure QB Desktop is Updated
If you don’t have the latest QuickBooks version installed on your PC, you must update QuickBooks Desktop to the latest release and then try reopening the app.
If you still can’t get QuickBooks to open, move to the next solution to figure out the underlying issues.
Solution 2 – Suppress QuickBooks
Since this issue can arise due to damaged company files or a damaged program, it is important to understand the underlying issue to narrow down the solution. To figure out whether QuickBooks won’t open because of the damaged files or program, you must try suppressing QuickBooks while accessing QB and the file as follows –
- Access the No Company Open window by pressing the Ctrl key while double-clicking the QB Desktop icon, then select a sample file.
- Further, press the Alt key and don’t leave the key until the sample file opens.
If the sample file opens without any access issues, then your original company file might be damaged, or the file folder is corrupted. However, if QuickBooks is stuck on the loading screen while trying to open the file, the program might be damaged (see Solution 3 below to resolve it).
Solution 3 – Repair QuickBooks
Repairing QuickBooks Desktop can help fix program issues, like damaged installation. To run the QBDT repair process, you must use the QuickBooks Tool Hub and its utilities by implementing the following steps –
- Download the latest QuickBooks Tool Hub version on your PC, go through the installation prompts given on the screen, and launch the program.
- Once the QB Tool Hub opens, run Quick Fix My Program from the Program Problems section to repair the QB program issues.

- If QuickBooks won’t open even after running this tool, go to the Installation Issues section, select the QuickBooks Install Diagnostic Tool, and run an installation repair.

Once the diagnostic tool stops running, try opening QuickBooks again and check the status of the issue. If QuickBooks Desktop is open but not showing, follow the next troubleshooting solution to address the issue.
Solution 4 – Clean Install QuickBooks
In the event that the steps highlighted in the above solution do not address the problems with the QB program, the final course of action is to reinstall the application. You can use the QuickBooks Clean Install tool to remove the current app and install a fresh version, thus helping fix the installation issues in QB.
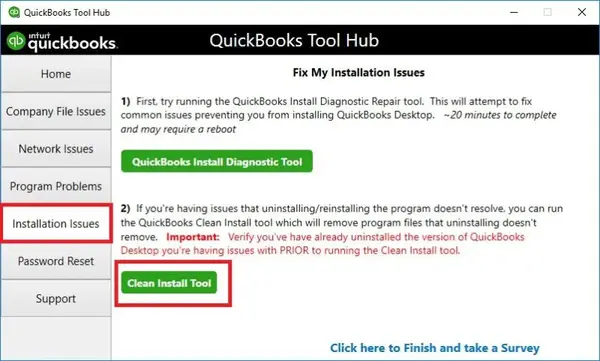
Once QuickBooks is reinstalled and activated, reopen the app and check if it is running correctly. However, if QuickBooks is open but not showing in Windows 11, follow the steps in the next solution to eliminate the issue.
Solution 5 – Use the Verify/Rebuild Data Tool
In relation to Solution 2 as mentioned above, if the sample file is running properly your company file may be damaged, corrupted, or has integrity issues. To repair the file, you can run the QuickBooks Verify and Rebuild Data utility, which will help identify and rebuild the data damage in the company file. 

After the tool stops, you must try accessing your file by reopening QB Desktop. If your QuickBooks is open but is not showing on the screen, move to the next troubleshooting solution.
Solution 6 – Rename the QBWUSER.INI File
If you are wondering, “Why is my QuickBooks not opening?” even after following the solutions, there might be a chance that your QBWUSER.INI file is damaged. To fix the damage or corruption in this essential QB file, try renaming it by using the instructions below –
- Navigate to this folder location path – Users[your username]AppDataLocalIntuitQuickBooks [Year], find the QBWUSER.INI file and right-click on it.
- If you can’t find the file, enable the hidden files and folders in your Windows, then right-click the file once found.
- Click the Rename option add .OLD at the end of the file name, then hit Enter, and rename the EntitlementDataStore.ecml file similarly.
After both files are renamed, you must try reopening the program and check the status of the issue. If QuickBooks won’t open, follow the instructions given in the next solution to address the issue.
Solution 7 – Download and Install the Windows OS Updates
An outdated Windows operating system won’t be compatible with running the latest QBDT version, leading to this issue. Thus, you must download and install the latest updates to update your Windows 10 in the following manner –
- Go to the Settings tab from the Windows Start menu, then select Update & Security, and click Windows Update.

- Select Check for Updates, and if you find available Windows updates in the section, install them on your PC.
After the operating system is updated, check if QuickBooks is opening properly; otherwise, move to the next solution.
Solution 8 – Terminate all the QuickBooks Processes
You can try terminating all the QuickBooks processes, then restart them by launching QuickBooks again as follows –
- Access the Task Manager window by pressing the Ctrl + Shift +Esc keys and locate the QuickBooks processes with the .EXE extension in the Processes tab.
- Once the processes are found, right-click each of them, and select the End Task option to terminate them.
Once done, rerun QuickBooks Desktop but if QuickBooks is open but is not showing on the screen, go to the next troubleshooting solution.
Solution 9 – Access QuickBooks in Compatibility Mode
In case none of the aforesaid solvents are workable, you can run QuickBooks in compatibility mode employing the following steps –
- Right-click the QB Desktop icon, select the Properties button, and move to the Compatibility tab.
- Further, checkmark the “Run this program in compatibility mode” checkbox and pick a compatible Windows OS version from the dropdown.
Try accessing QuickBooks in the compatibility mode to ensure it is opening and running properly. However, if QuickBooks will not open after an update, proceed with steps in the next solution to fix QuickBooks Open But Not Showing problem.
Solution 10 – Review the Hosting Settings
If the hosting setup on the workstation is misconfigured, you might face problems while using QuickBooks in a multi-user mode. You must remember that only the server PC should be set to host the QuickBooks company file, not the workstations. To review the hosting setup and ensure it is correct, follow the instructions below –
- Open QuickBooks Desktop on your workstation, then move to the File menu and select the Utilities tab to review the hosting.
- Next, check if the Host Multi-User Access option is available; if not, it means the workstation is already set to host the company file.
- You must select the Stop Hosting Multi-User Access option and follow the same process on all workstations to configure the hosting setup correctly.

Once done, rerun QuickBooks on the server PC and other workstations to ensure QuickBooks is opening without any issues or errors.
We hope this comprehensive guide helps you resolve the issues while opening QuickBooks Desktop. However, if the solutions aren’t effective and QuickBooks open but not showing on your screen, you can talk to our experts for assistance. All you have to do is reach out to our Proadvisor solutions specialists at 1.855.888.3080, and they will help you resolve all the QuickBooks issues with prompt and immediate guidance.
Common User Questions
What can I do if QuickBooks Online won’t open on my browser?
If you are having issues opening or accessing QuickBooks Online using your web browser, open the app using a private/incognito browser window with the shortcut key. If it works, you can go back to your regular browsing mode and remove the cache and cookies before accessing the QBO app.
How can I resolve the issues when my QuickBooks open but not showing on Mac?
If your QuickBooks Desktop is open but not showing on the Mac OS, you must update the application in the following manner –
1. Open the QuickBooks application on Mac, select the dropdown, and click the Check for QuickBooks Updates option.
2. If a newer version is available, click Install Update, and when prompted, select Install and Relaunch.
3. Upon successful updating, QuickBooks for Mac is configured to open after the application of QuickBooks Desktop.
What are the common signs and symptoms that appear when QuickBooks Desktop won’t open?
If your QB doesn’t open, you might notice the following signs and symptoms while accessing the application –
1. QuickBooks starts freezing, or you might encounter an error message saying the app can’t open.
2. You might see a blank or black-and-white screen while trying to load QuickBooks.
3. Your desktop screen might get stuck on the loading page with the circle going around but no progress.
4. Other applications on your PC might start hanging or experience slow performance.
5. Your Windows might crash, or the screen might abruptly shut down while you are accessing QB.

Erica Watson is writing about accounting and bookkeeping for over 7+ years, making even the difficult technical topics easy to understand. She is skilled at creating content about popular accounting and tax softwares such as QuickBooks, Sage, Xero, Quicken, etc. Erica’s knowledge of such softwares allows her to create articles and guides that are both informative and easy to follow. Her writing builds trust with readers, thanks to her ability to explain things clearly while showing a real understanding of the industry.