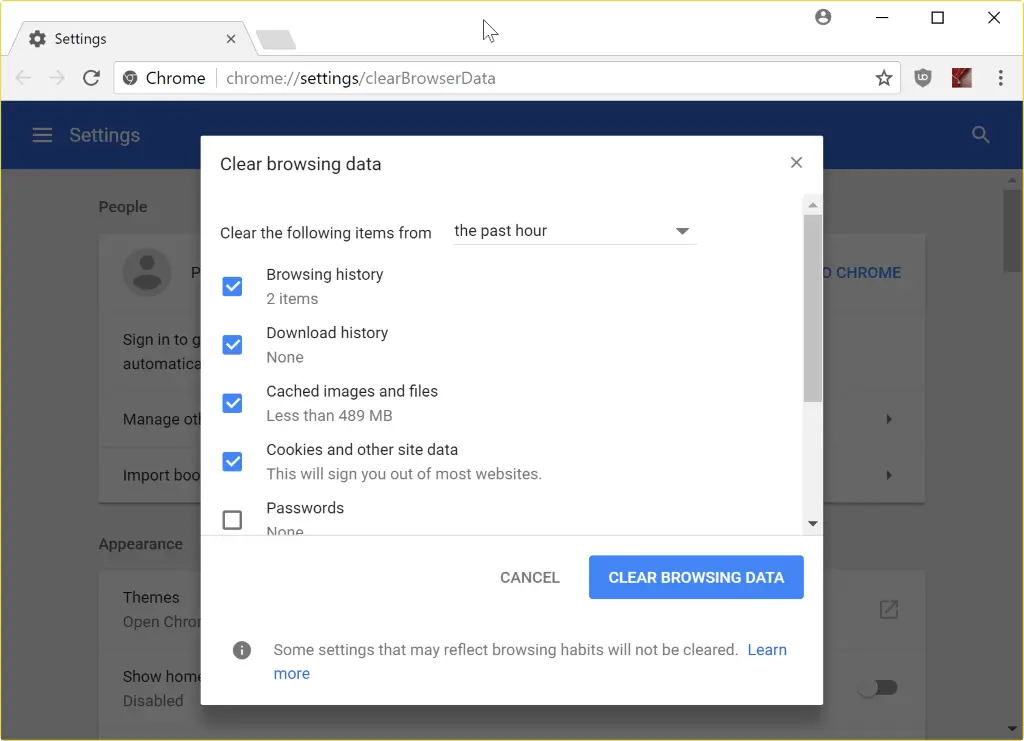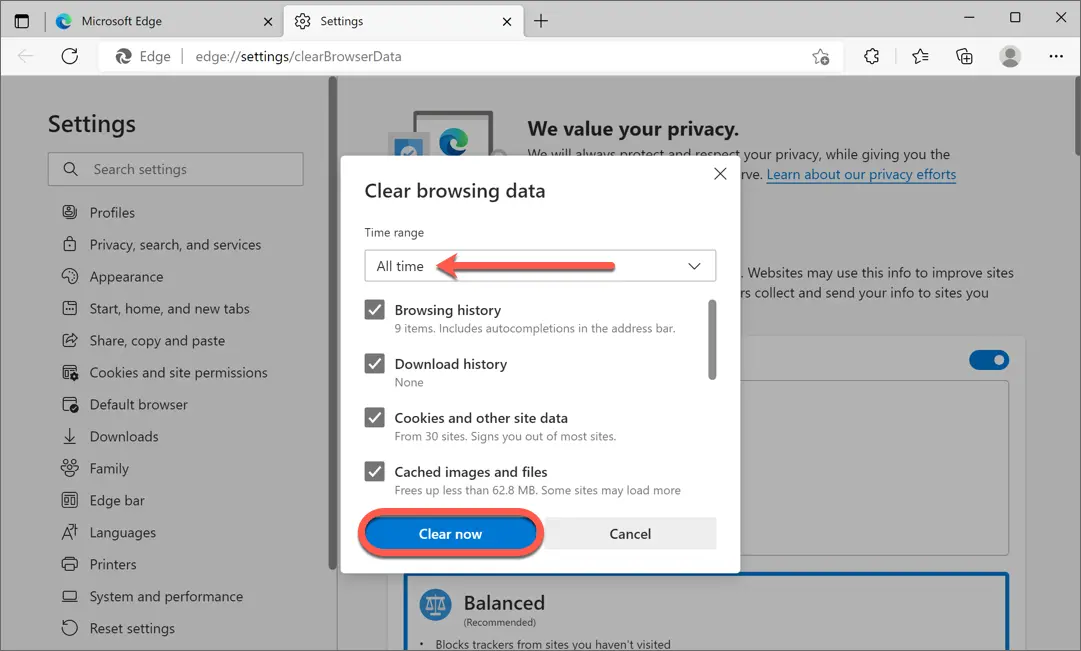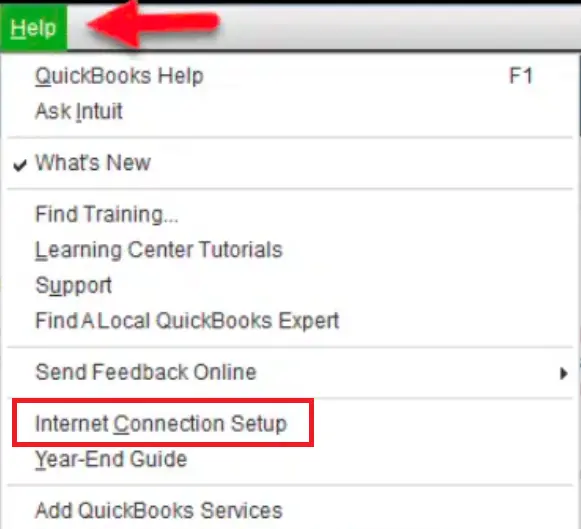Users can experience several errors while migrating from the desktop version of QuickBooks to the online version. There are several QuickBooks Online login errors that you need to resolve while using the software. There can be several reasons why these online issues can be triggered. The reasons for these online login issues in QuickBooks are commonly browser problems, internet issues, or server maintenance. In this blog, we will take you through the definition, symptoms, causes and solutions to fix the online login issues in QuickBooks.
Are you unable to fix the QuickBooks Online login errors? You can speak to our Proadvisor solutions’ dedicated experts by dialling our toll-free number +1.855.888.3080. The ProAdvisor Solutions Experts are all well-trained to understand your concerns and help you fix the software update issues instantly.
Table of Contents
What are QuickBooks Online Login Errors?
Sometimes, users encounter QuickBooks online login errors on Chrome, which can be highly frustrating. The error can be frequently encountered due to security concerns. If this account is compromised, the user will be required to upgrade to a new Intuit account with better security. A QuickBooks login error appears on the QuickBooks online login page with an error message reading “Account services unavailable, please try back later“.
When you log in to QuickBooks Online on Chrome, you may encounter the following quickbooks online sign in issues:
- You see the loading message on your screen, but nothing loads.
- You can also get a message that QBOLIN services are not available.
- Chrome gets confused sometimes and takes you on a tour cycling through the sign-in screen, to selecting a company, and then again to the sign-in screen.
Google Chrome is one of the most commonly used browsers, and also a great match for accounting software. Now, let’s understand the symptoms of these online login errors in QuickBooks.
Symptoms of QuickBooks Sign-In Issues
QuickBooks Online login failure can be experienced in various forms, making it hard to log in to your account. Identifying the symptoms helps in the troubleshooting process:
- Your username or password is rejected by the system despite appearing correct. This may result from a typo, Caps Lock being active, or an unauthorized account.
- The login page freezes or spins continuously, usually as a result of browser problems, slow connection, or server issues.
- Repeated failed login attempts lead to a security lockout. You need to reset your password or wait before attempting again.
- You get a verification code, but continue to be unable to log in, perhaps as a result of incorrect input or expired codes.
- The login page is not loading, indicating browser cache problems, links, or Intuit server maintenance.
- In case your payment expires, QuickBooks might prevent access until renewal of the subscription.
- Certain browsers report compatibility problems, prompting updates or changes to Chrome/Firefox.
Identifying the symptoms of the QuickBooks Online login problems helps users to proceed to a faster resolution. Let’s now look at the factors that trigger the login errors.
Factors Causing QuickBooks Online Login Problems
There can be instances when you experience that ‘QuickBooks login not working.’ This happens when some of the factors are triggered by the unwanted happenings in QuickBooks. Some common factors causing QuickBooks online login problems:
- A wrong username or password is a frequent reason. Make sure Caps Lock is disabled and the information is correct.
- An unstable or weak internet connection might hinder a successful login. Check your network and attempt to restart the router.
- Older browsers, cached information, or incompatible extensions can cause login issues. Clear cookies/cache or use an alternate browser.
- Intuit sometimes conducts maintenance or suffers from outages, blocking access. Check Intuit’s status page for news.
- Security software might block QuickBooks Online. Temporarily disable firewalls or whitelist the site to test.
- If Multi-Factor Authentication is set up but authentication fails (eg, wrong code), access could be blocked. Make sure the associated device is reachable.
- Repeated incorrect attempts temporarily lock the account. Wait or recover the password through Intuit’s recovery page.
- An outdated or unpaid subscription can lock out access. Check payment status in your Intuit account.
These are some of the scenarios that can trigger the sign-in issues in QuickBooks Online (QBO). Let’s now have a look at the ways through which you can fix these errors.
Troubleshooting Methods to Fix QuickBooks Online Login Problems
We know that you have been waiting for the solutions to fix the error, but knowing about the troubleshooting methods and the symptoms of the error is also equally important. In this section, we will talk about the ways through which you can fix the login issues in QuickBooks. Here are the steps that we are going to implement to resolve the online issues in QuickBooks.
- Accessing the QBO Account Through an Incognito Window
- Clearing the Cookies and Cache in Your Browser
- Getting Help with User Account Login
- Verifying Your Internet Connection
- Checking the Connection Speed and Using Supported Web Browsers
These are the common methods to resolve the login errors in QuickBooks Online. Let’s discuss each of these solution in detail below.
Solution 1: Accessing the QBO Account Through an Incognito Window
One of the main reasons you cannot log in sometimes is because of a cached cache and cookies in your web browser. You need to try logging into your QBO account in an incognito window and check if it is a browser problem. The shortcut keys to access the incognito mode on different browsers are as follows:
- Google Chrome: hit Ctrl + Shift + N
- Mozilla Firefox: use Ctrl + Shift + P
- Safari: press Command + Shift + N
After you’re already in incognito mode, revisit the website to log in to your QBO account. If it’s successful, you may go back to your regular browser and clear the cache. The steps to clear the cache are given in the next solution.
Solution 2: Clearing the Cookies and Cache in Your Browser
You may need to clear the cookies and cache data on your browser to fix QuickBooks Online login problems. There are different browsers on which you have to clear the data. Here are the steps for clearing the cache information on different browsers.
Step 1: Clearing the Cache on Mozilla Firefox
The Firefox cache contains images, scripts, and other parts of the web pages you visit temporarily to make your browsing speed faster. This step shows how to empty the cache from the Firefox browser:
- Press or click the menu button and select Settings.
- Select the Privacy & Security panel.
- In the Cookies and Site Data field, press or click Clear Data.

- The Clear browsing data and cookies window opens.
- On the dropdown next to When:, choose Everything. Make sure Temporary cached files and pages only are checkmarked.
- Click the Clear button.
- Close the Settings page. Your changes will be saved automatically.
These were the steps to clear the browsing data in the Mozilla Firefox browser. Let’s proceed with the other browsers as well.
Step 2: Clearing Cache and Cookies on Google Chrome
When you browse the internet with Chrome, it keeps some website details in its cache and cookies. Deleting this cached data fixes certain problems, including loading or formatting issues on websites or login problems in QuickBooks.
- Launch Chrome on your computer.
- In the top right, click More and then Delete browsing data.

- Choose a time range.
- Choose the type of information you want to clear or remove.
- Click Delete data.
When you clear cookies while signed in to Chrome, you won’t be signed out of your Google Account.
Step 3: Clearing Cache on Apple’s Safari Browser
You can remove all the history Safari keeps of where you’ve gone on the Internet within a time period you choose. If your other Apple devices, such as your Mac, have iCloud activated for Safari, your browsing history is wiped from all of them. The following are the steps to erase the cache in the Safari browser:
- Go to the Safari app on your Mac.
- Go to History > Clear History, and tap the pop-up menu.
- Here, you need to choose the time period.
Last, but not least, if you are using Microsoft Edge as your default browser, you need to follow the steps mentioned below to fix the login issues in QuickBooks Online.
Step 4: Clearing Cache on Microsoft Edge Browser
The process of clearing the cache and cookies data on the Microsoft Edge browser is as follows:
- Select Settings and more > Settings > Privacy, search, and services.
- Under Delete browsing data, clear browsing data now, select what to clear.
- You must choose a time range.

- Here, you must choose the types of browsing data you want to remove.
- For example, you can clear browsing history and cookies, but not passwords and form fill data.
- Select Clear now.
Clearing the cache and cookies information may resolve the QuickBooks online login problems. If this does not help you, you can move to the next solution.
Solution 3: Getting Help With User Account Login
My Account allows you to control your company’s purchases, subscriptions, contacts, payment and billing details, and service requests. To use My Account, you must set up a login. The same login is used to control your payroll service details in QuickBooks Desktop.
There can se some problems while logging into your account in QuickBooks. There are some common ways in which we can help you fix the QuickBooks Online login issues. Here are some steps that you need to follow:
Step 1: Log in Via a Confirmation Code
You can also log in via a confirmation code if you are unable to log in directly. The steps to log in via a confirmation code are mentioned below:
- Log in to your Intuit account.
- Choose how you want to receive your confirmation code. And choose Continue. If you can no longer access the email entered, choose the option Confirm my account another way.
- Get the confirmation code. It might take a little while for the code to get there. You might also want to check your bulk/junk/spam mail folder to determine if the code went there. If the code does not get there, you can choose the Didn’t receive a code link in the Check your email window to create another code.
- Enter the confirmation code. And choose Continue.
This is one of the ways to get help. You can try other ways if this does not work out.
Step 2: Don’t have an Intuit Login?
Only those listed in the account can follow this process. To prevent unauthorized access to a firm’s information, Intuit prevents an individual from adding/listing himself/herself in an account.
- Go to the Sign In page, and choose the Don’t have an Intuit login? link.
- Choose your name from the list of contacts, and choose Continue.
- Enter your email address and phone number.
Note: If an account/login has been established using your email address, you cannot create another one with the same email address. You can either recover your User ID. Or reset your password. - Enter the credentials required to create an account. And then choose Continue.
After following this process, you will be able to create an Intuit login account. Now, you can also look for the other steps if this does not work.
Step 3: Recovering Your User ID and Password
In order to recover your User ID, you must be able to access the email address used when the Intuit Account login was created.
- From the Sign In page, choose the Forgot User ID or Email? link.
- Type your email address. And then press Submit.
- Following this step, you will receive the user ID in your mail..
The steps to recover the password to fix your QuickBooks Online login issues are mentioned below.
- On the sign-in page, you need to tap on the Forgot Password? link.
- Enter your User ID. And then click Submit.
- If you have established a security question, enter the response to the question. And then click Submit.
- Enter and re-enter your new password. And then choose Submit. You will receive a confirmation email within 45 minutes.
- Choose Close.
- In the email, choose the Sign in to confirm new password link.
- Enter your new password, and choose Confirm Password Reset. You can now return to QuickBooks Desktop. And utilize the new password.
These are some of the assisted login attempts to help you remove the login issues in QuickBooks Online. If these assisted steps do not help, you can move to the next solution.
Solution 4: Verify Your Internet Connection
If your internet connection is not good, you can try to verify the quality of the internet connection via the web browser. If you cannot log in to QuickBooks Online, call your internet service provider. However, if you can browse the internet using the browser, use the following steps.
- Navigate to the Help menu in QuickBooks.
- Choose Internet Connection Setup and click on Use my computer’s Internet connection settings to connect to the Internet whenever this application uses the Internet.

- Click on Next and go to Advanced Connection SettingsSometimes, users encounter QuickBooks online login errors on Chrome, which can be highly frustrating. The error can be frequently encountered due to security concerns. .
- Visit the Advanced tab and choose Restore Advanced Settings.
- Last but not least, click on OK and Done.
- Try updating QuickBooks once again.
Checking the internet connection settings is an important step to resolve the QuickBooks Online login errors. Proceed to the next solution if this fails.
Solution 5: Checking the Connection Speed and Using Supported Web Browsers
You need to discover what computer and browser to use for the optimal experience when operating QuickBooks Online, QuickBooks Online Accountant, QuickBooks Online Payroll, QuickBooks Self-Employed, QuickBooks Sole Trader, and QuickBooks Time.
Your computer’s internet speed and your web and mobile browsers have different requirements based on your system. You can access QuickBooks Online, QuickBooks Online Accountant, QuickBooks Self-Employed, and QuickBooks Time through a web browser on Linux operating systems, but not the QuickBooks Online Advanced desktop application.
Usually, QuickBooks supports the latest and two older versions of browsers. Intuit does not always support older versions. The following browsers are supported for both web and mobile:
- Google Chrome: version 78 or later
- Mozilla Firefox: version 76 or later.
- Microsoft Edge: version 79 or later
- Safari: version 12 or later (Mac only)
- Opera: version 68 or later
- Samsung: version 10 or later
These are the supported browsers that you need to use while logging into your QuickBooks Online account.
Memory Table for QuickBooks Online Login Errors
We will provide you with a memory table for your reference. You can also take a snapshot of this memory table for future reference. This will help you in avoiding QuickBooks Online login errors.
| Symptom | Likely Cause | Fix / Solution |
| Stuck on loading screen | Browser cache overload | Open Incognito mode (Ctrl+Shift+N) → Clear browser cache |
| “Account services unavailable” message | Intuit server maintenance or account issues | Check Intuit’s status page → Retry later |
| Looping between the login & company select page | Confused browser session | Clear cookies/cache → Try a different browser |
| Correct login rejected | Caps Lock on, incorrect credentials, or expired password | Double-check username/password → Reset password |
| The login page freezes | Slow internet or an outdated browser | Check internet speed → Update browser to the latest version |
| Account locked after multiple attempts | Security lockout due to failed logins | Wait a few minutes or recover the account via email |
| Verification code not working | Expired or incorrect code | Resend code → Check spam folder → Try another method |
| Can’t access due to expired subscription | Payment lapse | Log in to your Intuit account → Renew subscription |
| Browser compatibility warning | Using an outdated or unsupported browser | Use Chrome v78+, Firefox v76+, Safari v12+, etc. |
| Firewall or security block | Antivirus/firewall settings interfering | Temporarily disable the firewall → Add QuickBooks as an exception |
Now, we have reached the end of this blog post.
Summing It Up!
QuickBooks Online login issues are infuriating when you need access to important financial information. Still, knowing the usual symptoms and reasons will make you quickly respond appropriately to remedy the situation. It might be accessing an incognito window, clearing browser cache, checking for your internet connectivity, or getting the latest version of your browser, but doing a simple step will do big wonders. Don’t forget to check your login information and your subscription status.
FAQs
How do I fix QuickBooks Online login problems in Chrome?
If you experience issue in logging into QuickBooks Online with Chrome, you can start by opening an incognito window and try to sign in there. This serves to eliminate issues resulting from cached cache or cookies. Clear your browser’s cache and cookies next, then close and restart Chrome. Ensure that your Chrome browser is updated.
Is QuickBooks Online being discontinued?
No, QuickBooks Online isn’t being discontinued. Actually, it’s one of Intuit’s flagship accounting products and still gets ongoing updates and enhancements. What often leads to confusion is that versions of QuickBooks Desktop products become outdated or discontinued and some services no longer offered
Why is my QuickBooks Online not opening?
There can be several reasons why QuickBooks Online is not opening. Your browser may be full of cache, your internet connection might be unreliable, or QuickBooks’ servers might be down temporarily. Open it in an incognito window first. If it opens there, empty your browser’s cache and cookies. Update your browser if there are any updates available.
Why is my QuickBooks not connecting to the server?
There can be many reasons if QuickBooks is not connecting to the server. There may be internet connectivity issue which is stopping QuickBooks from functioning correctly. You may also need to restart your connection if necessary.

Erica Watson is writing about accounting and bookkeeping for over 7+ years, making even the difficult technical topics easy to understand. She is skilled at creating content about popular accounting and tax softwares such as QuickBooks, Sage, Xero, Quicken, etc. Erica’s knowledge of such softwares allows her to create articles and guides that are both informative and easy to follow. Her writing builds trust with readers, thanks to her ability to explain things clearly while showing a real understanding of the industry.