QuickBooks native error 00008 emerges while working with the Point-of-Sale feature of the application. The issue indicates problems with compressed archives and requires immediate rectification. QuickBooks users need to resolve it to continue processing payments and dealing with POS characteristics. Here is an in-depth QuickBooks blog offering insights into the numerous aspects of QuickBooks Native Error 00008.
QuickBooks Point of Sale (POS) is a retail management system developed by Intuit, the same company behind QuickBooks accounting software. QuickBooks POS is designed specifically for small and medium-sized businesses to streamline their retail operations, manage inventory, track sales, and process transactions efficiently. If you’re utilizing the Point of Sale Application and suddenly encounter QuickBooks POS Native error 00008, you’ll need some quick and effective rectification to resolve the issue. So, here we have curated all the points you’ll need to understand and troubleshoot the 00008 POS error in QuickBooks.
Have you been struggling with QuickBooks Native Error 00008 interrupting your Point of Sale Operations? If yes, we have this detailed guide as well as our Proadvisor solutions representatives’ 1.855.888.3080 to resolve all your issues and ensure seamless and quick functioning. So, get in touch with our Proadvisor solutions’ experts today.
Table of Contents
What is QuickBooks Point of Sale Application?
Before learning about POS error 00008, let’s understand what the QuickBooks Point of Sale program is, how it helps QB users, and the features that make it a must-have for retailers.
Basically, the QuickBooks Point of Sale program allows retail managers to record accounting and bookkeeping transactions straight from the point of sale, i.e., the cashier desk in the retail shop. The deal gets recorded in the books directly, so the accountant doesn’t have to expend efforts later. The critical QBPOS features include:
Sales and Customer Management
QuickBooks POS enables businesses to process sales transactions, accept various payment methods (cash, credit cards, etc.), and generate sales receipts. It also allows for customer tracking, including customer information, purchase history, and loyalty programs.
Inventory Management
The software provides tools for managing inventory, including tracking stock levels, setting reorder points, and generating purchase orders. It allows businesses to categorize items, follow item variations (size, color, etc.), and receive automated alerts for low stock.
Reporting and Analytics
QuickBooks POS offers a range of reporting capabilities, allowing businesses to gain insights into sales, inventory, profitability, and customer behavior. Reports can be generated for various periods and customized to meet specific needs.
Integration with QuickBooks Accounting Software
QuickBooks POS seamlessly integrates with QuickBooks accounting software, automatically synchronizing sales, inventory, and customer data. The need for manual data entry gets removed via this integration, and the results are accurate financial reporting.
Multi-Store Management
QuickBooks POS supports multi-store businesses, allowing users to manage multiple locations from a central system. It provides consolidated reporting across stores, simplifies inventory transfers, and facilitates inter-store communication.
Point of Sale Hardware Compatibility
QuickBooks POS is compatible with a wide range of point-of-sale hardware, including barcode scanners, receipt printers, cash drawers, and payment terminals. This flexibility allows businesses to choose hardware that suits their specific needs.
Customization and Add-Ons
QuickBooks POS offers customization choices, granting businesses the ability to tailor the system to their unique requirements. Additionally, users are allowed to extend the functionality of QuickBooks POS through add-ons and integrations available in the Intuit App Store.
QuickBooks POS provides a user-friendly interface that is easy to navigate, making it accessible to business owners and employees with limited technical expertise. QB users can access this software in different versions, including Basic, Pro, and Multi-Store, offering varying features and scalability to accommodate businesses of different sizes and complexity.
On the whole, QuickBooks POS simplifies retail management tasks, improves efficiency, and gives businesses better control and insights into their operations.
Recommended to read : Why QuickBooks cannot use the path to open the company file
What is QuickBooks POS Native Error 00008?
QB POS Native Error 00008 emerges while operating with a compressed archive, indicating a corrupt archive or one whose format is not readily understandable by the system. QB users trying to enclose the archive files in .RAR, .ZIP, .7Z, .SITX, .GZ, or other formats may encounter this issue.
QuickBooks users can’t open or modify their archives after facing this error. The error message gives only three options for users to respond from- including, Abort, Ignore, or Retry. The QuickBooks Native Error 00008 message contents include the following:
“Native Error: 00008
QuickBooks POS File Processing Error,
Possible Disk is Full.”
Another comprehension of this error message includes the following contents:
“Invalid size or checksum of the file or unsupported compression format – Native error: 00008. File processing error, possibly disk is full (ABORT/RETRY/IGNORE).”
So, whether you work with QuickBooks Point of Sale archive files or other program archive files, you will encounter the native error 00008. The following sections detail the reasons and troubleshooting solutions that will assist you in fixing this error immediately once you address them.
Common Scenarios When QuickBooks Native Error 00008 Arises
Here are some common scenarios when QuickBooks error code 00008 comes up:
Launching QuickBooks POS
You may encounter Error 00008 when attempting to launch or open QuickBooks POS on your computer. It can prevent the software from starting properly and accessing the necessary resources.
Logging into the company file
When logging into your QuickBooks POS company file, the error 00008 can occur, stopping you from accessing your data and performing transactions.
Performing specific actions
Error 00008 may occur when performing particular actions within QuickBooks POS, such as processing a transaction, generating a report, or accessing a specific feature. QuickBooks users encounter troubles and hindrances while completing these tasks.
Connection issues
If there are problems with the connection between QuickBooks POS and the database server, such as network interruptions or database server unavailability, Error 00008 can occur.
Database corruption
In some cases, the error may be triggered by data corruption within the QuickBooks POS database. Usually, these issues emerge due to improper shutdowns, power outages, or software glitches, resulting in the inability to access or modify the data.
Conflicts with third-party software
Error 00008 can surface if there are conflicts between QuickBooks POS and other software installed on your computer. It includes antivirus or firewall software that might be blocking the necessary communication between QuickBooks POS and the database server.
Outdated or incompatible software
If you are using an outdated version of QuickBooks POS or the software is incompatible with your operating system, you may encounter Error 00008.
Damaged QuickBooks POS installation
If the QuickBooks POS installation files are damaged or incomplete, it can lead to the occurrence of Error 00008 during various operations.
All these scenarios may bring the native error 00008 in front and require instant addressal so that users can continue POS working without disruptions.
Read Also : What Is QuickBooks payroll tax table not updating Issue
Causes of QuickBooks Native Error 00008
Now we will be looking into the causes leading to QuickBooks POS error 00008:
Corrupt Archive Folder
The primary reason for the native error 00008 in QuickBooks POS is a corrupt or damaged archive folder.
Incompatible Archive File
The archive file may no longer remain compatible with the QuickBooks application, triggering error 00008.
You have Zip Genius Installed
QuickBooks Point of Sale users having Zip Genius installed in the system may encounter an 00008 error.
Zip Genius Used to Compress Files
QuickBooks Point of Sale users may have utilized Zip Genius to compress their files, triggering the error 00008 in QuickBooks.
Database connectivity issues
The error may occur if there is a problem with the connection between QuickBooks POS and its database server. The connection issues emerge if the database server is not running or network issues obstruct the link.
Firewall or antivirus software interference
Occasionally, firewall or antivirus software can intercept the communication between QuickBooks POS and the database server, resulting in the error 00008 in QuickBooks. The software may perceive the communication as a security threat and block it, thereby disrupting connections and communication.
Incomplete or corrupt QBPOS installation
If the installation of QuickBooks POS is not completed properly or certain files are missing or corrupted, it can lead to error 00008.
Conflict with other software
Some specific software applications or services on your computer can clash with QuickBooks POS and cause this error. These conflicts can concern network settings, services, or software components.
System or network issues
System or network-related issues such as unstable network connections, hardware problems, or issues with the operating system can also contribute to this error.
Data file corruption
In some cases, the error may be caused by corruption within the QuickBooks POS data file itself. You may notice it happening for various reasons, like improper shutdowns, power outages, or software glitches.
Now that you know why you are struggling with QuickBooks error 00008, let’s address the consequences of this error.
Implications of QuickBooks Native Error 00008
The error code 00008 in QuickBooks Desktop arises and yields the following harsh outcomes:
Inability to access QuickBooks Point of Sale (POS)
The error may prevent you from launching or accessing QuickBooks POS altogether. It can disrupt your ability to perform essential retail management tasks, such as processing sales, managing inventory, and generating reports.
Loss of productivity
When Error 00008 occurs, it can lead to system crashes, freezes, or slow performance, resulting in a loss of productivity for your employees. They may experience delays in completing tasks, leading to inefficiencies in your retail operations.
Disrupted sales and customer service
If the 00008 error arises during a transaction, it can interrupt the sales process, causing delays and inconvenience for your customers. It can result in a negative customer experience and potential loss of sales opportunities.
Data integrity issues
Error 00008 can be indicative of underlying database connectivity or corruption problems. It can lead to data integrity issues within your QuickBooks POS system if left unresolved. Further, you may experience inaccurate inventory records, financial discrepancies, and compromised reporting.
Delayed decision-making
QuickBooks POS provides valuable insights through its reporting and analytics capabilities. However, when Error 00008 occurs, it may prevent you from accessing these reports in a timely manner. Further, decision-making processes are hindered as you may lack up-to-date information on sales trends, inventory levels, and customer behavior.
Increased troubleshooting efforts and costs
Resolving Error 00008 often requires troubleshooting steps that may involve technical expertise or contacting QuickBooks support. It can result in additional time and costs associated with fixing the error, including potential service fees for professional assistance.
Business interruptions and financial impact
The overall consequences of Error 00008, such as system downtime, disrupted operations, and potential loss of sales, can lead to business interruptions and financial impact. These interruptions can affect your revenue, customer satisfaction, and overall business performance.
It’s crucial to address Error 00008 promptly to mitigate these consequences and resume normal functioning. Following appropriate troubleshooting steps, seeking assistance from QuickBooks support if needed, and maintaining a reliable system infrastructure can help minimize the impact of this error on your business. Further, the troubleshooting solutions mentioned below can assist in getting away from this error as quickly as possible.
You may read also : How To Fix QuickBooks Event ID 4 Unexpected Error 5
Requirements Before Rectifying This Error
Before implementing the troubleshooting solutions that help rectify QuickBooks Desktop native error 00008, accomplish the following points:
Latest QuickBooks POS Version
Before troubleshooting error 00008 in QuickBooks Desktop, verifying which Point of Sale (POS) version you possess is critical. It will help you remove any bugs inherent in the application and infuse improvements wherever needed. Further, it may assist in ensuring compatibility and eliminating conflicts with other programs while maintaining robust security.
Create File Data Backup
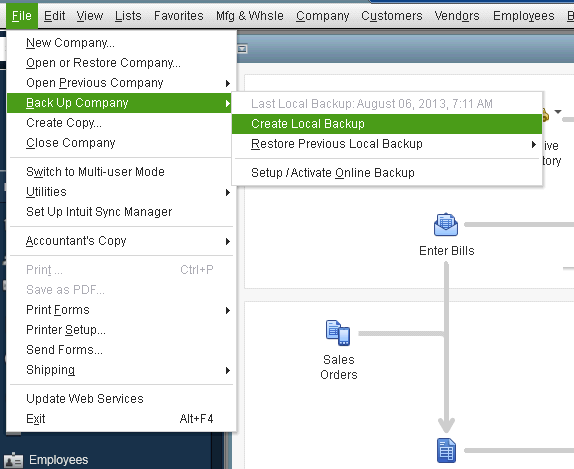
Before proceeding with any troubleshooting steps, you must check your QuickBooks POS data for accuracy and back it up. Doing so will assist you in avoiding data loss in unforeseen circumstances while troubleshooting. Data backups can be easily formed via the File menu >> Create Local Backup >> Back Up Now.
Meet the Minimum QBPOS System requirements
Ascertain that your computer meets the minimum system requirements for running QuickBooks POS seamlessly without glitches. The conditions you must examine include the operating system version, processor speed, memory (RAM), available disk space, and other hardware particularities. If the system configurations are incompatible or inadequate, it can contribute to errors, including error 00008.
Keep a Steady Network Connection
Rectifying QuickBooks native error 00008 requires checking your computer for a steady and trustworthy network connection. QuickBooks POS requires connectivity to its database server for proper functioning. Since having unstable or intermittent network connections can lead to error 00008, you must review your network cables, Wi-Fi connection, and router settings and maintain a consistent connection.
Enter with Administrative access
Administrative privileges are a must for working with QuickBooks, its errors, and other functions. You can perform specific operations, modify things, install updates, and alter settings that assist in effectively rectifying the QuickBooks Point of Sale error after you obtain admin access and credentials.
Disable antivirus/firewall for a short while
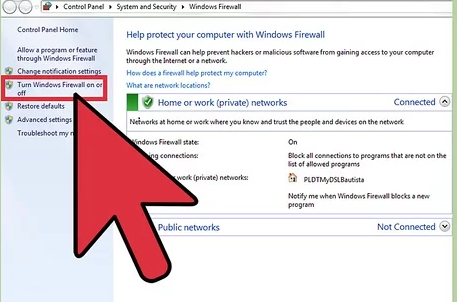
Antivirus software or firewall settings can sometimes interfere with QuickBooks POS connectivity as they consider the program, its updates, or features a threat to the system. In such circumstances, temporarily turning off your antivirus software or adjusting the firewall settings to allow QuickBooks POS and its linked processes access to the necessary network resources will make the troubleshooting procedure seamless. You’ll be able to conduct those operations seamlessly, for which you’d get errors before. However, a critical point to remember here is to re-enable your security software once the troubleshooting is complete.
Gather QuickBooks Native Error 00008 Details
Note the specific details of the QuickBooks Native Error 00008 when it flashes wide on the screen. Notice its warning content and see any error codes, messages, and actions that trigger the error. Having this information ready will assist you in effectively communicating the issue to QuickBooks support or referencing relevant troubleshooting resources.
Meeting these prerequisites will ensure a streamlined and smooth troubleshooting procedure for QuickBooks native error 00008. Now, we have finally arrived at the resolution aspect of error 00008 in QuickBooks.
Troubleshooting Techniques for QuickBooks Native Error 00008
Here are the must-try troubleshooting resolutions you must attempt and eliminate the issue:
Resolution Technique 1: Remove Zip Genius from the System
Deleting the Zip Genius program from the system can remove the error 00008 from your device. The uninstallation procedure is the same as how you delete other applications, given below:
Step 1: Unfurl the Start menu
The first step to deleting the Zip Genius program involves tapping the Start button via the Windows button on the keyboard or desktop at your screen’s bottom left corner.
Step 2: Avail of the Control Panel
Once you’ve opened your Start menu, you’ll find numerous programs and apps on the screen. You will pick the Control Panel because it contains options to delete the program.
Step 3: Move to the Programs and Features section
Now, when you access the Control Panel window, you’ll realize the Programs and Features, alternatively called Add or Remove Programs in some Windows versions and click on it to proceed. When you move forward with the Programs and Features tab, an Uninstall a program option will also appear. Tapping it will take you to a checklist of current applications in your system.
Step 4: Find Zip Genius in the list
After going through the list of installed programs, look for Zip Genius and proceed with it for the resolution of QuickBooks error code 00008.
Step 5: Delete Zip Genius
After locating Zip Genius in the system settings list, choose the “Uninstall” or “Remove” button to proceed with the program’s uninstallation. As an alternative solution, you can right-hit the Zip Genius option and opt for the uninstall button from the pop-up menu.
Step 6: Follow the uninstallation wizard
An uninstallation wizard will appear when you tap the uninstall button, offering you instructions and insights to remove Zip Genius from your computer. You need to respond to all these prompts correctly and confirm your choice to proceed with the uninstallation.
Step 7: Terminate the uninstallation process
The QB user’s task is to let the uninstallation procedure end while it consumes a few moments of their work time. As a consequence of this action, all their associated files and programs get deleted from the device, so they must tread cautiously.
Step 8: Reboot your computer, optionally
After the Zip Genius uninstallation is complete, restarting your computer is often the wisest decision that ensures any remaining components or processes are fully cleared.
If troubles continue arising even after uninstalling the Zip Genius program, try reinstalling and updating this software.
Resolution Technique 2: Update the Zip Genius Program
Getting the latest Zip Genius program will also assist you in rectifying problems embedded in an outdated Zio Genius version, causing troubles in compressing archive files:
Step 1: Access the authorized Zip Genius download website
Suppose you wish to update the Zip Genius program. In that case, you’ll need to verify if the newest versions are available on Zip Genius or the trusted source website from where you usually download this software.
Step 2: Uncover the download section
Look for a “Download” or “Updates” section for the Zip Genius program on the website. This section is where you can find the details and links for the latest version of Zip Genius, available for download.
Step 3: Scan the version information
Before downloading the latest release of the Zip Genius program, you need to verify the compatibility of this software with your Windows Operating System. The system requirement details will be available in the support resources and documentation, so read them and ensure that your computer satisfies them.
Step 4: Download the latest Zip Genius version
Tap the download link or button provided for the latest version of Zip Genius so you can commence this process. When you do so, the procedural guide will move you to a window to pick a place to save the installation file. From there, you must opt for a location on your computer that doesn’t make it too tough for you to access your files.
Step 5: Execute the Zip Genius installer
Now, you can begin finding the downloaded installation file on your system and double-hitting it to run the installer. If you get prompted, you must give the installer any necessary permissions that allow for system changes.
Step 6: Pursue the installation wizard
The installation prompts will take you through the process of installing and setting up the Zip Genius software on your system. While observing these wizards, you’ll need to read and accept the license agreement, pick the desired installation options, and opt for the destination folder where Zip Genius will be installed.
Step 7: Finalize the program installation
Allow the installation process to complete while you go through the wizards. You’ll have to stay patient because the new version of Zip Genius will consume a bit of your time on your system.
Step 8: Launch Zip Genius
After the Zip Genius installation is complete, you can launch the updated version of Zip Genius from the Start menu or desktop icon, depending on where the program shortcuts are created.
Resolution Technique 3: Disable Antivirus and Firewall Temporarily and Add Zip Genius as Exception
Attempt to take antivirus and firewall permissions to run Zip Genius on your system seamlessly; otherwise, QuickBooks error 00008 will trouble your device:
Step 1: Unlock the Start menu
Take the lock off your Start menu, which you can do via the Windows icon at the bottom left corner of your screen or on your keyboard.
Step 2: Unfurl the Control Panel
As you scroll through the Start menu programs list, look for Control Panel to unfurl it on your screen.
Step 3: Extend Windows Defender Firewall or Windows Firewall
Now that you have entered the Control Panel wizard check the applications list for Windows Firewall or Windows Defender Firewall (according to your Windows OS). Then you must hit the “Allow an app or feature through Windows Defender Firewall” or “Allow an app or feature through Windows Firewall” (depending on your Windows OS) button in the left sidebar.
Step 4: Opt for the “Change settings” button
If you get requested for administrative access, make sure that you provide the necessary permissions.
Step 5: Uncover Zip Genius in the list
Now, you must scroll through the list of applications until you uncover the Zip Genius platform. If you find it challenging to see, you must tap the “Allow another app…” or “Add another program” button to browse and add Zip Genius manually.
Step 6: Check both the “Private” and “Public” boxes next to Zip Genius
When you tap both the private and public checkboxes, it ensures that the ports used by Zip Genius are permitted through the firewall for both private and public networks. Then, validate all the modifications by tapping the “OK” button.
Further, QuickBooks users can remove the error 00008 by turning off the antivirus and software settings as follows:
Step 1: Uncover the antivirus software icon in the system tray
You’ll locate the system tray, usually at the screen’s bottom right corner, preferably near the clock. Here, you can discover the antivirus software’s icon, typically represented by the brand’s logo.
Step 2: Right-click on the antivirus software icon
When you hit the antivirus icon via the right side of the mouse, it usually brings up a context menu with various options.
Step 3: Peek for an option like “Disable,” “Turn Off,” or “Pause Protection”
Although the wording may differ according to the specific antivirus software you have installed, you must pick an appropriate option to “disable,” “pause protection,” or “turn off” temporarily.
Step 4: Confirm the action if prompted
Some antivirus software may ask for confirmation before turning off their protection. In such cases, you must follow the prompts in the sequence they appear on the screen to confirm the temporary disabling of the antivirus software.
To temporarily disable the Windows Firewall:
Step 1: Access the Start menu
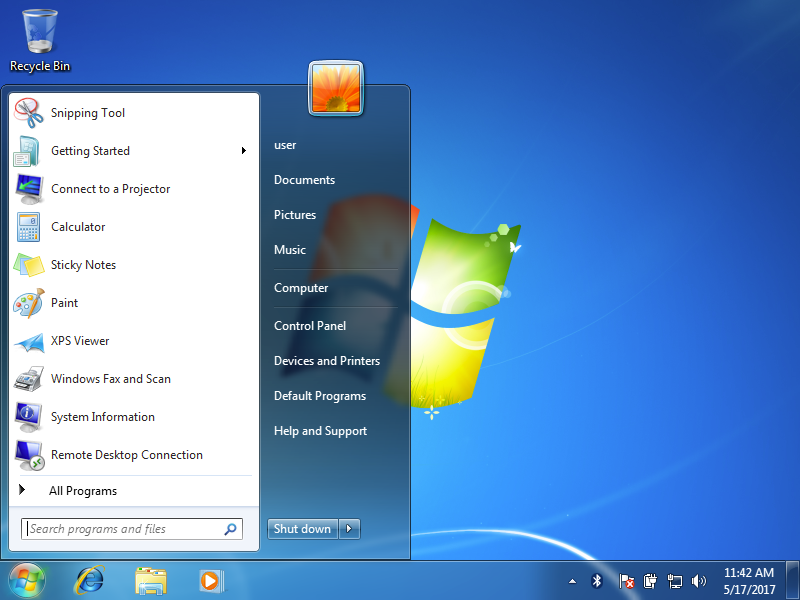
Hit the Start button at your screen’s bottom left corner.
Step 2: Dig into the Control Panel
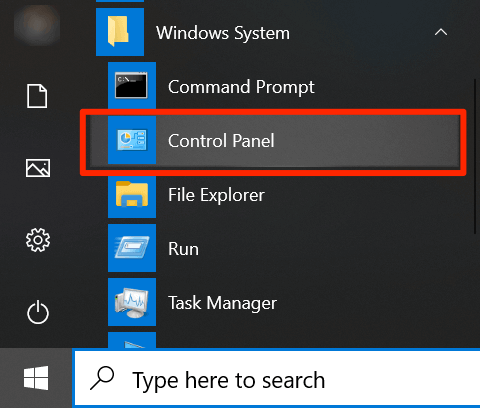
Detect the Control Panel on the Start menu screen and open it to access its options.
Step 3: Launch Windows Defender Firewall/ Windows Firewall
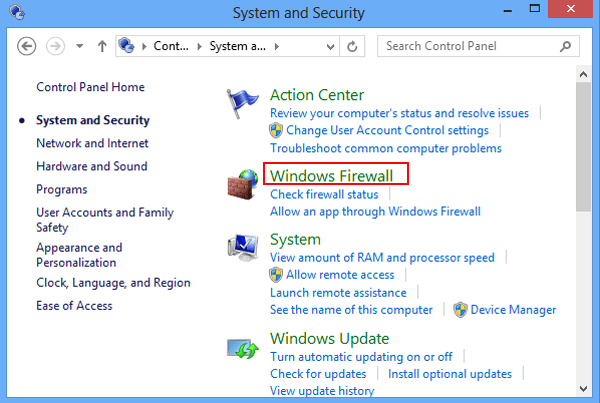
Within the Control panel box, you need to pick the Windows Firewall or Windows Defender Firewall option. Further, it would help if you turned on “Turn Windows Defender Firewall on or off” from the left sidebar. QuickBooks users must also opt for the option “Turn off Windows Defender Firewall” for both private and public networks.
Step 4: Confirm the modifications
Finally, you must hit the “OK” button to validate all these changes conducted right now.
Bottom Line
Finally, we have reached the conclusion of QuickBooks native error 00008. We hope to have cleared all your inquiries and problems regarding this error. However, in circumstances where you can’t reach a solution despite all these efforts, we would want you to contact our Proadvisor solutions expert team at the earliest at 1.855.888.3080 and rectify all your problems without hassle.
FAQs
Can I prevent QuickBooks Native Error 00008 from occurring?
While it’s not always possible to prevent every instance of Error 00008, you can minimize the chances by keeping QuickBooks POS and your system up to date, ensuring stable network connectivity, configuring antivirus and firewall software to allow QuickBooks POS access, and following the best practices for data backup and system maintenance.
Is QuickBooks support available for resolving Error 00008?
Yes, you can reach out to QuickBooks support for assistance with resolving Error 00008. They have resources such as support articles, forums, and customer service representatives who can provide guidance and tailored troubleshooting steps.
Will resolving Error 00008 affect my data in QuickBooks POS?
Resolving Error 00008 should not directly affect your data in QuickBooks POS. However, it is always recommended to back up your data before performing any troubleshooting steps to safeguard against any unexpected issues that may arise.
Can third-party software or services cause Error 00008?
Yes, conflicts with third-party software or services running on your computer can contribute to the occurrence of Error 00008. It includes antivirus or firewall software, network configurations, and other software components that may interfere with QuickBooks POS operations.

Erica Watson is writing about accounting and bookkeeping for over 7+ years, making even the difficult technical topics easy to understand. She is skilled at creating content about popular accounting and tax softwares such as QuickBooks, Sage, Xero, Quicken, etc. Erica’s knowledge of such softwares allows her to create articles and guides that are both informative and easy to follow. Her writing builds trust with readers, thanks to her ability to explain things clearly while showing a real understanding of the industry.

