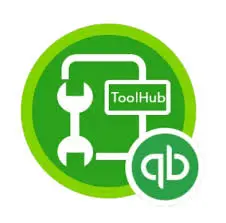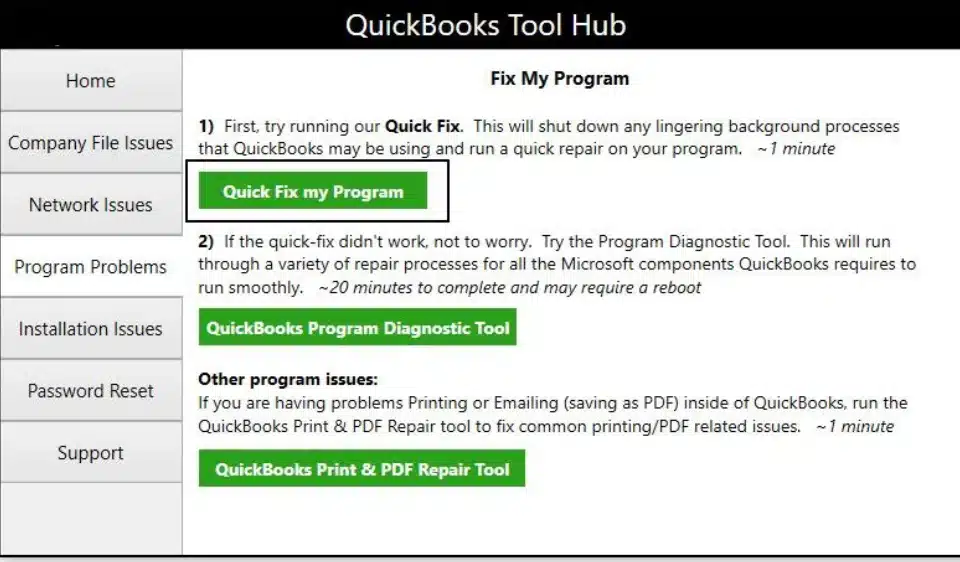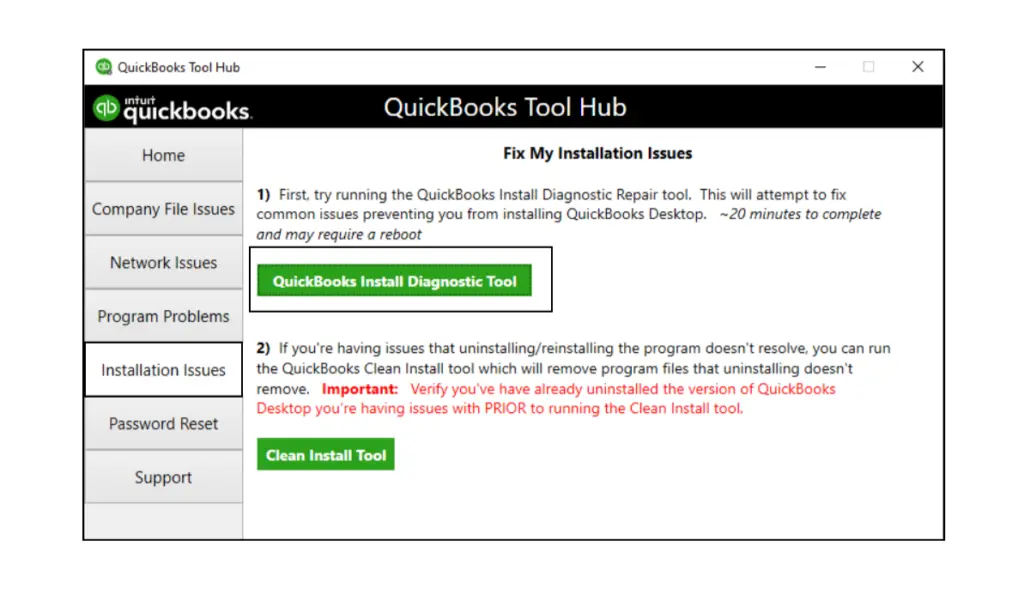QuickBooks Merchant Services allow businesses to process their payments from customers seamlessly. When QuickBooks Merchant Services not working, QB users might face issues receiving and processing customer payments, including credit cards and e-checks. These issues can be a result of an improperly connected Merchant Service account or a wrong or damaged payment method. To resolve the various problems and errors with QB Merchant Services, follow the solutions mentioned in this comprehensive guide till the end.
This guide will provide you with the most important solutions that can assist in fixing QuickBooks Merchant Services not working problem. However, if you are pressed for time and require a quicker solution, then you can always connect with the talented Proadvisor solutions team of professionals at 1.855.888.3080 to help rectify the unpleasant merchant service troubles right away.
Table of Contents
Solutions to Address Errors When Recording Merchant Service Activity
If you encounter an error message stating, “Please wait…We’re matching your deposits to QuickBooks Desktop records,” the process might get stuck. If the record merchant service deposits in QuickBooks not working, follow the solutions given below to eliminate the error message –
Solution 1 – Update QB Desktop
You must start the resolution process by ensuring QuickBooks Desktop is updated to the latest version. If not, download and install the QuickBooks Desktop updates and restart the software to check the status of the issue. If you are unable to connect to Merchant Service or record the deposit, move to the next solution.
Solution 2 – Reconnect Merchant Service Account
You can reconnect the QuickBooks Merchant Service account and try recording the activity again by implementing the steps below –
Step 1 – Disconnect the QB Merchant Service Account
- In QuickBooks, select Edit, then select Preferences, and move to the Payments menu.
- Disconnect the Merchant Service account and follow the onscreen instructions or prompts to finish the disconnect process.
Step 2 – Reconnect the QB Merchant Service Account
- Open QB, navigate to the Customers tab, then click the Link Payment Service to Company File option.
- If a message for credit card protection appears, fill in the required fields, click OK, and provide the ID and password for QuickBooks Merchant Payments.
- Click Sign In, hit Connect, and connect to the QB Merchant Service account. (Alternatively, you can transfer your payments account to another company file by selecting Transfer and clicking Yes, transfer.)
Once done, an icon will emerge on the homepage, confirming that you have logged in and are successfully connected to QB Payments.
Solution 3 – Disable Auto-Matching and Record Settings
Problems with the QB Merchant Services can sometimes occur if the auto-matching and record settings are on. To fix the issue, you must turn the auto-matching and record settings off by using the instructions below –
- Start by going to the Banking menu and then select Record Merchant Service Deposits.
- Choose Change your deposit settings, then turn off or disable the Auto Match & record settings and click Save.
Solution 4 – Repair QB Desktop
If still the QuickBooks Merchant Services not working, you can try repairing QB Desktop using the following tools –
- Start by downloading the QuickBooks Tool Hub, then install it using the onscreen steps and launch the program on your PC.

- Open QB Tool Hub and use Quick Fix My Program from the Program Problems tab to run a program repair procedure.

- If the Merchant Service issue persists, utilize the QuickBooks Install Diagnostic tool from the Installation Issues menu to fix the installation process.

Once done, rerun QuickBooks to ensure the issue is fixed and the QB Merchant Services are running correctly.
Address Error in Merchant Deposits: Payment You Are Trying to Download Can’t be Recorded or Matched.
Issues while depositing or downloading merchant payments in QuickBooks can occur for multiple reasons. If you are facing issues while downloading the payment and it cannot be matched or recorded, the following reasons might be responsible –
- The invoice related to the merchant payment might be partially or fully paid in QuickBooks Desktop.
- The invoice you want to modify/edit might be generated on or before the closing date.
- A damaged or incorrect payment or check payment method in QuickBooks can be another reason for this issue.
- There is damage/corruption in the Account Receivable account or multiple A/R accounts in QBDT.
Now, let’s find the effective fixes for these reasons that trigger the “QuickBooks record Merchant Service deposits not working” issue.
Solution 1 – Check if the Invoice is Already Paid
The first solution is to check if the invoice is already paid by implementing the steps below –
- Find the invoice for the payment that is giving the error and void/delete any payments made to this invoice so the full balance is due.
- Once done, reopen QuickBooks Merchant Service Deposits and the particular payment will be recorded.
Note: If the customer has made the payment for the invoice online, ensure not to manually apply the payments to the emailed invoices.
Solution 2 – Review the Payment Method and Type
If the above solution doesn’t help, review the payment type and method by using the instructions below –
- Select Customer & Vendor Profile Lists from the Lists tab, and click the Payment Method List.
- Now, verify that all default Payment Methods and Payment Types are correct by using the chart below –
| Payment Method | Type |
| American Express | American Express |
| Cash | Cash |
| Check | Check |
| Discover | Discover |
| E-Check | E-Check |
| MasterCard | MasterCard |
| Debit Card | Debit Card |
| Visa | Visa |
| Gift Card | Gift Card |
- Finally, correct any incorrect payment method/type, and the merchant payments should be recorded now.
Solution 3 – Modify/Edit the Closing Date on the Invoice
Another method to fix the issue while recording the downloaded merchant payments is to change the closing date on the invoice in the following manner –
- Start by exiting Merchant Service Deposits and then log in to the QuickBooks company file as an admin.
- Select Edit, click Preferences, and choose the Accounting tab.
- In the Company Preferences section, select Set Data/Password and change the closing date.
- Now, save the changes to the closing date and preferences, then go to Merchant Service Deposits again and record the payment.
- Lastly, return to Preferences, change the closing date to the correct date, save the preferences, and end the process.
Solution 4 – Edit the “Check” Payment Method to a Credit Card Type
You can change the check payment method to fix the QuickBooks Merchant Services not working issue as follows –
- Go to the Lists menu, click Customer & Vendor Profile Lists, and select the Payment Method List.
- Double-click Check, then set Payment Type to one of the credit card types, and select OK to complete the action.
Solution 5 – Merge the Existing or Multiple A/R Accounts
If none of the above solutions help, you can try merging the Account Receivable accounts in the following manner –
Merge the Existing and New A/R Account
- Navigate to Lists, go to Chart of Accounts, and select the Account drop-down at the bottom corner.
- Select New, click Other Account Types, and select the Accounts Receivable option.
- Further, click Continue, enter Account Name “Accounts Receivable 2“, and hit Save & Close.
- Now, right-click the existing Account Receivable account, click Edit Account, and change the name to “Accounts Receivable 2.”
- Select Save & Close, click Yes to merge the accounts, and rename “Accounts Receivable 2” to its original name.
- Once done, open the QuickBooks Merchant Service Deposits screen and record the payments to check if the issue is resolved.
Merge Multiple Account Receivable Accounts
- Select Chart of Accounts from the Lists menu and locate the Accounts Receivable account you wish to merge.
Note: Payments applied using the QB Merchant Deposit Screen may not be applied to invoices against an A/R subaccount due to design limitations.
- Further, open the invoice to which you are trying to apply the payment and review the selected Accounts Receivable account.
- Switch the Accounts Receivable account to the parent account and click Save & Close to end the process.
After following these solutions, rerun QuickBooks to ensure the issues with QuickBooks Merchant Services are resolved.
Resolve the QB Merchant Service Deposit Link Not Working Issue
If the deposit link is not working, the bank transfer won’t work with QuickBooks Merchant Services. This problem while transferring or depositing the payment can be resolved by implementing the following solutions –
Solution 1 – Manually Match the Merchant Payments
Start by disabling automatic matching and matching the payments manually in the following manner –
Step 1 – Turn Off Automatic Matching
You can follow the steps mentioned in ‘Solution 3 – Disable Auto-Matching and Record Settings’ in the ‘Solutions to Address Errors When Recording Merchant Service Activity’ section of this blog.
Step 2 – Match the Payments Manually
After auto-matching is disabled, match the payments manually in the following manner –
- Click Record Merchant Service Deposits from the Banking panel, and move to the Add Payments to Record tab.
- Now, select the small arrow icon beside the first deposit on the list and review the payments in QuickBooks.
- Click Add Payments in the Action column to include payments to the bank deposit and compare the deposit total.
- Compare the deposit total in QuickBooks with the deposit on your bank statement on that day to ensure they match, and click Save and Close.
- Once each bank deposit on the list is verified and the payments to a bank deposit are added, select Record Deposit.
Solution 2 – Reconnect the QuickBooks Merchant Service Account
If still QuickBooks Merchant Services not working, follow ‘Step 2: Reconnect the QB Merchant Service Account’ of the ‘Solutions to Address Errors When Recording Merchant Service Activity’ section above.
Once done, try using the deposit link and check if the bank transfer and deposit in QuickBooks Merchant Payments is working correctly.
We hope the effective troubleshooting process in this detailed guide helps you fix the QuickBooks Merchant Services not working issue with ease. However, if the solutions don’t help and the QB Merchant Service issue persists, contact our Proadvisor solutions support team at 1.855.888.3080 for immediate assistance in resolving the QB issues.
Common User Questions
How can I quickly access Merchant Services in the QuickBooks Desktop app?
To access QB Merchant Services, open QBDT and move to the Customers tab. Then, select Credit Card Processing and click the Merchant Service Center to find the services.
What are the steps to change the merchant account in QuickBooks?
You can edit the merchant account in QuickBooks by using the detailed steps below –
1. Sign in to your QuickBooks Payment account, select Account, and click Account Profile.
2. Move to the Contact information section, select Edit, make the required changes, and select Submit.
How can I resolve the missing QuickBooks Merchant Services statements?
If the QB Merchant Services statement is missing, ensure the Adobe Reader and Internet Explorer are updated to the recent version. If the Merchant Service statement issue persists, log in using incognito mode on your web browser and clear the cache on the regular browser.
How can I link a merchant account in QB Online?
You can use the steps mentioned below to link the merchant account in QBO –
1. Sign in to QuickBooks Online as an admin user, go to the Settings tab, and select Account and Settings.
2. Click Payments, and to connect your existing account, select the Connect your Payments account option.
3. Finally, select the QuickBooks Payments account you want to connect to, link it, and end the process.

Erica Watson is writing about accounting and bookkeeping for over 7+ years, making even the difficult technical topics easy to understand. She is skilled at creating content about popular accounting and tax softwares such as QuickBooks, Sage, Xero, Quicken, etc. Erica’s knowledge of such softwares allows her to create articles and guides that are both informative and easy to follow. Her writing builds trust with readers, thanks to her ability to explain things clearly while showing a real understanding of the industry.