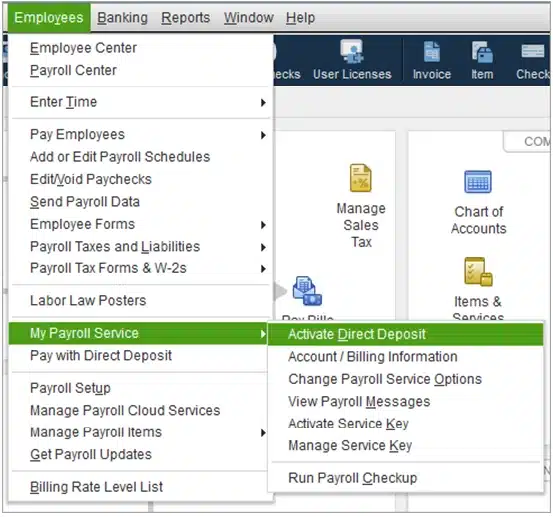Instant Deposit is one of the features that QuickBooks has that actually lets the user have quick access to his money after processing payments. It enables the businesses to receive payments to the bank account within a short time after clearing rather than waiting for a certain period, usually 1- 3 days, for deposition.
However, sometimes, this feature might not work, which can prevent users from sending Instant Deposits. If your QuickBooks Instant Deposit not working, understanding the potential causes and solutions given below will help you resolve it and get your payments on track.
If you aren’t able to use the Instant Deposits in QuickBooks, follow the instructions in this guide to navigate through it. However, if you need a faster resolution alternative, you can contact our experts at 1.855.888.3080 to get direct guidance with the QuickBooks Instant Deposit issues.
Table of Contents
Detailed Steps to Setup Instant Deposits for QuickBooks Desktop
QuickBooks uses your credit card to deposit the money into the checking account. This card can be a Mastercard or Visa connected to a checking account at the credit union or the bank. To provide the Instant deposit feature, Intuit only uses this debit card to facilitate and from your regular payments bank account; any fees incurred will continue to be charged. Thus, to set Instant Deposits, you must add your debit card using the detailed steps below –
- Firstly, go to the Customers menu, select Credit Card Processing, and click the Record Merchant Service Deposits option.
- After that, open the homepage of the Merchant Service Deposits Window, select Get Set up in the Instant Deposit Banner, and follow the steps that are visible on the screen.
- Finally, enter the debit card info, wait for the confirmation code, and verify your account. After that, a final notification with the information that your card has been successfully linked to QB will appear, and then you can make instant deposits.
What is the Procedure for Getting Instant Deposits in QuickBooks Online?
To get an instant deposit in QuickBooks Online, you must perform the detailed steps given below –
- Go to Sales, click Deposits or Get Instant Deposit on the QB dashboard, and select Instant Deposit for eligible payments.
- Further, review the deposit details and associated fees and select Get Deposit to transfer funds instantly to your bank account.
Valid Steps to Schedule Automatic Instant Deposits in QuickBooks Online
QuickBooks Online users can also schedule automatic instant deposits in their application by following the detailed instructions below –
- First, open QuickBooks Online; then, you need to select the first Settings tab, and under the same Settings tab, click the second option, “Account and Settings.”
- Now, choose Payments, go to the Deposit Speed section, and set a preferred schedule for instant deposits.
- Once done, choose the days for which you want instant deposits and select the Save schedule option when you are finished.
Learn About the QuickBooks Payments Instant Deposits Feature
Some essential features of QB Payments Instant Deposits include the following –
- Intuit provides this option so users can instantly receive payments in their bank account or the checking account created in the app.
- The Instant Deposits are available 24/7, even during holidays and weekends.
- If users are making an Instant Deposit to a checking account created in QuickBooks, no fees or additional charges are applied. For other accounts, there is a 1% fee per transaction for sending Instant Deposits.
- Instant Deposits are subject to eligibility criteria, and there is a delayed eligibility option for new QB users.
To know how to configure and enable QuickBooks Payments Instant Deposits, read the extensive steps provided below –
- Firstly, ensure your QuickBooks Payments account is active, then go to Sales and select the Deposits option.
- Now, select Get Instant Deposit on the QuickBooks dashboard and choose Instant Deposit for eligible payments.
- Review the deposit details and associated fees and click the Get Deposit button to transfer funds instantly to your bank account.
QuickBooks Payments Instant Deposits can enhance businesses’ cash flow, and with normal processing, users have to wait for 3-5 days for ACH or Credit Card transactions.
Leading Reasons for the “QuickBooks Instant Deposit Not Working” Error
If you have set the Instant Deposit feature in QuickBooks but it is not working, the following common reasons might be responsible –
- The primary cause of the failure of the Instant Deposits in QB is that there is an insufficient balance of funds in the Payments account. If this is the case, the processing period will have been elongated, or, at times, the funds will not be cleared, which prevents an instant deposit.
- Problems with the balance or setting in your bank account, such as the account being linked improperly or some discrepancy in the account, also hinder the utilization of the Instant Deposit feature.
- In some cases, if QuickBooks does not recognize the bank details provided or if the bank temporarily restricts your account, it can prevent the instant deposit from working.
- If you are trying to initiate Instant Deposits on weekends, bank holidays, or outside normal business hours, the request will not go through until the next business day.
- The limitations to the Instant Deposit feature vary with the platform, and if you exceed the transaction limit set in QB, the deposit may not be made.
- If QuickBooks is currently reviewing the payment or transaction, this is necessary for new users or large payments; it might not release funds for Instant Deposit.
- There are parameters like payment processing, which may not work optimally if the software does not boast of improved fixes and enhancements.
- Lastly, technical issues with QuickBooks or its payment processing servers can also prevent the Instant Deposit feature from running correctly.
Steps to Undertake if QuickBooks Instant Deposit isn’t Working
Now that we know the reasons behind QuickBooks Instant Deposit issues, you must perform the troubleshooting steps given below to fix them –
Step 1 – Check Account Balances
You need sufficient funds in the payments account to process a transaction using the Instant Deposit feature; hence, a balance check is required in the following quick way –
- Start by logging into your QuickBooks account and navigating to the Payments section, which reflects your funds.
- In the section, check your fund amount to ensure enough is available for the current transaction. If the funds have not cleared or are pending, wait before you can use the Instant Deposit feature; otherwise, the deposit might fail.
Step 2 – Verify Bank Account Information
If the bank account info is incorrect or outdated, Instant Deposit in QuickBooks is bound to fail. Thus, you must ensure your bank account information is correct and linked correctly to QB. You can verify the account info by navigating to your Banking tab in QuickBooks and checking the connected accounts. If any discrepancies or issues are found, update your bank details, save the settings, and try to send the Instant Deposits again.
Step 3 – Ensure It’s a Business Day
It goes without saying, but processing a transaction on weekends or a bank holiday is a sure-shot way to delay the payment or get it stuck. Hence, if your instant deposit does not clear, wait for a business day and process the transaction during operational hours to ensure the QuickBooks Instant Deposit isn’t Working issue is rectified.
Step 4 – Review the Transaction Limits
If your Instant Deposit exceeds the QB transaction limits, you have to either wait for the limit to reset or request a manual deposit. To check your Instant Deposit limits, follow the detailed instructions below –
- Open QBO, go to the Payments section, and access the Settings tab.
- In the resulting window, check the current transaction limit and verify your Instant Deposit to ensure it isn’t exceeded.
If the limit is not exceeded but the Instant Deposit fails in QuickBooks, follow the next step.
Step 5 – Complete Payment Verification
If QuickBooks checks your payment, you will not be able to make an instant deposit until QuickBooks approves and verifies that it is free of any fraudulent activity. You must look for any account notifications or requests for additional information when the verification takes place. Once verification is complete, use the Instant Deposit feature to ensure the transaction is successful.
Step 6 – Update the QuickBooks Software
If none of these steps helps, you can check your current QB version from the Product Info screen to ensure it is updated. If not, update QuickBooks Desktop to resolve technical issues, including problems with payment processing and Instant Deposit.
Effective Solutions to Perform If QuickBooks Direct Deposit is Not Working
If you have activated direct deposits, but the function won’t work, you must follow the troubleshooting solutions given below to fix it –
Solution 1 – Update QuickBooks Desktop
If your application is outdated or you are using an older version, you won’t be able to activate or use the direct deposit function in QB payroll. To fix the QuickBooks Instant Deposit not working issue, you must download and install the latest QuickBooks Desktop updates, then try sending the direct deposits again.
If the QuickBooks Instant Deposit isn’t Working issue persist, follow the steps in the next troubleshooting solution.
Solution 2 – Reconnect the Bank Account
You can get your direct deposits working again by reconnecting the bank account using the steps below –
- Open the Employees tab from the QB homepage, click My Payroll Service, and choose the Activate Direct Deposit option.

- Now, click Get Started, select Start on the Business tab, and fill in the required info to continue.
- Once the info is filled, click Next, select Add New Bank Account, and enter the bank name.
- Input your bank credentials, generate a PIN, then click Submit and hit Next.
- Click Accept and Submit, and if prompted, verify the SSN before submitting the final info.
Once done, rerun QB and try sending the direct deposit to check if the issues are addressed.
Solution 3 – Use the Verify/Rebuild Data Utility
Data damage or company file integrity issues can be a reason why QuickBooks direct deposit is not working. You can use the QuickBooks Verify and Rebuild Data utility to detect data damage and fix the integrity problems in your company data.

After running the Verify/Rebuild tool, check if the direct deposit issues are resolved; otherwise, move to the next solution.
Solution 4 – Activate Direct Deposit Again
Issues in your direct deposit activation process can be responsible for the function not working; thus, you can try activating it again using the detailed instructions below –
- Press the F2 key (or Ctrl + 1), then hit the F3 key (or Ctrl + 2) to access the Tech Help window, and navigate to the Open File tab.
- Double-click the qbw.ini file, locate the part of the qbw.ini file that shows – [QBLICENSE] PAYROLL_BUNDLE_STATE=Y, and change Y to N.
- Once changed, choose File, click Save to save the qbw.ini with the changes, and reopen QuickBooks.
- In QuickBooks Desktop, try accessing the WF Invites or PTC again and wait to get the Payroll Activation screen.
- Finally, return to the steps above, but instead of editing the Y to N in Step 2, completely remove the [QBLICENSE] PAYROLL_BUNDLE_STATE=Y] section and exit the process.
Once done, check if the direct deposit function is activated and you are able to send the direct deposits successfully.
We hope the steps and solutions given above will help you fix the instant deposit issues in QuickBooks Desktop and Online. However, if these solutions don’t help and QuickBooks instant deposit not working, you can contact our Proadvisor solutions professional team at 1.855.888.3080 to get immediate assistance in resolving the issues.
Common User Questions
What are the correct steps to turn off instant deposits in QuickBooks?
To disable the automatic instant deposit feature in QuickBooks Online, you must perform the detailed steps mentioned below –
1. Select the QBO Gear icon, click Account and Settings, and choose the Payments tab.
2. Further, select Deposit Speed, click Change, and remove the check for all the marked days.
3. Finally, leave all the days off and click the green Save schedule button to effect the new settings.
Why is my QuickBooks application taking a long time to deposit the money?
If you notice a delay in depositing money, you might be new to the QuickBooks Payments system, as your initial batch of payments may take up to five business days to process while your account is being set up. If the payment takes a long time even after this initial setup period, the following reasons might be responsible –
1. QuickBooks may hold certain payments to review for potential fraudulent activity, especially in case of unusual transactions.
2. Your payment methods determine how much time the deposit will take, and methods like ACH transfers may take longer than credit card payments.
3. Finally, once QuickBooks sends the funds to your bank, it might take additional processing time from the bank’s side before the money appears in your account.
What are the correct steps to delete or undo deposits in my QuickBooks Desktop application?
You can delete, remove, or undo a deposit in QB Desktop by using the process mentioned below –
1. Select the Reports menu, click Report Center, and move to the Banking section.
2. Find the Deposit Detail report, select the Run icon, and select the deposit you want to delete.
3. Now, move to the Make Deposits section, review the payments, and confirm that you need to delete/remove the deposit.
4. Right-click in the window, select the Delete deposit option, and select OK to confirm.
Are there any measures to prevent future issues with the QuickBooks Instant Deposit feature?
1. Ensure that your software is regularly updated for compatibility with the latest features, fixes, and security protocols.
2. Users must keep track of business days and banking hours when initiating Instant Deposits to ensure they are processed without delay or interruptions.
3. Monitoring your QuickBooks Payments is essential to account for pending transactions, verification processes, or any underlying problems.
4. Lastly, users must review the transaction limits and plan their deposits accordingly to ensure the allowed thresholds are not exceeded.

Erica Watson is writing about accounting and bookkeeping for over 7+ years, making even the difficult technical topics easy to understand. She is skilled at creating content about popular accounting and tax softwares such as QuickBooks, Sage, Xero, Quicken, etc. Erica’s knowledge of such softwares allows her to create articles and guides that are both informative and easy to follow. Her writing builds trust with readers, thanks to her ability to explain things clearly while showing a real understanding of the industry.