The QuickBooks Express Web Connect Error can hinder your accounting and financial record keeping because the transactions do not download straight from the accounts. All tasks get delayed because you’ll have to enter the financial trades manually, defeating the purpose of automation and acquiring the QuickBooks Desktop application. However, the technical snags surrounding QuickBooks Express Web Connect aren’t challenging to heal. You’ll find it extremely easy to kick away this issue when you read our blog till the end.
QuickBooks Express Web Connect can help you to connect to your financial institution to download the transactions into the QuickBooks application. It will lead you to the transaction file download link and enable you to download the file in a supported format. The Express Web Connect is an upgraded form of Direct Connect that QuickBooks uses to connect to the Bank account. However, you may sometimes get QuickBooks Express Web Connector Error while connecting to the bank’s server. In this post, we will discuss the possible reasons and resolutions for the QBEWC error.
Has it become annoying dealing with the QuickBooks Express Web Connect error? Are you struggling to navigate away from this frustrating snag? Do not worry, and dial our Proadvisor solutions desktop support number +1.855.888.3080 to get in touch with our certified experts. Our proficient team ensures you don’t stay stuck and lose your QuickBooks suit strength.
Table of Contents
What does QuickBooks Express Web Connect Do?
QuickBooks Express Web Connect is a feature within QuickBooks accounting software that authorizes you to attach your financial institution’s online banking services directly to your QuickBooks account. This feature encourages you to import financial transactions into QuickBooks, such as bank statements and credit card statements, making reconciling accounts more straightforward and economic records up-to-date.
Here’s how Express Web Connect QuickBooks typically works:
- Set Up Online Banking: Express Web Connect can be utilized by initially setting up online banking within QuickBooks. It involves providing your bank or financial institution’s login credentials and securely connecting.
- Download Transactions: Once the connection is established, QuickBooks can load transaction data directly from your bank or credit card company. This data contains pertinent details about your deposits, withdrawals, purchases, and other financial transactions.
- Categorize Transactions: After downloading the transactions, you can tag them by assigning appropriate income or expense categories in QuickBooks, thus facilitating accurate income and expense tracking.
- Reconciliation: With the imported transactions and proper categorization, you can harmonize your accounts in QuickBooks with your bank or credit card statements. Reconciliation helps ensure that your records match those of your financial institution.
- Automatic Updates: QuickBooks Express Web Connect can be set up to automatically download new transactions regularly, making it effortless to keep your financial records current without manual data entry.
- Error Handling: QuickBooks will also help you pinpoint and address any discrepancies or errors in your transactions, making it more manageable to maintain accurate financial records.
Now that we know what Express Web Connect is, let’s investigate what is a QuickBooks web connector error.
What is a QuickBooks Express Web Connect Error?
QuickBooks Web Connect Error is a message or notification you may encounter when using QuickBooks accounting software, typically revealing a problem while connecting your QuickBooks software to your financial institution’s online banking services or when importing financial data from your bank or credit card company.
The procedure of downloading transactions from your financial institution or bank may be interrupted by one of the following messages:
- “An error occurred while processing your online banking data.”
- “QuickBooks is unable to verify the Financial Institution information for this download.”
- “Your data was not imported into QuickBooks.”
- QuickBooks seems stuck and asks you to select a new or existing account when you try to download.
- “QuickBooks found an error. We can’t read the file [Your financial institution] sent.”
- “To download and import transactions, sign in with your Intuit account.”
Several reasons may prompt web connector issues QuickBooks Desktop, which we have listed below.
Causes of QuickBooks Express Web Connect error
QuickBooks Web Connect errors can arise for various reasons, and they can be frustrating when you’re trying to import financial data from your bank or financial institution. Here are some common reasons for QuickBooks Web Connect errors and potential solutions in brief (detailed resolutions will be available further in the guide):
Incorrect Login Credentials
One of the most common causalities of Web Connect errors is entering incorrect login credentials for your bank or financial institution. If you don’t verify or ensure you’re using the correct username and password, you will confront problems downloading your transactions.
Solution: Double-verifying your login information and ensuring it’s current can aid in resolving this issue. If you’re unsure about your banking login details, you should request your bank to affirm them.
Bank Server Issues
Sometimes, you may be dealing with a QuickBooks Web Connector error because the issue is not on your end but with your bank’s servers. Your bank’s online banking service may be temporarily down or experiencing technical difficulties.
Solution: You can linger and retry the Web Connect process later. You can also inquire about it from your bank.
Unsupported Bank or Financial Institution
QuickBooks may not support all banks and financial institutions. So, if your bank is not supported, you won’t be able to use Web Connect with it.
Solution: Check QuickBooks’ official website or contact QuickBooks support to corroborate whether your bank is supported. If it’s not backed, you may need to consider other methods of importing data, such as manual entry or CSV file import.
Incomplete Bank Files
Your bank files may not be concluded, causing the Web Connect error to materialize.
Solution: Finalizing your bank files can ensure that Web Connect works hassle-free.
Incompatible Formats
If the format in which the files and transactions get downloaded is incompatible with QB, the Express Web Connect feature will throw errors.
Solution: Altering your file’s format can assist in removing issues during the loading of transactions.
Changes from the Bank
Your bank may be undergoing alterations, reflecting on its financial system and collaborations with apps like QuickBooks.
Solution: Requesting your bank or financial institution about the issue and the time taken will assist in fixing the problem.
Outdated QuickBooks Version
If you lean on an old QB version, compatibility issues with your bank’s online banking system may arise.
Solution: Ensure a consistent installation of the most recent QB updates to maintain compatibility and security patches with all new features and integrations.
Firewall or Security Software
Security software or firewall settings can occasionally intercept the connection between QuickBooks and your bank.
Solution: Examine your firewall and security software settings, develop an exception for QB, and ensure that QuickBooks can access the internet and communicate with your bank’s servers.
Inactive Bank Account
Web Connect errors may surface if the bank account you are trying to connect is labeled inactive in QuickBooks.
Solution: Reactivate the bank account if it’s inactive to prevent QB web connect problems.
Bank Authentication Method Changes
Some banks change their authentication methods, affecting the connection between QuickBooks and your bank.
Solution: Reach your bank to ask about recent changes to their online banking authentication methods. QuickBooks may need to update its connection method to accommodate these changes.
Data File Location
Ensure you import the Web Connect file into the valid QuickBooks company file and location.
Solution: Check that you work within the correct QuickBooks company file and import the Web Connect file into the appropriate account.
Once you’ve pinpointed the precise reason for QuickBooks Web Connect errors, you can implement accurate troubleshooting methods to fix it.
QuickBooks Express Web Connect Set Up Error Messages
When you try to set up the Express Web Connect or use it for downloading the transactions, it can give various error messages on your screen as given below:
“Sorry we’ve run into a problem”
“QuickBooks is having trouble connecting to your financial institution”
QuickBooks Error Code 198
Error 198 in QuickBooks occurs when you try to log in with a different user ID. The steps described below can help you in the resolution of the error:
- Click on the Company menu in the first place
- Now select My Company
- Next, hit on Sign out
- Log in using your Intuit account and then set up the bank feed to download the transactions.
You may also read: QuickBooks Database Server Manager not running on this computer
QuickBooks Error Code 350
QuickBooks Error 350 is also related to QuickBooks express web connector error that occurs due to the deactivated access to the bank feed. The error can crop up if your bank has removed access to the account or when a different company file has been used. To resolve QuickBooks Error 350 you can follow the link :
- Launch QuickBooks and go to the Lists.
- Now click on the Chart of Accounts
- From the list, right-click on the account you need to deactivate
- Next, you need to choose the Edit Account option
- From the Bank Settings, Deactivate all Online services and then hit OK
- Click Save & Close to finish the task
QuickBooks Error Code 324
When you try to download bank account data that you are not allowed to, QuickBooks Error 324 might come into sight. To resolve the issue, you need to deactivate the bank feeds using the same steps we have discussed in the resolution of QuickBooks Error 324. Alternatively, you can set up your bank feeds by moving to the Banking menu in QuickBooks to resolve error 324 in QuickBooks.
You may also see: How to move QuickBooks company file to a new computer
Signs of QuickBooks Web Connect Error
The symptoms that’ll affirm the presence of QuickBooks Web Connector error are as follows:
- Error Messages: QuickBooks typically displays error messages when a Web Connect issue occurs. The different nature and description of the warnings can vary but can give you insights about the problem.
- Failed Connection: You may encounter difficulties when establishing a connection between QuickBooks and your bank’s online banking system.
- Incomplete or Missing Transactions: If the Web Connect process fails, you may notice that not all your financial transactions are imported into QuickBooks or some trades are missing.
- Mismatched Balances: Reconciliation may become challenging due to discrepancies between your bank statement balances and the balances in QuickBooks.
- Recurring Errors: If you repeatedly encounter issues when attempting to use Web Connect, it could indicate an ongoing problem that needs attention.
- Slow or Unresponsive QuickBooks: Sometimes, a Web Connect error can make QuickBooks sluggish or unresponsive while trying to import data.
- Transaction Categorization Issues: If Web Connect fails, you may need to manually categorize and reconcile transactions, which can be time-consuming and prone to bugs.
- Inability to Update Financial Data: Web Connect errors can discourage you from updating your financial data automatically, requiring manual data entry instead.
- Banking or Reconciliation Features Disabled: Some online banking or reconciliation features may become disabled or unavailable when Web Connect is not working correctly.
- Frustration and Confusion: Users may become frustrated or confused when encountering these issues, especially if they are unfamiliar with troubleshooting QuickBooks Web Connect errors.
If you see these signs on your device while running QB, you need to delve into troubleshooting the problem quickly.
Outcomes of QuickBooks Web Connect Error
The consequences of QuickBooks Web Connect not working are as follows:
- Inaccurate Financial Data: Web Connect errors can result in incomplete or missing financial transactions in your QuickBooks records because the transactions don’t download. It may result in mistakes within your financial statements, complicating the process of monitoring your revenue, expenditures, and overall economic well-being.
- Reconciliation Challenges: When Web Connect fails, you may need to match your bank and credit card accounts manually in QuickBooks. It can be tedious and elevate the risk of reconciliation errors.
- Delayed Financial Reporting: Web Connect errors may delay updating your financial data in QuickBooks. In turn, your ability to generate timely financial reports for decision-making and compliance purposes may be affected.
- Manual Data Entry: Without automatic data imports, you may be required to manually input financial transactions into QuickBooks. It can be labour-intensive and enhance the likelihood of data entry errors.
- Productivity Loss: Dealing with Web Connect errors and their consequences can result in lost productivity for you and your accounting team as you troubleshoot and resolve issues.
- Frustration and Stress: Frequent Web Connect errors can lead to frustration and stress for users who count on QuickBooks for their accounting needs. This annoyance and irritation can affect confidence and productivity.
- Missed Opportunities: Deferred or inaccurate financial data may cause you to miss critical economic opportunities or make suboptimal decisions due to the absence of real-time information.
- Financial Compliance Risks: Web Connect errors can lead to non-compliance with accounting standards and tax decrees if financial data is not accurately recorded and reported.
- Increased Support Costs: If you need to seek service from QuickBooks support or your bank’s customer support to resolve Web Connect errors, it may result in additional support costs and time spent on troubleshooting.
- Data Security Concerns: In some cases, Web Connect errors may raise concerns about the security of your financial data, especially if sensitive information is involved.
Now that you know how QuickBooks Web Connect can violate your routine, let’s jump into the troubleshooting aspect of the error.
Prerequisites to Fixing QuickBooks Web Connect Errors
Before you commence dealing with a QuickBooks Web Connector error, accomplish the following prerequisites:
- Access to QuickBooks Software: You must have QuickBooks Desktop software nestled on your computer, and it’s vital to confirm that your software license is both valid and current.
- Company File Backup: Before making any changes or attempting to fix Web Connect errors, develop a backup of your QuickBooks company file. This backup will function as a protection net when things go awry during the resolution process.
- Login Credentials: You’ll have to ascertain having your bank or financial institution’s valid and up-to-date login credentials (username and password). These credentials are crucial for connecting QuickBooks to your bank’s online banking services.
- Supported QuickBooks Version: Make sure you use a QuickBooks Desktop version backed for online banking and Web Connect functionality. You can study the QuickBooks’ official website for compatibility information and ensure your software is up-to-date.
- Stable Internet Connection: Make sure your internet connection is durable and dependable, as Web Connect relies on an internet connection to communicate with your bank’s servers and retrieve financial data.
- Bank Information: You should have your bank account information readily obtainable, including the bank’s name, account number, and any other details required to set up online banking connections.
- QuickBooks User Permissions: Affirm you have the crucial permissions and administrative access within QuickBooks to transform your banking settings and resolve issues.
- Error Information: Record any precise error messages or codes you undergo while using Web Connect. This information will prove helpful when you seek aid or engage in the troubleshooting process.
- Knowledge and Guidance: You should gain familiarity with the QuickBooks user manual, online documentation, or available help resources concerning Web Connect errors. Frequently, you can discover detailed guides and problem-solving suggestions tailored to your particular issue.
- Contact Information: Keep contact details for QuickBooks customer support and your bank’s customer support easily accessible. If you confront ongoing problems, you might require expert assistance, and having this information readily available will be crucial.
- Check your Modes: You should look into the modes you’re using, sign into your Intuit account, or switch modes if you’re in Advanced Mode in bank feeds. Similarly, sign into your Intuit account within QB Desktop when you wish to import .qbo files (web connect files).
Once these prerequisites are positioned, we urge you to resolve the QuickBooks Web Connect issues through the following solutions.
Resolution Guide to Fix QuickBooks Web Connect Error
The Express Web Connect error in QB can be rectified through the following solutions:
Solution 1: Resolve QuickBooks Web Connect Import Errors
If you follow the procedure below, you can fix the QuickBooks Web Connect issue hassle-free:
Step 1: Obtain the Web Connect File
You should load the Web Connect file straight from your bank, not within the QuickBooks program. Since the only file type compatible with QuickBooks Web Connect is .qbo, ensure you only obtain the file from the bank in such format.
- Log in to your bank’s website.
- Locate and download the .qbo Web Connect file.
- Unlock QuickBooks and your company file.
- Later, import the .qbo file.
If you successfully import transactions into QuickBooks and see no web connect errors, you must detach your account and set it up again.
If an error occurs during the file download, it may be a bank-related issue, and reaching out to your bank for assistance will help and If the Web Connect error persists during import, proceed to Step 2.
Step 2: Review Bank Notifications
This procedure requires you to scan for notifications from your bank regarding changes or identity verification.
- Log in to your bank’s website.
- Review your messages.
- Finally, follow any provided instructions.
If your bank no longer supports Web Connect, pursue the steps to disconnect your account.
If you don’t notice a message, proceed to Step 3.
Step 3: Change Bank Feeds Modes
Alter the Bank Feeds modes in QuickBooks to resolve the QuickBooks Web Connector Error.
- Reach the Banking menu.
- Hover over Bank Feeds.
- Choose the Change Bank Feeds Mode button.
- Pick Classic mode (Register mode).
- Now, import the .qbo file.
If you still encounter an error using Express Web Connect, proceed to Step 4.
Step 4: Create a Test File
This step helps you verify whether the problem lies within your company file or elsewhere. You can do so by importing transactions into a new company file as follows:
- Pick File.
- Then, tap New Company.
- Prefer Express Start or Start Setup.
- Complete the required fields.
- Include “Test” in the company name for identification.
- Select Start Working.
- Get into the test company.
- Import the .qbo file.
- Load the transactions into the same bank account with issues in your primary company file.
If you can import the file and discover your transactions
In such cases, the problem may be with settings. You’ll need to return to your original company file and reset them.
- Launch your original company file.
- Disconnect the problematic account.
- Reconnect this account.
- Import the .qbo file again after reconnecting.
The QB Web Connector issue stands resolved when transactions can be imported without errors.
If issues persist, contact a professional support team for assistance.
Unable to Import the File or Missing Transactions?
The problem likely originates from the .qbo file provided by your bank.
- Contact your bank for assistance, as financial institutions experienced with Web Connect can address these issues.
- Before contacting your bank, obtain your Bank Log files. These will help them pinpoint the problem or error.
- Communicate with a bank representative acquainted with QuickBooks Bank Feeds and account activation.
- Inquire them and ensure your QuickBooks account(s) are correctly set up for Web Connect.
- If necessary, request the representative to file a case via the Open Financial Exchange and make a note of your case number.
You may read also : Why QuickBooks Desktop Keeps Crashing
Solution 2: Deactivate and Set Up Bank Feeds
If you’re undergoing QuickBooks errors 324 and 350, deactivating and resetting the bank feeds can rectify the problem. While error 324 arises because QB doesn’t have permission to load accounting data, error 350 surfaces if the feed is switched off. Either your bank has eliminated your access to this account, or you need to employ it with another QuickBooks company file:
Method 1: Disable Bank Feeds
- Launch QuickBooks Desktop.
- Access the Lists menu.
- Navigate to Chart of Accounts.
- Right-tap the account you wish to deactivate.
- Pick the Edit Account option.
- Glimpse the Bank Settings section.
- Deactivate all online services.
- Finally, hit OK.
- Ultimately, click Save & Close.
Note: QuickBooks will no longer load new transactions after halting your account.
Method 2: Configure Bank Feeds
- Walk to the Banking menu within QuickBooks.
- Choose Banking.
- Hover over the Set up Bank Feeds button.
- Penetrate your bank’s name and make your preference from the list.
- Attempt to establish a connection with your bank using one of the following methods:
- Direct Connect: If you are applying for online services for the first time, hit the enrolment site link. Once your bank backs your application, obtain your login credentials from them. If you are already enrolled, tap Continue, then follow these steps:
- Enter in with your Online Banking ID and Password.
- Pick Connect to link QuickBooks to the bank’s server.
- Opt for the bank account you wish to attach to QuickBooks.
- Hit Finish once the methodology is concluded.
- QuickBooks Express Web Connect: Execute your bank’s teachings to connect your account.
- Clasp the QuickBooks Account you want to attach to your bank account.
- Access it via the Select Existing or Create New drop-down menu.
- If you haven’t arranged a bank account in your Chart of Accounts, tap Create New Account.
- Finally, click Connect.
- Then, Close to finalize the process.
- Direct Connect: If you are applying for online services for the first time, hit the enrolment site link. Once your bank backs your application, obtain your login credentials from them. If you are already enrolled, tap Continue, then follow these steps:
Solution 3: Reset Intuit ID
Sometimes, the Express Web Connect error may emerge with a code QuickBooks error 88888, stating, “No FI accounts found for given credentials. Please try with different credentials.” Resolve this Web Connector problem as follows:
Method 1: Reset Intuit ID
- Follow the commanded steps to deactivate Bank Feeds.
- Access the Help menu and select Reset Intuit® ID.
- Input “YES” into the text field and validate by clicking OK.
Method 2: Let the Rebuild and Verify Data Run
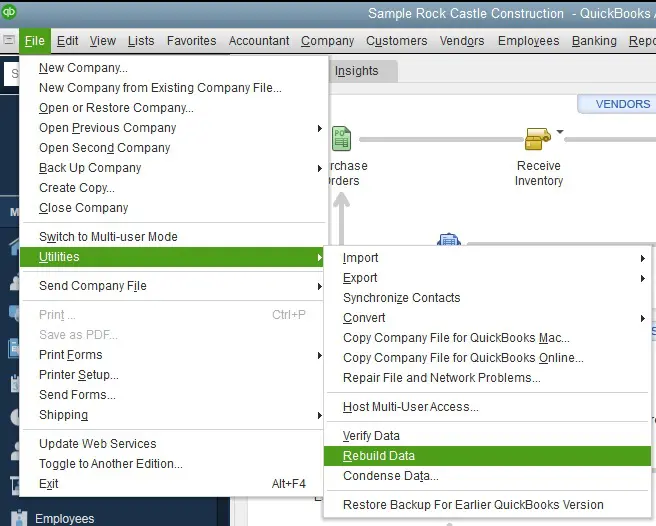
- Execute the Rebuild and Verify Data Utility to mend the Company File.
- Access the File menu.
- Navigate to Utilities.
- Tap Rebuild Data.
- The QuickBooks Information window will materialize; click OK.
- Yield with the on-screen instructions to form a backup of the company file.
- Once the tool ends its task, hit OK.
- Return to the File menu and tap Utilities.
- This time, opt for Verify Data.
- The device will scan the file for any existing problems.
- If errors are detected, prefer the Rebuild Now option.
We hope these solutions removed the QuickBooks Web Connect error from your system and knocked it out of the park.
Bottom Line
Following this post until the end, you can resolve the issues related to QuickBooks Express Web Connect while downloading transactions in the application. There are more instances of these errors, such as “QuickBooks error 88888”, or “QuickBooks Express Web Connect not working” you may encounter while using the application. On getting an error while downloading bank transactions, give us a call on our Proadvisor solutions Support number 1.855.888.3080. In no time, our experts will guide you with hassle-free assistance in the elimination of QuickBooks Express Web Connect Error.
FAQs
What should I do if my bank is not listed as a supported financial institution for Web Connect?
Suppose QuickBooks Desktop Web Connect does not advocate your bank. In that case, you may explore alternative methods of importing financial data into QuickBooks, such as manually entering transactions or using a different file format, like CSV.
Can I use Web Connect with multiple bank accounts in QuickBooks?
Yes, you can use Web Connect to connect multiple bank accounts to QuickBooks. Each version will have its own connection and settings within QuickBooks.
Will disconnecting and reconnecting my bank account fix a Web Connect error?
Disconnecting and reconnecting your bank account can sometimes resolve Web Connect errors, especially if there’s an existing connection or settings issue. However, following the correct steps is essential to ensure a successful reconnection.
Are there any security risks linked with using QuickBooks Web Connect?
Using Web Connect is generally secure, but following security best practices is essential. Ensure you use specific login credentials, keep your QuickBooks software up-to-date, and track your bank’s recommended security measures when connecting online.
What should I do if I encounter persistent Web Connect errors that I can’t resolve myself?
If you continue to experience Web Connect errors despite your best efforts, it’s advisable to contact QuickBooks customer support or your bank’s customer support for expert assistance. The certified professionals will have the key to all your QB Web Connect inquiries.

Erica Watson is writing about accounting and bookkeeping for over 7+ years, making even the difficult technical topics easy to understand. She is skilled at creating content about popular accounting and tax softwares such as QuickBooks, Sage, Xero, Quicken, etc. Erica’s knowledge of such softwares allows her to create articles and guides that are both informative and easy to follow. Her writing builds trust with readers, thanks to her ability to explain things clearly while showing a real understanding of the industry.

