QuickBooks Error H303 seems to be harmless but can cause significant issues if not handled properly. Look into the different ways of troubleshooting this issue if you ever get it on your computer in this blog.
Like other online accounting programs, QuickBooks also has some problems. One of the most frequent errors, H303 error QuickBooks, usually results from extra configuration settings made when the two systems are first set up to communicate and share corporate data. You can get stranded and unable to access it as a result of this problem. You may find detailed information about this problem and every potential solution in this blog.
Table of Contents
Why does QB error code H303 gets displayed on your system?
The QuickBooks error code h303 typically appears on your screen when the QB company files need an additional setting. It occurs when a firewall prevents business files from communicating with one another. The finest H series error fixer may be the QuickBooks File Doctor program.
“Is QuickBooks error h303 troubling your functioning and preventing you from accessing your files? Then reach our Support Team at 1.855.888.3080 to receive professional assistance and resolutions of the issue”
What is QuickBooks Company File Error H303?
H-series errors in QuickBooks are associated with the multi-user mode. If you have your files stored on a server computer, you may come across QuickBooks Company file error H303 while trying to access it through a workstation. It means that your PC might require additional setup and installations so that you can access your files. The QuickBooks h303 error message states that the company file is on another computer and QB is having troubles connecting. The two instances of this issue are as follows:
- A computer other than the server might be hosting the company file.
- Missing configuration is causing difficulties in accessing QuickBooks.
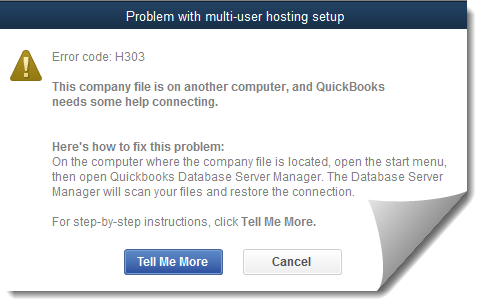
Recommended To Read – Resolve QuickBooks Error 15241
Reasons promoting QuickBooks Desktop Error H303
The QuickBooks multi-user mode requires multiple components to function efficiently. An issue with any of these components would give QuickBooks Desktop Error H303. The reasons that can cause the issue have been mentioned below for you:
- The Windows firewall blocking the communication between the server and the workstation.
- A corrupt or damaged .ND file can cause the QuickBooks error H303.
- An issue with the computer network will not let the system transfer the files.
- If hosting settings are not configured properly, then also it can cause the issue.
- Application fails to acquire files from the server.
- Application fails to assimilate the IP address of workstations or server computers.
- Components such as QBCF Monitor or QuickBooks Database Server Manager Services fail to initiate.
- If there’s a broken connection between servers and workstations, the h303 QuickBooks error will strike.
- Firewall ports for QB might not be set properly.
- Improper DNS settings might also lead to this error.
Now that we understand the reasons that can cause the QuickBooks error H303, let us analyze the methods that can be applied to resolve the error.
You may also see: QuickBooks Error 193:0xc1
Recognition Factors for QuickBooks Error H303
QuickBooks error h303 might lead to the following effects that interrupt user’s functioning:
- Freezing or hanging software and other running applications might be a leading symptom of this error.
- User won’t be able to access the company file on another computer in the multi-user mode due to misconfigured settings.
- Even multi-user settings might not work efficiently due to this issue.
- Accessing the OS of the computer becomes a hassle.
- You may see QuickBooks error message h303 appearing on the screen.
All these factors are pretty troubling and need immediate assistance. So, keep reading to find the effective troubleshooting solutions for this issue.
Fix QuickBooks Error Code H303 with easy methods
As various reasons can cause QuickBooks error code H303, different solutions can be applied to resolve the issue depending on the reasons causing it. These methods have been provided below for you. Perform these methods in the given order to get rid of the error H303.
Method 1: Run the QuickBooks File Doctor Tool
QuickBooks File Doctor Tool plays a crucial role in resolving issues related to company file and component damage. You can download it and then run to resolve the QuickBooks Error H303. Follow the steps as provided below:
- Close your QuickBooks application.
- Download the latest version of QuickBooks Tools Hub on the server computer.
- Run the downloaded file to install the application.
- Follow the on-screen instructions to complete the installation process.
- Open the QuickBooks Tool Hub application and then select the ‘Company File Issues’ tab.
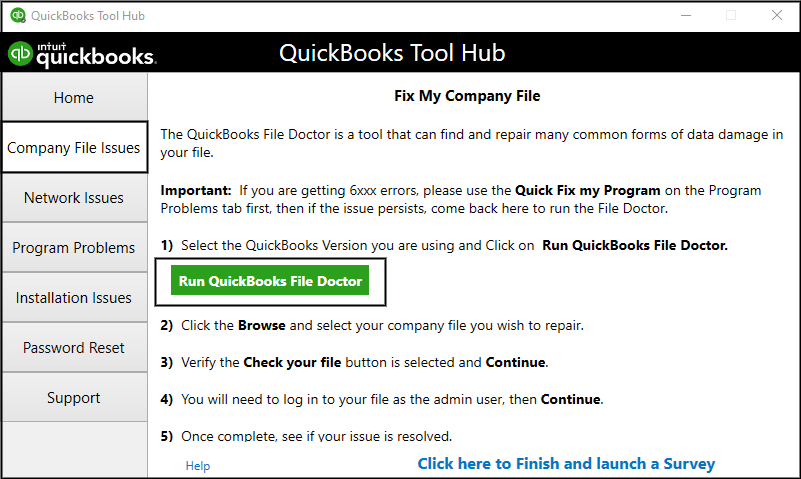
- Click on the ‘Run QuickBooks File Doctor’ tool.
- Find your file from the Company File drop-down menu.
- Select the appropriate option and then press the ‘Continue’ button.
- You’ll be asked to enter your QuickBooks password and then click on the ‘Next’ button.
You can also run QuickBooks Database Server Manager to fix the issues arising due to the network. Do so as follows:
- When you launch the QuickBooks Tool Hub, find and click the Network Issues section.
- Here, you’ll find the QuickBooks Database Server Manager option.
- Choose the Start scan option.
- The database server manager will repair issues with the firewall permissions automatically.
- After the scan finishes, click Close.
The tool will scan the application for damaged files and components and would repair them itself. Try accessing the file again after the process completes, to check if the error has been resolved. The message may state otherwise. If the issue still exists, then keep reading the article for other methods of resolution.
Method 2: Verifying the Hosting Setting in QuickBooks
Incorrect hosting settings is one of the major reasons causing the QuickBooks error H303. Follow the steps to verify that the settings have been configured properly:
- Open the QuickBooks application on all the servers and workstations.
- Go to the ‘File’ menu and then select the ‘Utilities’ option.
- Click on the ‘Stop Hosting Multi-User Configuration’ option.
- Now to restart hosting, reach the ‘File’ menu again.
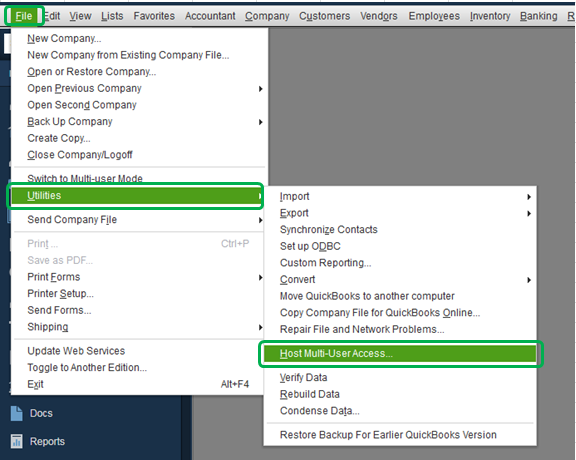
- Click on the ‘Host Multi-User Configuration’ from the ‘Utilities’ section.
- Restart the system and check if the issue has been resolved or not.
After verifying the hosting settings, you should also check and correct your Firewall Settings.
Method 3: Correcting the Firewall Settings
The Firewall may obstruct the computers to connect and transfer files considering it as a threat, thus producing the error. This can be resolved through the steps provided below:
- Open the ‘Control Panel’ on your computer through the ‘Start’ menu.
- Select ‘Firewall Settings’ from the list of options.
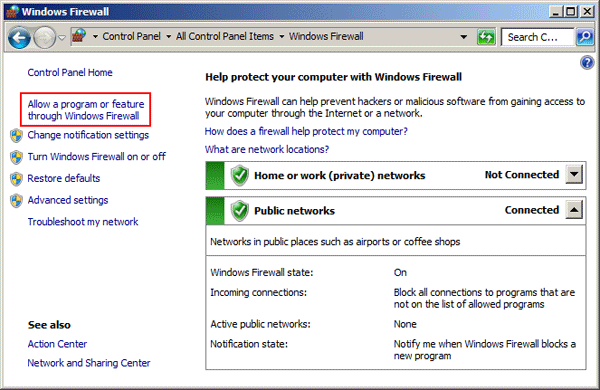
- Click on the option saying ‘Allow a program through the firewall’.
- Add the QuickBooks program in the exception list through the ‘Add Programs’ option.
- Restart your computer for the changes to take effect.
If the above methods could not solve the issue, then you should try changing the location of the file stored on the server. If the application fails to access the file due to inaccessibility, then the issue can be resolved through this method.
Method 4: Changing the File Location to Resolve the QB Error Code H303
The QuickBooks application may get troubles locating your files on the server if the file address is changed. You should try changing the location of the file to resolve the error. Follow the steps as provided below:
- Create a new folder on the server system.
- Set the windows access permission to enable the sharing of the file in the folder.
- Copy the Company file (.QBW) and paste it in the newly created folder.
- Change the address of the location in the workstation.
- Open the Company file in the workstation.
You may also read: QuickBooks 502 Bad Gateway Error
Method 5: See the services on your server
Check if the QuickBooksDBXX and QBCFMonitorservices are running on your server computer. Take the following steps for this solution:
- Type run in the Windows start menu and press Enter to launch the Run window. Alternatively, press the Windows icon and R keys simultaneously on the keyboard as a shortcut to open this window.
- Once it appears, write services.msc.
- Now, you need to find QuickBooks DBXX here and click it.
- Choose Automatic as the Startup type.
- Check the running status, which should be Running or Started. If it’s not so, make sure to click the Start option.
- Now, go to the Recovery tab.
- Select the restart the service option from the drop-down menu of the three options, namely: First failure, second failure, and subsequent failure.
- End by clicking Apply and confirming with OK. Repeat the same steps for QBCFMonitorService.
- Once you’re done with these steps, launch QuickBooks on every workstation. From the file menu, try switching to the multi-user mode. If it does seamlessly, the error must have vanished.
Method 6: Add services to the group of Windows Admin User
Error h303 is obvious to happen if the multi-user settings do not have permissions to run through the services. Resolving this error requires setting up the folder permissions as follows:
- Right-click the folder having the company file.
- Choose the option that says Properties.
- Go to the security section.
- Click the Edit icon.
- Allow Full Control to QBDataServiceUserXX by opting for the Allow option.
- Apply and confirm these changes.
Set Windows access permissions to share company files as follows:
- Launch the File Explorer through Windows + E shortcut.
- Right-click the folder with the company file.
- Go to Properties, follow up by clicking the Sharing option, and then Add.
- Set permissions to Full Control to the corresponding QBDataServiceUserXX version.
- In the end, click the Share option.
Read Also – How To Resolve QuickBooks Error 3140
Method 7: Adjust the server’s firewall settings
Windows Firewall scans for errors and if it considers QuickBooks as a threat, it will restrict it form accessing the company file. So, allow it as follows:
- Open Windows Firewall by searching it on the Start menu.
- Choose the Advanced Settings option, followed by Inbound Rules. Now, select New Rule.
- Hit the Port option, and then, Next.
- Also, select the TCP option. Enter the specific ports per the QB version in the specific local ports. Find this information as follows:
- QB Desktop 2020: 8019, XXXXX.
- QB Desktop 2019: 8019, XXXXX.
- QB Desktop 2018: 8019, 56728, 55378-55382.
- QB Desktop 2017: 8019, 56727, 55373-55377.
*XXXXX represents the dynamic port number for QB Desktop 2019 and later versions.
- Click Next once you enter the port number.
- Now, select the Allow the Connection option and hit Next.
- Mark all the profiles if prompted and choose Next.
- Form a rule and give it a name like QBPorts(year).
- Choose Finish once you’re done.
Method 8: Run an anti-malware scan
If you feel like a virus or malware has entered your system, it is advisable to run an anti-malware scan that can detect these threats and repair them on time. It is crucial to have such applications to ensure complete protection. However, you also need to ensure that QB itself doesn’t get listed as a threat by these security programs. Otherwise, it will cause problems in its running.
Require help from QB Tech Experts?
You should try to access files from all the workstation to make sure that the error has been resolved. Through this article, we discussed the various reasons that can cause QuickBooks Error H303 and the methods that we can apply to resolve the issue. You should be able to resolve the error easily through the methods stated above. If you continue to face the issue and you need an expert’s help to resolve the issue, then dial Proadvisor solutions Technical Support at 1.855.888.3080.

Erica Watson is writing about accounting and bookkeeping for over 7+ years, making even the difficult technical topics easy to understand. She is skilled at creating content about popular accounting and tax softwares such as QuickBooks, Sage, Xero, Quicken, etc. Erica’s knowledge of such softwares allows her to create articles and guides that are both informative and easy to follow. Her writing builds trust with readers, thanks to her ability to explain things clearly while showing a real understanding of the industry.

