QuickBooks Error Code 2501 usually erupts during direct deposits when a change in account causes the direct deposits to fail. A thorough review may be required, and an in-depth understanding and scanning of your payroll information may become necessary to remove the error code from the core.
If you’re a fan of the QuickBooks application and have been exploiting its features for a long time, you know how irritating it can be when bugs and glitches creep into the functions. These errors disrupt whatever operation you’re handling currently and cause trouble until you implement the exact troubleshooting solution. One such error is the 2501 message code, which hinders the performance of QuickBooks direct deposits. The error code appears as a warning and may or may not have a description, depending on the exact problem or your QB Payroll version.
It’s obvious you can’t let this error get to your head or the application and destroy your critical data. So, our experts have gathered the minutest details and presented you in this blog to resolve message code 2501 QuickBooks.
Are you afraid your direct deposits won’t be submitted on time due to the glitches restricting your move? Has QuickBooks Error Code 2501 taken over your operations and isn’t letting you use the direct deposit feature seamlessly? Worry not; our excellent team has all the necessary solutions to eliminate this frustrating error. You need to contact us at 1.855.888.3080, and our team will take over your problems, inquire about your payroll info and investigate the direct deposit system setup.
Table of Contents
What is QuickBooks Error Code 2501?
QuickBooks error 2501 is a message code that appears when there is a problem with the direct deposit information for one or more employees. When you look into this message, it requires you to dig deep and review your direct deposit account. Further, QuickBooks representatives will need to pull out your payroll information to analyze where the problem lies. A modification in your Direct Deposit account may also trigger this error.
This error is also known as the “Notice of Change” error, indicating modifications with the direct deposit fields. It may prevent users from changing the areas and state, “QuickBooks Payroll Error 2501: QuickBooks has encountered a problem; Sorry for the inconvenience.”
Quick error fixes become necessary since QuickBooks users find it challenging to navigate direct deposits and utilize payroll efficiently. So, before we delve into the troubleshooting journey of QuickBooks error code 2501, let’s analyze the triggers of this error.
Recommended to read : How to fix QuickBooks Error H505
Reasons Why QuickBooks Error 2501 Pops Up
QuickBooks payroll error 2501 pops up due to the following terrifying triggers, disrupting direct deposits and payroll runs:
The direct deposit information has been changed and not saved
If you make changes to the direct deposit information for an employee, you must keep the changes before you can send payroll. If you don’t preserve the changes, QuickBooks will not be able to update the information on the Intuit servers, and you will get error 2501.
The Direct Safety Deposit checkbox is not cleared
The Direct Safety Deposit checkbox is a security feature that prevents QuickBooks from sending payroll information to banks not enrolled in the Intuit Direct Deposit program. If you check this checkbox, you will get error 2501 even if the direct deposit information is correct.
The Windows operating system or QuickBooks Payroll is outdated
QuickBooks error 2501 can sometimes occur if you use an outdated Windows or QuickBooks Payroll version. So, avoiding this error would require you to invest your time in updating both software programs’ versions.
A firewall or antivirus is blocking QuickBooks Desktop
If you have a firewall or antivirus program installed on your computer, it is possible that it is blocking QuickBooks Desktop from accessing the internet. It can prevent QuickBooks from updating the direct deposit information on the Intuit servers, and you will get error 2501.
The system security software package is still old
The system security software package on your computer is responsible for protecting your computer from malware and other threats. If this software is not updated, it is likely unable to safeguard QuickBooks from being infected with malware. Thus, you may come face to face with error 2501.
Incomplete installation of QuickBooks Payroll
If QuickBooks Payroll was not installed correctly, it might not be able to update the direct deposit information on the Intuit servers, leading to error 2501.
Damaged or corrupted QuickBooks data
If your QuickBooks data is damaged or corrupted, it may not be able to be updated on the Intuit servers, inflicting error 2501 on your screen.
Technical issues with the Intuit servers
In rare cases, error 2501 can be caused by technical issues with the Intuit servers. You can check the Intuit website for status updates if you get this error.
Incorrect or outdated direct deposit information
Suppose your direct deposit details, such as bank account numbers and routing numbers, entered in QuickBooks for the affected employees are inaccurate and outdated. In that case, you may suffer from QuickBooks error code 2501.
Invalid employee information
If you haven’t double-checked the employee information entered in QuickBooks, including names, social security numbers, and other relevant details for accuracy, errors like 2501 can creep in. Any inaccuracies or inconsistencies in the employee data trigger the 2501 message code-like direct deposit errors.
Insufficient funds in the employer’s account
If the employer’s bank account does not have sufficient funds to cover the payroll amounts, direct deposit transactions may fail, resulting in error messages.
Connectivity or network issues
Problems with the network connection or internet connectivity can interfere with the direct deposit process. Thus, removing blockages with the internet connection should be on your priority list.
Payroll service subscription issues
While using QuickBooks Payroll, an inactive and expired subscription may trigger the error code 2501 in QuickBooks. Issues with the payroll service subscription can affect the processing of direct deposits.
Software incompatibility
Incompatibility and conflicts of the QuickBooks program with other programs running in the background may trigger error 2501.
All these triggers will need relevant troubleshooting approaches to fix QuickBooks message code 2501.
Read Also : I am getting QuickBooks Error 15225
Troubleshooting Steps to Remove QuickBooks Error 2501
We have detailed each step you need to take to get QuickBooks message code 2501 out of the system:
Troubleshooting Method 1: Demark the Direct Deposit Safety Box
As covered above, if the direct deposit safety box is tick-marked in your QuickBooks payroll settings, you’ll undergo QuickBooks error 2501. So, your primary action needs to be verification and deselecting of this box through the following steps:
- Unlock QuickBooks.
- Access the Payroll menu.
- Tap the Paychecks & Payroll Setup submenu.
- Hit the Direct Deposit tab.
- Discover the Direct Deposit Safety Box checkbox.
- Unmark this checkbox.
- Click on the Save button.
Once you have deselected the Direct Deposit Safety Box, you should be able to send payroll without getting error 2501.
Here are some additional things to keep in mind while removing error 2501 through this method:
- If you have already sent payroll with the Direct Deposit Safety Box checked, you will need to void the paychecks and send them again.
- If you are using a firewall or antivirus program, it is likely blocking QuickBooks from accessing the internet. You may need to turn off the firewall or antivirus to send payroll temporarily.
- If you are still getting error 2501 after deselecting the Direct Deposit Safety Box, you can contact Intuit support for help. They can investigate the issue further and help you to rectify it.
Troubleshooting Method 2: Clear Unpaid Checks, Remove and Re-add Problematic Employees
The direct deposit functionality may fail if you have outstanding checks in the list and missing or voided paychecks exist. So, undertake the following measures to rectify this situation:
- Verify your system for unpaid paychecks.
- Pay the ones you haven’t already and follow the steps below to clear your direct deposits.
If you are using QuickBooks Desktop, you can follow these steps to clear a direct deposit:
- Avail of Employees > Employee Center.
- Double-hit the name of the employee whose direct deposit you want to remove.
- Hit the Payroll Info tab.
- Tap the Direct Deposit button.
- Empty the Use Direct Deposit checkbox.
- Click OK.
If you are using QuickBooks Online, you can follow these steps to clear a direct deposit:
- Access Employees > Direct Deposit.
- Opt for the name of the employee whose direct deposit you want to clear.
- Tap Clear Direct Deposit.
- Hit Yes to confirm.
Once you have cleared the direct deposit, the employee’s paycheck will be sent as a paper check.
Here are some things to keep in mind while you clear and re-add employees to the direct deposit:
- You can only clear a direct deposit if it has not been sent yet.
- If you clear a direct deposit, you will need to update the employee’s direct deposit information if you want them to receive future paychecks by direct deposit.
- While using QuickBooks Online, you can also clear a direct deposit by voiding the paycheck. To do this, go to Employees > Paychecks > View Paychecks. Uncover the salary check you want to void and click Void.
You may read also : How to resolve QuickBooks Error 15241
Troubleshooting Method 3: Recreate Void or Missing Paychecks
If you have void or missing checks lying in QuickBooks Payroll, your chances of encountering error 2501 are high. For missing direct deposit paychecks, re-creation needs to be with zero net pay to let the total amount reflect in the direct deposit liability paycheck. This way, you can balance your check register and ensure the employees aren’t paid double. So, rectify this situation through the following actions:
- Tap Employees.
- Select Pay Employees.
- Choose Unscheduled Payroll.
- Input the check date and pay period corresponding to the voided paycheck.
- Mark the box of the affected employee(s).
- Opt for the Open Paycheck Detail button.
- The Preview Paycheck window emerges.
- Remove the tickmark on the Use Direct Deposit box.
- Input the payroll rate, item, and hours like before.
- Access the Other Payroll Items section.
- Penetrate the DD Offset Payroll item.
- Put a negative amount for the DD Offset item equivalent to the paycheck’s net amount.
- Click the keyboard’s Tab key to alter the net pay value to zero.
- Hit Save and Close.
- Then, hit Continue.
- Choose the Create Paychecks button.
Troubleshooting Method 4: Update Windows OS and QuickBooks
If you didn’t attempt this step in pre-requisites, give it your full attention here. If you wish to remove QuickBooks error 2501 from your app, you need to keep your Windows and QuickBooks versions up-to-date. It ensures no compatibility errors, conflicts, or other technical issues arise, and you can access the bug improvements and security patches developers offer.
Updating QuickBooks:
Step 1: Open QuickBooks
Embark the QuickBooks program on your electronic device.
Step 2: Review for updates
Push the “Help” menu at the top of the QuickBooks window.
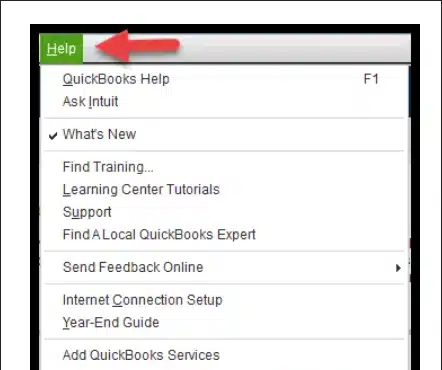
Step 3: Select “Update QuickBooks”
Access the Help drop-down menu to choose the “Update QuickBooks” option. It will open the QuickBooks Update window.
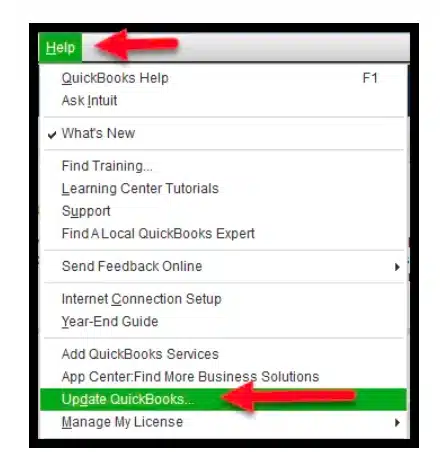
Step 4: Click “Update Now”
Bond the “Update Now” button in the QuickBooks Update window. QuickBooks will now study for available updates.
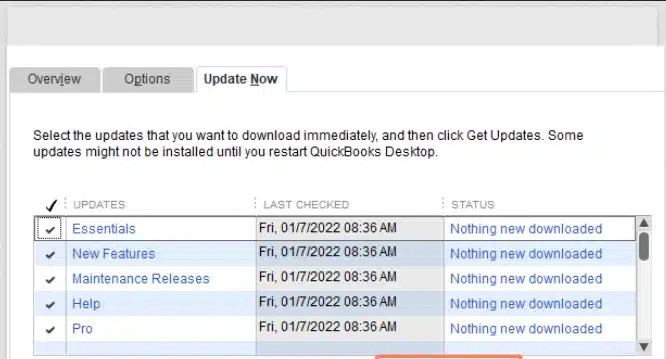
Step 5: Prefer updates to install
If there are QuickBooks updates available, you will notice a list of them. Review them and pick those you wish to install. Whether you wish to install all updates or select specific ones is your choice.
Step 6: Proceed to “Get Updates”
After making your choice for QuickBooks updates, hit the “Get Updates” button. QuickBooks will start downloading and installing the updates. Linger till your updates download and install successfully.
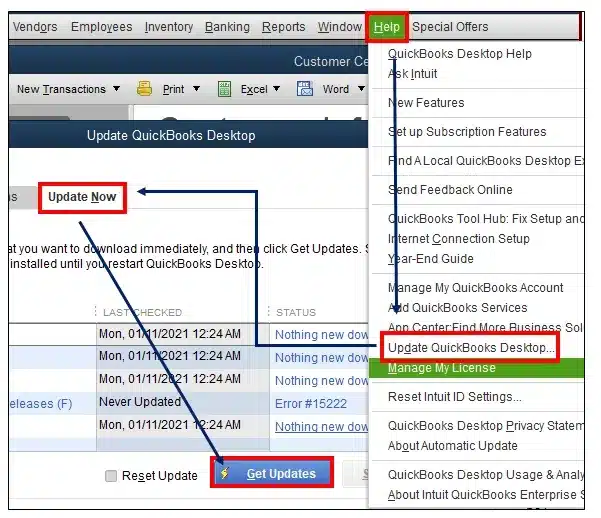
Step 7: Reboot QuickBooks
After installing the updates, shut down and re-access QuickBooks to complete the update process.
Updating Windows OS:
Step 1: Uncover Windows Update
Accessing the Start menu is the first step to getting a Windows OS update. When you input “Windows Update” in the search line, opt for the “Windows Update Settings” option from the examination outcomes for error 2501 resolution.
Step 2: Look for Windows OS updates
The second step involves discovering the available Windows updates in the Windows Update settings. You’ll need to hit the “Check for updates” button to let this procedure run.
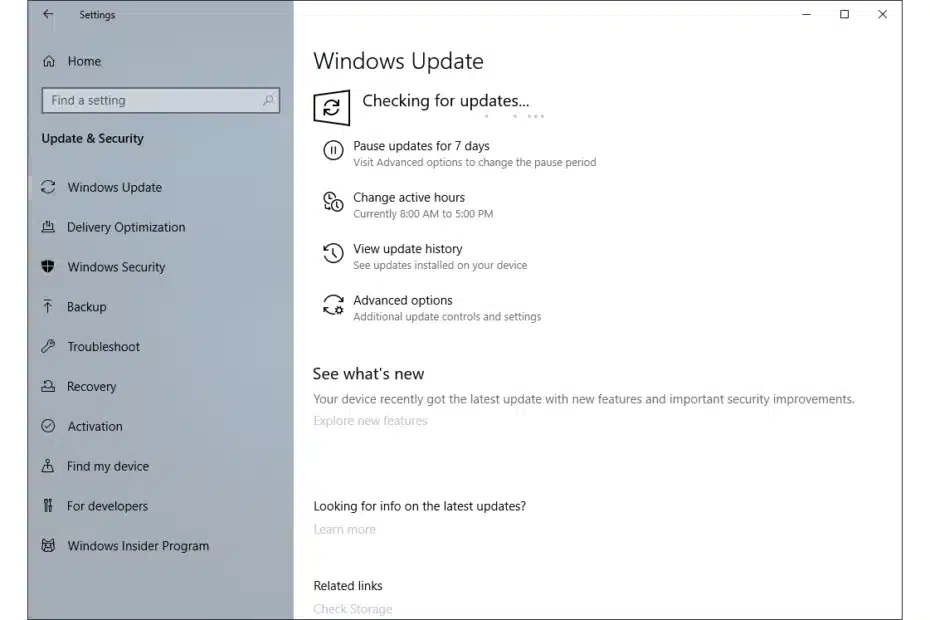
Step 3: Install Windows OS updates
All the available Windows updates will flash as a list on the screen. Tap the “Install” or “Install now” button to initiate the Windows OS installation process. The procedure will begin right after you press this button.
Step 4: Restart your electronic device
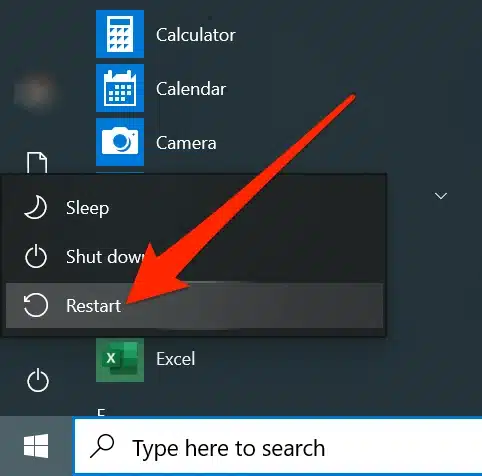
After the updates are installed, restarting your electronic gadget to apply the recent revision is often necessary. Windows may prompt you to restart, or you can manually reboot your computer.
Must Read : What is QuickBooks Error 503
Troubleshooting Method 5: Make Firewall Settings Favorable for QuickBooks
Inappropriate and unfavorable firewall settings are primarily why you encounter blockages in direct deposits, triggering error code 2501. So, you can rectify this problem as follows:
- Press the keyboard’s Windows key.
- Type “Windows Defender Firewall.”
- Pick the “Windows Defender Firewall” app through the search consequences.
- Alternatively, access Windows Firewall through the Control Panel.
- Navigate the left side of the Windows Defender Firewall wizard.
- Proceed with “Allow an app or feature through Windows Defender Firewall.”
- The Allowed Apps window will emerge.
- Select “Change Settings” and ensure admin access.
- Sometimes, the “Change Settings” button is colored grey.
- In that case, offer administrator access by hitting the “Change settings” button at the window’s top right corner.
- Confirm with an administrator password or through UAC (User Account Control).
- Encounter QuickBooks in the index of allowed apps.
- Get to the Allowed Apps window.
- Scroll through the list to discover the QuickBooks app.
- It may appear as “QuickBooks,” “QuickBooks Desktop,” or a similar name.
- Tick both Private and Public checkboxes after locating QuickBooks in the list.
- It ensures that QuickBooks can communicate through the firewall in private and public network settings.
- If QuickBooks is not listed, click “Allow another app…”
- It will open the Add an App window.
- In the Add an App window, access the “Browse” button and move to the location where QuickBooks is installed on your computer. Naturally, the default path for the QB program is “C:\Program Files\Intuit\QuickBooks.”
- Select the QuickBooks executable file once you are in the QuickBooks installation folder. It is usually named “QBW32.EXE” for QuickBooks Desktop.
- After selecting the QuickBooks executable file, click “Open” in the Add an App window. It will add QuickBooks to the list of allowed apps.
- Ensure to mark the checkboxes next to “Private” and “Public,” especially for the newly added QuickBooks app.
- After choosing the above-stated, you can hit the “OK” button in the Allowed Apps window to preserve the changes.
Summing Up
We hope this detailed QuickBooks Error Code 2501 guide rectifies your problem from the origin. If your efforts seem in vain, consider reaching us at 1.855.888.3080 to help you steer through the issues without hassle.
FAQs
How can I fix QuickBooks error 2501?
You can do the following few things to try and fix QuickBooks error 2501. These include:
1. Check the direct deposit information for the employee and make sure it is correct.
2. Clear the Direct Safety Deposit checkbox.
3. Update Windows and QuickBooks Payroll to the latest versions.
4. Turn off your firewall or antivirus temporarily and try sending the payroll again.
5. Update your system security software package.
6. Clear any unpaid checks in the direct deposit list.
What should I do if I am still getting QuickBooks error 2501 after trying these steps?
If you are still getting QuickBooks error 2501 after trying these steps, you can contact Intuit support for help. They can examine the 2501 message code issue further and help you to resolve it.
How can I prevent QuickBooks error 2501 from happening again?
There are a few things you can do to try to prevent QuickBooks error 2501 from happening again. These include the following factors:
1. Keep your direct deposit information up-to-date.
2. Test your payroll before sending it.
3. Have a backup plan in case of an error.
4. Handle unpaid, missing, or voided paychecks beforehand.

Erica Watson is writing about accounting and bookkeeping for over 7+ years, making even the difficult technical topics easy to understand. She is skilled at creating content about popular accounting and tax softwares such as QuickBooks, Sage, Xero, Quicken, etc. Erica’s knowledge of such softwares allows her to create articles and guides that are both informative and easy to follow. Her writing builds trust with readers, thanks to her ability to explain things clearly while showing a real understanding of the industry.

