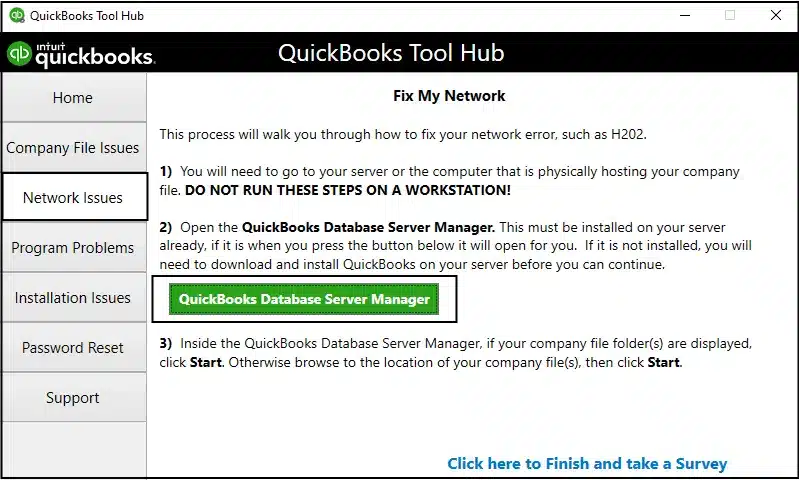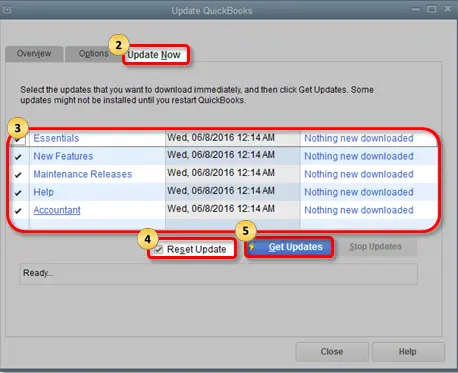QuickBooks Error 6000 832 can take place when you try to open or create your QuickBooks company file. This error restricts access to your company records and slow down your work progress. There are several reasons that can promote error 6000 832 in QuickBooks. To fix the error, you need to be aware of its apparent causes. The inability of QuickBooks to communicate with the file located on the server is one of the primary reasons that can evoke QuickBooks error 6000 and 832. In this post, we will discuss some more reasons and fix them using intelligible steps.
Is QuickBooks error 6000 and 832 dialing down your productivity? Dial support number 1.855.888.3080 to get help from certified professionals. Our Proadvisor solutions’ experts can offer expert insights and resolutions for your queries.
Table of Contents
What is QuickBooks Error 6000 832?
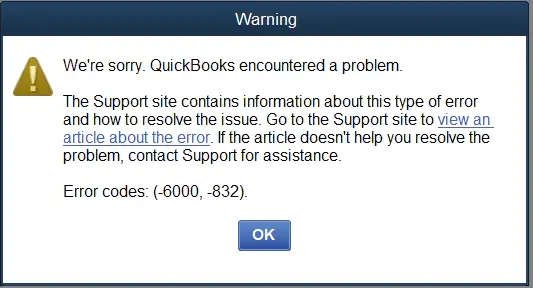
QuickBooks error 6000 832 emerges while accessing the company file and interrupts this operation. This 6000-series error flashes on the screen with an error message stating:
“We’re sorry. QuickBooks encountered a problem.
The Support site contains information about this type of error and ways to resolve it. You can take reference from the article about the error to get a view. If the problem doesn’t resolve with the article, consider calling the support number for assistance.
Error codes: (-6000, -832)”
A damaged company file is one of the major triggers of QuickBooks error code 6000 832. Usually, this error can appear when the company file is hosted on more than one machine. It means that the .nd (network descriptor) file has a hosting problem. Because of this error, users are unable to open their essential company files that contain crucial data. There’s also a possibility of losing the data if adequate attention is not given to resolve it effectively. However, no such thing can happen on our watch. Read further to get more insights and resolutions for QuickBooks error code 6000 and 832, and if needed, contact our QB specialists for professional help.
Recommended To Read – How to resolve QuickBooks Error 15271
Major Causes of QuickBooks Error Code 6000 and 832?
Below is the list of the possible reasons that can promote QuickBooks error 832:
- Corrupt or partial installation of the QuickBooks Desktop application
- When your server is not authorized to access your financial records
- The file you are trying to access is too large.
- When the data file is restored or converted over a network instead of local storage, Intuit error code 6000 832 can take place.
- When QuickBooks fails to communicate with the file located on the host server
- Damaged QuickBooks company file
- More than one workstation trying to host the company file.
- The file extension is .qbm or .qbw.adr.
- Using a non-US or Canadian version can also bring forth QuickBooks error code 6000 and 832.
- Blockages caused by antivirus or firewalls can also lead to this error.
Due to these reasons, the error 832 pops up and leaves some marks that cause significant troubles for the user. Let’s look into the details of these aftermaths.
What Are the Aftermaths of QuickBooks Error 6000 and 832?
When the QuickBooks Company File Error 6000 832 occurs, you can experience the below-given symptoms due to this runtime error without any warning:
- QuickBooks error message 6000 832 appears on the screen.
- You may not be able to open or create your company file.
- You will need to get into the troubleshooting hassles.
- Data loss threat during the error resolution
How to Troubleshoot QuickBooks Error 6000 832?
QuickBooks error 6000 and 832 can be handled by troubleshooting its possible causes. To fix, follow the below-given steps with the full care and attention:
Solution 1: Utilize QuickBooks File Doctor
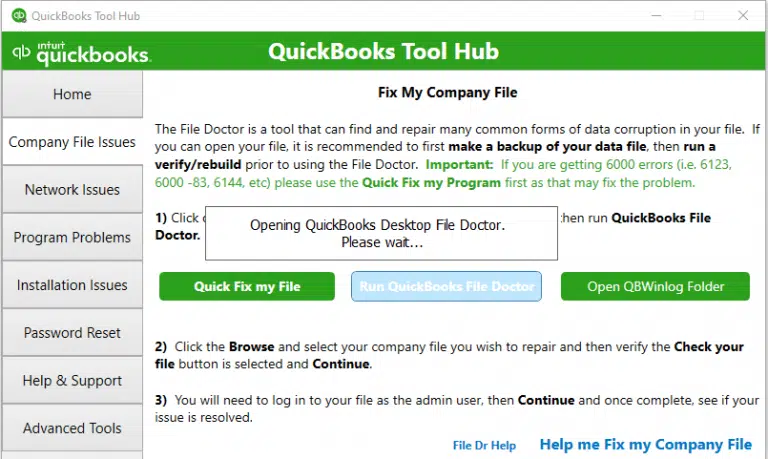
QuickBooks File Doctor is devised by Intuit to find and fix the common company file and network issues. Before QuickBooks Desktop 2016, it was used to be a different tool, but with the 2016 version of the application, it comes integrated within the QuickBooks software. To utilize the tool for the resolution of the QuickBooks desktop error 6000 832, you can go to the QuickBooks Tool Hub and select the Company File Issues. It will automatically run the QBFD Tool for the error resolution.
Solution 2: Copy Files to Local C Drive
Copy your company file to the local hard drive storage and follow the below-given steps:
- First, copy the QuickBooks Company (.QBW) file, or QuickBooks Backup (.QBB) File to the local C drive
- Now, you need to restore the backup or update the QuickBooks company file
- When the problem is fixed, copy the file you have restored/updated back to its original location
If QuickBooks Error 6000 and 832 persists, after following the solution, try the next troubleshooting solution.
Solution 3: Try to Fix Error 6000 832 Manually While Opening the Company File
To resolve the QuickBooks error code 6000 and 832 manually, follow the below-given steps:
- In the first place, you need to ensure that you have sufficient permissions to access the company file
- Run a file scan to fix the data integrity issues
- Move the company file to the Desktop and try to open it from the new location to check if the location of the company file is damaged
- To check if the company file itself is damaged, try to open a different file
- Look for the discrepancies between the QuickBooks company file and your Firewall security settings
You may also read: I am Getting QuickBooks error Code OL 233
Solution 4: Change the name of the .ND and .TLG files
Usually, the damaged .nd and .tlg files can lead to QuickBooks error 6000 832. You can change the name of these files to form new and error-free files. Do so as follows:
- Begin by looking for the folder with your company file and opening it.
- Find the files with the name of your company file but with extensions .nd and .tlg. It should look something like companyfilename.qbw.tlg and companyfilename.qbw.nd.
- Once you locate them, right-click on them and choose the Rename option.
- After doing so, add .old to the name. This will change the name to companyfilename.qbw.nd.old and companyfilename.qbw.tlg.old.
- Now, save these changes and try running QuickBooks and accessing the company file. See if the error has gone.
Solution 5: Run QuickBooks Database Server Manager
QuickBooks Database Server Manager enables hosting company files over the network. You can scan QB company files with this tool in the tool hub or by downloading it directly. It is also available to scan your files as follows:
- Go to the Start menu and hit the All Programs option.
- Find QuickBooks and look for QBDSM- QuickBooks Database Server Manager.

- Select the Scan Folders tab.
- If you get a ‘No Folders’ message, choose the Add Folder option.
- Confirm when the QuickBooks company file appears in the box with the title QuickBooks company files have been found.
- Now, open the file again.
- Sign in to QuickBooks and your company file with the admin credentials.
You may also see: How To Fix QuickBooks error Code OL 301
Solution 6: Update QuickBooks Desktop
Not having your software up-to-date can cause significant problems, including QuickBooks error -6000 -832. You can do so as follows:
- First of all, close the QuickBooks programs open on the Desktop.
- Now, right-click the QB icon on the Desktop and select the Run as Administrator option.
- In the No Company Screen, select the Update QuickBooks Desktop option in the Help menu.
- Tick mark the checkbox Mark All in the options tab.
- Save these changes by clicking the Save button.
- Now, hit the Update Now option and click the Reset Update box.

- When you see the updates, choose the Get Updates option to download the updates.
- Now, close the QuickBooks application and re-open it.
- When the update box for installation appears, confirm the update installation.
Solution 7: Verify the Folder Permissions
Being unable to check folder permissions can be an aftermath of QuickBooks error 6000 and 832. The instructions to fix that are as follows:
- Move to the QB folder where the company files are stored.
- Right-click this folder and head to the Properties tab.
- Choose the Advanced option in the Properties tab.
- Opt for the QBDataServiceUserXX.
- Next, click the Edit icon.
- Ensure all of the following settings are allowed:
- Create Files/Write Data
- Read Attributes
- Write Attributes
- Create Folders/Append Data
- Read Permissions
- Traverse Folder/Execute File
- List Folder/Read Data
- Read Extended Attributes
- Write Extended Attributes
- Save all of these settings.
In case you don’t have correct folder permissions, you need to undertake the following steps:
- Right-click and hit the Properties tab of the folder where QuickBooks company files are stored.
- Hit the Security section in the Properties window.
- Further, choose Edit and select QBDataServiceUserXX.
- Now, opt for full control for complete access.
- Select Allow and Apply to save all these changes.
- Hit OK to save and then close the window.
Read Also – Why I AM Getting QuickBooks Error H303
Solution 8: Ensure hosting is off on all the systems
Make sure hosting is off on all other workstations except the main server as follows:
- In the QuickBooks window, press the F2 key from the keyboard.
- The product information window will appear on the screen.
- Select the Local Server Information option and see that the hosting is turned off. If not, then do it.
- Check this on all workstations.
Solution 9: Access the Sample Company File
Try opening the sample company file to see where the error lies:
- Go to the QB Desktop but do not open yet.
- Right-click this icon and now hold the Ctrl key on your keyboard.
- Next, opt for the Run as administrator option without leaving the Ctrl key.
- Release the Ctrl key when the No Company Open window pops up.
- Now, open a sample file from this window through the ‘open a sample file’ option.
- Choose any file from the sample company files of QuickBooks.
If the sample company file fails to open, the QB installation is damaged and needs repair.
Solution 10: Stop the Hosting of the Multi-user Access from Another Workstation
When the multi-user access is causing a problem in accessing the company file, stop it as follows:
- Launch your QB application.
- Go to the File menu.
- Here, select the utilities option.
- Check box the option Stop hosting multi-user access.

- Do the same on other workstations.
- Click Yes on the confirmation box and do the same on all the systems.
Solution 11: Shut QuickBooks from the background
You need to shut all the background processes to ensure nothing conflicts in QB running. Do so as follows:
- You need to go to the Task Manager by pressing Ctrl + Shift + Esc keys on the keyboard.
- When the Task Manager window pops up, go to the Processes section.
- Locate the QuickBooks processes running in the background.
- Right-click each of them and opt for the End Task option.
- Ensure to do it with all the QuickBooks processes.
- Finally, switch to the multi-user mode to open the file in QuickBooks.
Check if the error 6000/832 still appears. All these solutions must help you fix your problem.
Following the steps described in this article can help you in the resolution of QuickBooks error code 6000 832. In case, you need help from certified experts troubleshooting the problem, give us a call on support number 1.855.888.3080. Connect to the ProAdvisor Solutions expert, describe your issue, and get the QuickBooks error 6000 832 fixed immediately.
FAQs
What is error 6000 and 832 in QuickBooks desktop?
QuickBooks error -6000 -832 occurs when hosting is turned on or the .ND file is not functioning properly. It can also occur after reinstalling the QuickBooks on another device. You can even try to run QuickBooks again and open the company file.
How do I fix error 6000 in QuickBooks?
You can try closing QuickBooks, downloading the most recent version of QuickBooks Tool Hub, and running QuickBooks File Doctor to resolve the QuickBooks error 6000. If you are still struggling with the problem, you can call the experts at 1.855.888.3080 to get it resolved!
How do I rename .ND and .TLG files?
To rename the .ND and .TLG files, you first need to open the folder containing the file. Then, you need to find the files, right-click each file over there, and select rename. Now, you need to open QuickBooks again to sign in to your company file.
How do I restore a backup file if my company file is damaged?
You need to go to the file menu on QuickBooks desktop and select Restore a Backup company file, choose local backup, and click on the next option. Now, you can browse for your backup company file and, lastly, select a folder to save the backup files.

Erica Watson is writing about accounting and bookkeeping for over 7+ years, making even the difficult technical topics easy to understand. She is skilled at creating content about popular accounting and tax softwares such as QuickBooks, Sage, Xero, Quicken, etc. Erica’s knowledge of such softwares allows her to create articles and guides that are both informative and easy to follow. Her writing builds trust with readers, thanks to her ability to explain things clearly while showing a real understanding of the industry.