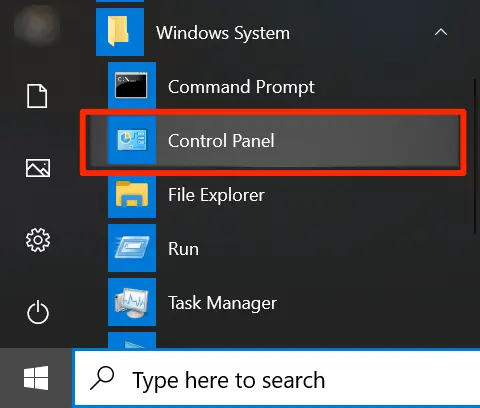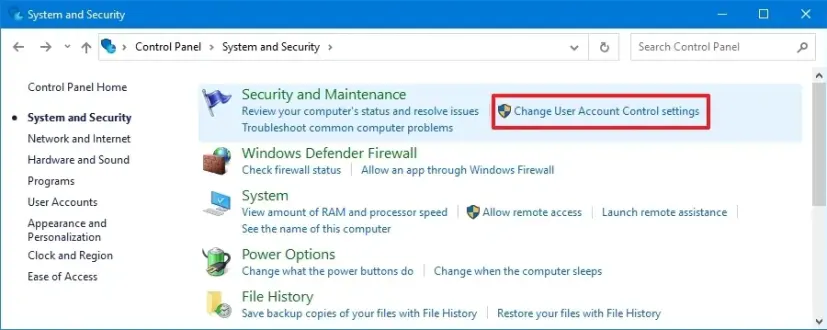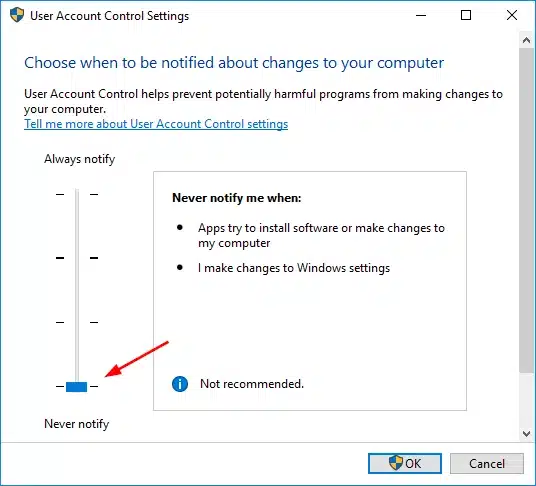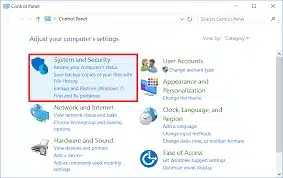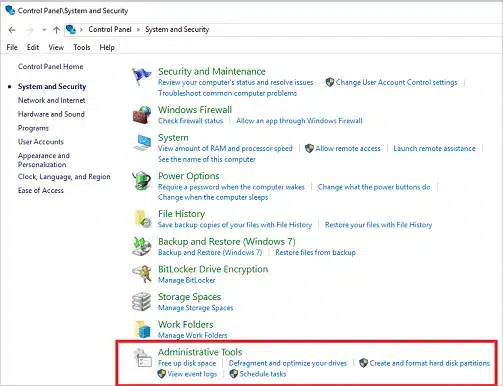Because of its beneficial features and frequent upgrades, QuickBooks is the preferred accounting system for the majority of organizations. Due to its unmatched ingenuity and simple interface, it has established a reputation in the accounting and bookkeeping field. Its setup and installation are both rather simple. However, occasionally users encounter a rare problem when installing or updating the application, which is indicated by the QuickBooks error 1625. When installing or updating QuickBooks, an error notice will appear stating that the installation is prohibited according to the system’s policy. The blog post below has more information about this error code.
The technicalities of QuickBooks update error 1625 are not easy to understand or resolve on your own. Get help from an expert by dialling Proadvisor solutions Support Number 1.855.888.3080 anytime.
Table of Contents
What is QuickBooks Update Error 1625?
QuickBooks Error 1625 is an installation or update error that typically occurs during the software installation or updating process. This error generally pops up on the screen if firewalls or antivirus programs interfere with the installation process, Windows Installer framework is corrupted, or installation files are corrupted, etc.
Causes of QuickBooks Update Error Code 1625
Several reasons or scenarios can trigger the error 1625 in QuickBooks on your Desktop. You need to understand the causes to prevent it from happening again in the future. Some common causes of error 1625 in QuickBooks are mentioned below:
- The first reason may be damage or partial download of the Windows installer code.
- Another possible reason would be if the user has not logged on in administrator mode.
- When the Windows Installer Framework arrangement blocks the user from installing updates.
- If any of the Mandatory files or the Windows Installer program were deleted.
- When the Windows registry error happens because of modifications made in the Windows installer program.
- And also, often any virus or malware has affected Windows Framework files and related installer programs.
These are some common causes of the QuickBooks error 1625 in Windows 10. Now, we will have a look at the signs and symptoms of the 1625 QB error.
You may also Read: How To Fix QuickBooks Error 15311
Symptoms of the QuickBooks Error 1625
Knowing the signs and symptoms becomes necessary to detect the mistake. It will assist you in fixing the mistake in a better manner. Some of the common signs and symptoms of the error code 1625 in QuickBooks are:
- The installation will not start, or will also be unable to complete if this error occurs.
- This error has the capability to interrupt the update process on your computer.
- This error is associated with a damaged Microsoft Windows installer.
- This mistake could be caused by the partial deletion of an earlier version of QuickBooks.
Here are some regular signs and symbols that you have to observe when you are handling the error 1625 within QuickBooks Desktop.
How to Fix QuickBooks Error 1625 in Simple and Easy Steps
Below are mentioned the steps necessary to take out the error 1625 QuickBooks update from your computer system.
Solution- 1: Disable the Prohibition on Non-administrators
It might be possible that your computer needs admin rights to perform any sort of installation on the system cause of QuickBooks update error 1625. It is a general system policy that can be changed by following the steps mentioned below.
- Open the Run window by pressing the Windows Key + R and enter gpedit.msc in the search bar.
- Click on the OK button and click on Local Computer Policy on the Local Group Policy Editor window.
- Go to Computer Configuration and select Windows Settings.
- Click on Administrative Templates and double-click on Windows Components.
- Select Windows Installer and go to Applying vendor-signed updates.
- Double-click on Prohibit non-administrators and move the slider to the Disabled option.
- Click on OK and then restart the system.
Following the steps mentioned above may grant you the necessary admin rights to complete the installation. It can help you resolve the error code 1625 as well. If this does not help, you can move to the next solution.
Solution- 2: Configure the UAC Settings
You can also get rid of the QuickBooks update error 1625 prompt by disabling notifications about the changes in your computer from the User Account Control Settings.
- Click on the Start menu and select the Control Panel option.

- Choose User Accounts and select it again in the coming window.
- Select Change User Account Control Settings and select Continue if the UAC window comes up for confirmation.

- Turn the slider down to the Never Notify option and click on the OK button.

- Restart the system and try to install the updates again.
Read Also : How to resolve QuickBooks Error 6094
Solution- 3: Make Changes in the Software Restriction Policy
The software restriction policy identifies programs to run on a domain, and it might be possible that the policy is refraining QuickBooks from installing the updates. Make the necessary changes in it by following the steps mentioned below.
- Go to the Control Panel and select the System and Security tab.

- Click on the Administrative Tools and select Local Security Settings.

- Choose Software Restriction Policies, and no restrictions are defined, right-click on the Software Restriction Policy Node.
- Choose the New Software Restriction Policy option and select Enforcement by double-clicking on it.
- On the Enforcement Properties window, select the All users except local administrators option and click on OK.
- Restart your system.
Recommended to Read: I am getting QuickBooks Error 1328
Solution 4: Launch Regedit to Fix the 1625 Error in QuickBooks
After following the above method, you can also opt for another efficient method in order to resolve this Error code 1625 immediately. And the steps to open this regedit are mentioned below, which are to be implemented as follows:
- Clicking the Start button is the first step.
- Then on the Start menu, type the command in the search box without clicking on the Enter key.
- Press the Enter key while keeping the Ctrl + Shift keys pressed at the same time on the keyboard.
- Then, after tha, the permission dialogue box will come on your screen, where you have to click on the Yes option.
- Now, a blinking cursor and a black box will appear on your screen.
- Here, you need to type “regedit” and press the Enter key.
- Select the export option from the file menu.
- In the file name field, type the backup company file name.
- Then select the Selected Branch and click the Export Range field.
- Then press the OK button.
- Go to export and select a location to save the file in a .reg file extension.
At the end of the process, a backup of the Windows installer will be available to you. This solution can help you fix the 1625 error in simple and easy steps.
Solution 5: Ensuring Windows Installer Service is Enabled
The Windows MSI service should be turned on to install any program. If this service is turned off, you may encounter error 1625 when installing QuickBooks Desktop. Therefore, with this fix, we will turn on the MSI service and attempt to install and update QuickBooks again to see if this fixes the error.
- Open the Run window using the Windows + R shortcut key.
- Open the services window by executing the services.msc command.
- Now, scroll down the services list on the system to find the Windows Installer service.
- Go to its properties by double-clicking it and switch to the General tab.
- Select the Automatic option from the Startup Type drop-down list.
- Now switch to the Service Status and click Start.
This will activate the service, and you have to now click Apply and OK to save. Ensure that the Windows installer service is enabled to resolve error 1625 in QuickBooks.
Solution 6: Uninstalling Duplicate Copies of QuickBooks Desktop
In case you have multiple copies of QuickBooks installed on your computer, not only does it lead to confusion, but it can also lead to issues while updating the QB software. Thus, you can fix the QuickBooks update error 1625 by following the troubleshooting steps to remove duplicates as follows:
- Open the Run command prompt from the Windows + R keys and open the Control Panel by typing it in the search field, and click OK.
- Select now the Programs and Features menu, followed by the Uninstall a Program selection, and opening the programs list.
- Look for the same versions of QuickBooks Desktop to determine the copies, then select the copies and select Uninstall/Change to remove them from the computer.
After you have deleted the copies and you have a single QBDT version on your computer, go through the QB updates again. If the issue persists, you can use the next solution.
Solution- 7: Refresh the Obsolete Drivers
It might be possible that your computer’s drivers have become obsolete with the last Windows Update. It is not an isolated case as the drivers can work fine one day and start showing problems the other day. In that case, you need to refresh your drivers and make sure that you are using the correct drivers.
Steps for Preventing of QuickBooks Error 1625
QuickBooks Error 1625 appears with a message such as “This installation is forbidden by system policy.” It is Windows permissions and security policies, not QuickBooks. It most commonly occurs when updating or installing. To keep it from recurring, here are the steps:
Modifying Local Group Policy Settings (for Windows Pro/Enterprise)
(Available only if you’re not using Windows Home edition.)
Here are the steps to modify the local group policy settings for Windows to prevent the occurrence of error 1625 in QuickBooks:
- The basic step is to press Windows + R, type gpedit.msc in the search box, and press Enter.
- Now, you need to visit the Computer Configuration, Administrative Templates, Windows Components, and then the Windows Installer.
- There, double-click Prohibit non-administrators from applying vendor-signed updates.
- You need to set it to Disabled or Not Configured.
- Finally, you need to select Apply and click the OK option.
These steps will help you modify the local group policy settings to prevent error 1625 from happening again in the future.
Changing Registry Settings (Be Careful!)
You should first back up the registry in order to modify the registry settings so that data loss does not occur. Steps to modify the registry settings in order to avoid error 1625 are listed below:
- You need to press the Windows key + R, type “regedit”, and then press the Enter key.
- Now, you need to visit the location: HKEY_LOCAL_MACHINE\Software\Policies\Microsoft\Windows\Installer.
- There, you need to find the option to DisableMSI. If present, set its value to 0.
- If not, right-click, New, DWORD (32-bit), and name it DisableMSI, value = 0.
There, you must locate DisableMSI. If it exists, give it a value of 0. Otherwise, right-click, New, DWORD (32-bit), and label it DisableMSI, value = 0.
Summing It Up!
At this point, we would like to end our blog on the QuickBooks Error 1625. We hope that the content on the post is enough to help you resolve the error in no time. However, if you face any problem while following the procedure mentioned above, feel free to call on the Proadvisor solutions Customer Service Number 1.855.888.3080 to get immediate assistance From Proadvisor solutions Support Team on the line.
FAQs
What is QuickBooks update error 1625?
QuickBooks Update Error 1625 happens when the system prevents the installation or update of QuickBooks. It occurs with a message stating that the system policy does not permit the update. This error is associated with Windows settings rather than QuickBooks.
How to fix the QuickBooks registration error?
QuickBooks registration issues occur when the software cannot authenticate your license or product details. To fix it, begin by ensuring that your internet connection is active. Then close QuickBooks and reopen it, running as an administrator. Under Help, click on “Activate QuickBooks” or “Register QuickBooks.” Enter the correct license and product number.
What causes the error 1625 in QuickBooks, and how can it be prevented?
QuickBooks Error 1625 results from Windows system policies that prevent software installations or updates. It usually occurs when the user lacks administrator privileges or when Windows Installer is disabled. Running QuickBooks as an administrator all the time can prevent it from occurring. Enable the Windows Installer service and permit software updates through local group policy.
What are the solutions to repair Error 1625 in QuickBooks?
To repair QuickBooks Error 1625, log in as an administrator first. Then, go to the Group Policy Editor and turn off the setting that prevents non-admin users from updating. Ensure that Windows Installer is running and configured to start automatically. You may also modify the registry to enable updates by altering the DisableMSI value to 0.
More Related Articles :
Here’s a Quick Way to Resolve QuickBooks Error 1618
Addressing QuickBooks error 1646 with relevant methods
Fix QuickBooks Update Error 1603 when install QB Desktop
Is Your QuickBooks Update Stuck? Here’s What to Do!
Fix QuickBooks Not Responding (QB has Stopped Working)

Erica Watson is writing about accounting and bookkeeping for over 7+ years, making even the difficult technical topics easy to understand. She is skilled at creating content about popular accounting and tax softwares such as QuickBooks, Sage, Xero, Quicken, etc. Erica’s knowledge of such softwares allows her to create articles and guides that are both informative and easy to follow. Her writing builds trust with readers, thanks to her ability to explain things clearly while showing a real understanding of the industry.