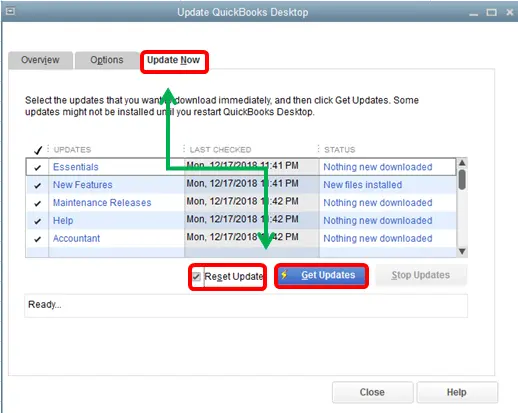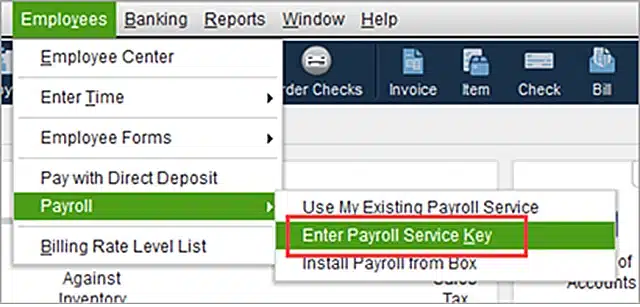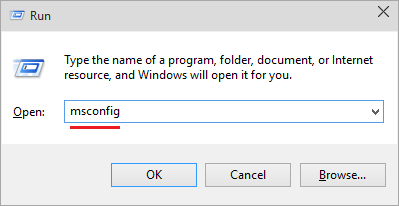QuickBooks Error 15270 is a payroll-related error that interrupts the update procedure. If you’re someone stuck with this issue and requires adequate solutions, read this handy guide till the end and gain knowledge about the issue.
Small and mid-sized companies primarily use QuickBooks to handle payroll-related tasks. Like other computer programs, QuickBooks Payroll needs regular upgrades to function properly because doing so fixes bugs and other issues. QuickBooks update error 15270, which displays on the screen with the error phrase “[Error 15270] The payroll update did not finish properly,” is a frequent issue that many users run across when updating payroll. A file is missing from the update. You may fix the update error code 15270 in QuickBooks with the assistance of this article.
“While we hope this comprehensive guide doesn’t leave any scope for queries, you can still dial Proadvisor solutions Support Number 1.855.888.3080 and get immediate expert support anytime you need it.”
Table of Contents
What does QuickBooks Payroll Error 15270 mean?
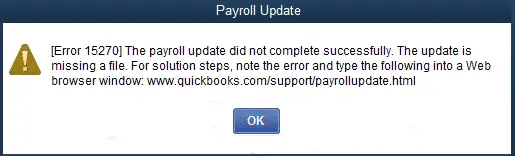
When you select the “Download Latest Updates” option in the “Get Payroll Updates” page, QuickBooks error code 15270 occurs, which affects payroll updates. When an error occurs, a notification stating, “Error 15270: The (payroll) update did not finish properly,” is displayed. A file is missing from the update. This plainly shows that there are issues with QuickBooks that prevent it from downloading one of the payroll update files needed to update payroll in QuickBooks.
QuickBooks Error 15270 typically occurs due to various reasons, one of them being an invalid EIN or not entering the security key. However, the reasons aren’t restricted to this point, and several other issues might trigger this error. Let’s look into those details for a better understanding of the root causes of QuickBooks payroll update error 15270.
You may also see: QuickBooks Keeps Crashing
Causes hampering the payroll update process
Before finding the fix for QuickBooks error 15270 in a desperate attempt to rule it out from the user screen, let’s examine what instigates the issue first.
- QuickBooks is not downloading the full update due to the wrong automatic update configuration set by the user.
- Your payroll subscription is either inactive or canceled. leading to QB error code 15270.
- The user has entered the wrong Employee Identification Number or has entered the Social Security number instead of the EIN.
- The user has not entered the payroll service key in QuickBooks.
- There are some issues with the QuickBooks program.
- The Internet Browser is not set as the default browser for QuickBooks.
- UAC settings are interfering with the QuickBooks update download, flashing QuickBooks error 15270 payroll on the screen.
- The wireless internet latency is too low and is causing problems in the download of the update.
- Some essential files of QuickBooks are either damaged or corrupted.
- Some QuickBooks installation files are corrupted.
- Windows Firewall might be blocking the QuickBooks update procedure, leading to QuickBooks error 15270 Windows 10.
- The account settings might be turned on, restricting the internet connection, and leading to this error.
- Some Windows programs may also be corrupted or damaged.
- Along with QuickBooks, some other background procedures might conflict with the update process.
- The update you might be trying to install is not compatible with your current Windows OS version.
- Virus or malware attacks might also lead to error 15270.
Now that we understand what QuickBooks error 15270 is in great depth, let’s dive into the symptoms it exhibits when infecting the system.
Symptoms of QuickBooks Error 15270
The QuickBooks error 15270 leaves the following effects on the system that can be highly annoying to the user:
- Firstly, the update process stops in between, or the loading circle keeps spinning, but no progress gets made.
- The active programs on Windows start crashing.
- Your computer crashes when a similar program runs in the background.
- It may prevent the user from accessing QuickBooks.
- A pop-up error message with code and description might appear.
- The system may run sluggishly.
Considerations that help avoid QB error 15270
Before delving into the procedure for troubleshooting error 15270, let’s be clear as to what we can do to avoid its occurrence in the future and also smooth the current troubleshooting process.
- The update procedure is generally streamlined, and you need to click Finish and follow the other on-screen commands properly to let the update happen seamlessly.
- You can attempt opening QB software and making the necessary modifications per the needs of an admin user.
- Make sure you always have the latest update and a genuine QuickBooks version installed on the system.
- You can also try restarting the system and then attempting to update it. Or, you can choose to postpone the update process to a later time so you can currently focus on rectifying the errors.
Methods to fix QuickBooks Update Error 15270
The methods given below will provide immediate relief from the QuickBooks payroll update error 15270.
Method 1: Manually download the complete payroll update
While setting up the automatic update function in QuickBooks, users often leave out the updates that they deem unnecessary to them. As a result, QuickBooks does not download them fully and shows the QuickBooks update error 15270. Follow the steps mentioned below to download the entire update manually.
- Close QuickBooks and reopen it.
- Select Install Later if the QuickBooks Update Service window appears on the screen.
- Click on Help and then select Update QuickBooks.
- Select Update Now and put a tick on the Reset Updates checkbox by clicking on it.

- Click on the Get Updates button and select OK to confirm.
- Get Updates button will become active when the update is completed.
- Close QuickBooks again and reopen it.
- This time, when the QuickBooks Update Service message appears, select the Install Now button.
Note: To avoid the error in the future, make sure to configure the automatic update settings in QuickBooks and checkmark all the updates, including the payroll.
Method 2: Check again if your Payroll Subscription is active or not
Payroll will deny installing the latest updates if the subscription has ended or been canceled. So, make sure that the subscription is still active by following the given steps.
- Open QuickBooks and go to the Employees menu.
- Select My Payroll Service and choose the Account / Billing Information or Account Info / Preferences.

- Now, sign in to your Intuit account to review your subscription’s status on the QuickBooks Payroll Account Maintenance page.
Note: For Assisted Payroll Users, close the page to reconfirm your payroll service in the prompted window.
Method 3: Confirm the EIN (Employer Identification Number) and service key
If the user has entered the social security numbers instead of the Employer Identification number (EIN) or has not registered the Service Key yet, the Payroll will not update and show the QuickBooks update error 15270 while installing payroll updates.
Enter the Payroll Service Key
- Log in to the QuickBooks Desktop company file and go to the Employees menu.
- Click on Payroll and select Enter Payroll Service Key option.

- Select the Add button and type the Disk Delivery Key under the Payroll Service Key field.
- At last, select Finish.
Confirm the EIN
- Get your EIN from the IRS website and note it down somewhere.
- Open QuickBooks and click on the Company menu.
- Under the My Company screen, verify the EIN.
- If there is no EIN present on the screen, you need to enter it again.
Method 4: Install Tool Hub and then run the Quick Fix My Program
The Quick Fix my Program utility scans your system and resolves all the issues related to the QuickBooks program. To run it, you must have the QuickBooks tool hub on your desktop. If you don’t have it, download it from the Intuit website.
- Open the QuickBooks tool hub and go to the Program Problems tab on the left pane.
- Click on the Quick Fix My Program button and wait for the troubleshooting program to initialize.
- After the tool finishes repairing the application, restart your system.
Method 5: Set Internet Explorer as your default browser on your system
Firstly, switch the wireless internet connection with hardwires to avoid low data latency. Secondly, if Internet Explorer is not set as the default browser for QuickBooks, some updates would not be installed correctly, as QuickBooks uses Internet Explorer settings to connect to the internet.
- Go to Internet Explorer and select the Gear icon or Tools in the top-right corner.
- Select the Internet Options and go to the Programs tab.
- Select the Make Default option on the Default Web Browser page and select OK.
Method 6: Change the User Account Control Settings of the system
UAC could be interfering with the download of the update if you are getting the QuickBooks update error 15270. Follow the steps below to turn it off.
- Close QuickBooks and press the Windows Key to open the Start menu.
- Click on the Control Panel and choose the User Accounts option.
- Select User Accounts (Classic View) and click on Change User Account Control Settings.
- Click on Yes if prompted by UAC and move the slider to Never Notify to turn off the UAC.
- Click on OK and restart your computer.
- After the update is installed, follow the above steps again and move the slider back to the Always Notify to turn it on.
Also See : How do I fix error 40001 in QuickBooks Desktop?
Method 7: Run the Windows Repair Tool for the QuickBooks Application
Running the Windows repair tool on QuickBooks Desktop will recreate all the existing QB files, and if there are any corrupted files in the QB folder that are interfering with the payroll update, then the tool will recreate them as well.
Note: Before running the tool, make sure to create a backup of your company file to safeguard your existing data in case of accidental data loss during the process. After creating the backup, restart your system to ensure no third-party program interference during the repair.
- Press the Windows Key + R on the keyboard to open the Run window.
- On the search bar, type Control Panel and press Enter.
- Click on Programs and Features (or just Programs) and select Uninstall a Program.
- Look for QuickBooks from the Programs list and double-click on it.
- Select Uninstall / Change and click on Continue or Next.
- Click on Repair and wait for the process to finish.
- At last, click on Finish and restart your system.
- Update QuickBooks to its latest release and try to install the payroll updates again.
Method 8: Choose the selective startup mode from Windows Runtime and reinstall the QB in this mode
A clean installation of QuickBooks will refresh all the QB files and resolve the update error code 15270 in no time. However, if the system suspects a third-party program’s interference, it is better to perform the clean installation in Selective Startup mode. Make sure to create a backup of your company file beforehand.
- Exit from QuickBooks and open the Run window by clicking on the Windows key + R on the keyboard.
- Enter Msconfig in the search bar and click on OK.

- Go to the General tab and click on Selective Startup and Load system services.
- Move to the Services tab and put a checkmark in the box against Hide all Microsoft services.
- Click on Disable All, and click on the Hide all Microsoft services checkbox again to uncheck it.
- Click on the Windows Installer checkbox from the list of services if it is not already selected.
- Choose OK and click on Restart on the System Configuration window.
- After the computer restarts, clean install the QuickBooks Desktop application.
- Follow the first two steps again and go to the General tab.
- Click on Normal Startup and choose OK.
- At last, click on the Restart option on the opened window.
Method 9: Re-register the .DLL and .OCX files and run the reboot.bat utility
If none of the solutions have worked out for you yet, then the problem might lie in one or both of the core files of QuickBooks – .DLL and.. OCX. To fix them, you need to run the reboot.bat file to re-register these files by following the given steps.
- Exit from the QuickBooks Desktop, and on the desktop, right-click on the QB icon.
- Select the Properties option and click on the Open File Location.
- Look for the reboot.bat file and right-click on it.
- Choose the Run as System Administrator option.
- When the black window appears, do not close it manually. After some time, it will automatically close down.
- After that, reboot your computer system.
You may also read: How to Resolve QuickBooks Error 15241
Method 10: Change the name of your Paysub.ini file
The Paysub.ini file stores the information related to the payroll subscription. If it’s corrupt, you will surely get errors in updating. By renaming it, you will force QB to create a new file and discard the corrupted one. So follow the steps mentioned below to apply this:
- Firstly, you need to know that this file remains hidden. So, you need to alter the settings of the Windows folder options to view the paysub.ini file.
- Now, go to the My Computer option and choose Organize.
- Under the Folder and Search option, hit the View tab.
- Choose the option Hidden files and folders and mark a tick against the box stating Show Hidden Files, Folders, and Drives.
- Hit Apply and OK to implement.
- Now go back to My Computer and search for the paysub.ini file.
- Once this file appears in the search result, right-click this file and hit the Rename option.
- Add .old to this file extension name.
- Now, you need to repeat the same process for all the paysub files.
Get help from our QB Technical Team!
To end our blog on the QuickBooks error 15270 and its solutions, we would like to offer one last resort to our readers if none of the solutions work out. While we have tried to keep the content easy to understand and answer the user’s query, the troubleshooting strictly varies from case to case. If you require additional assistance on the QuickBooks payroll update error 15270 directly from a QB expert, dial Proadvisor solutions Desktop Helpline Number 1.855.888.3080 anytime.
FAQ
How do I fix QuickBooks Error 15270 swiftly?
1. Download all pending updates of your QuickBooks payroll.
2. Verify whether your Payroll subscription is activated or not.
3. Re-verify your EIN and Services keys.
4. Run “Quick Fix my program” from the Tool hub.
5. Revise your UAC settings.
6. Use the Windows repair utility.
What causes QuickBooks 15270 Error?
The payroll subscription is currently inactive. The user is entering the wrong EIN(Employee Identification Number). The Payroll service key has not been added yet by the user in Quickbooks. UAC settings do not allow QuickBooks to download updates.

Erica Watson is writing about accounting and bookkeeping for over 7+ years, making even the difficult technical topics easy to understand. She is skilled at creating content about popular accounting and tax softwares such as QuickBooks, Sage, Xero, Quicken, etc. Erica’s knowledge of such softwares allows her to create articles and guides that are both informative and easy to follow. Her writing builds trust with readers, thanks to her ability to explain things clearly while showing a real understanding of the industry.