Payroll for QuickBooks is one of the most famous software that will fulfill the needs of an organization for payrolls. One can perform payroll preparation for employees, make payments to vendors, or even make payments to the employees themselves through direct deposits. With such great features attached to it, it must be maintained, and it is quite achievable due to regular updates of the payroll. It’s frustrating if this much important task will face delays because of QuickBooks Error 12002. Therefore, this article will guide the user through the steps to fix the QuickBooks payroll error 12002.
By reading this troubleshooting guide, you will be able to navigate through QuickBooks error 12002. But, if you don’t wish to self-diagnose and fix the error or if you don’t have the time to do so, the next best thing is to seek professional help. To avail yourself of the best help for this QB update error, you can call our Proadvisor solutions’ specialists at 1.855.888.3080.
Table of Contents
List of Reasons That Prompt QuickBooks Desktop Error 12002
Before learning how to fix this error, you must know the reasons behind it. Here, we have included the possible causes that may lead to QuickBooks update error 12002 on your computer –
- Your QuickBooks Desktop may be out of date; this creates problems when updating the payroll feature.
- You are carrying out the update process in QB Desktop without having the correct administrative rights on your system.
- To run the QB and payroll updates, you are using the web browser that is not your default browser.
- Interference by the Internet and Firewall Settings can be another reason for the update error.
- There are network time-out issues, or QB has unstable/low connectivity to the internet.
- Improper Secure Socket Layer (SSL) settings can provoke QuickBooks error 12002.
- If your QB Desktop program is damaged, corrupted, or incorrectly installed, it can lead to this QuickBooks error message.
- Your PC’s date and time settings might be incorrect while running the update process.
- There is data damage/corruption in your QB company file, or the file lacks data integrity.
- Your Windows OS is outdated, and the most crucial files comprising the operating system can be damaged/ corrupted.
These are the main causes of the QB and payroll update errors. Now, to learn how to tackle the error, follow the effective solutions in the next section.
Solutions to Address QuickBooks Update Error 12002
We are on to the solutions section of the article, where we discuss solutions for QuickBooks Payroll Update Error 12002. We suggest you follow them carefully, eliminating this payroll error.
Solution 1: Update QuickBooks Desktop Manually
If your QuickBooks Desktop isn’t updated to the latest version, you must download the QB updates before updating the payroll service in the following way –
- Close QuickBooks Desktop and click on the Start menu.
- Now, you must look for the QuickBooks Desktop icon and right-click on it.
- From the options, select Run as administrator.
- QuickBooks will launch with the No Company Open screen.
- Use the Help menu to click on Update QuickBooks Desktop.

- Through the Options tab, you must click on Mark All.
- Choose Save.
- Now click on the Update Now tab.
- Select the Reset Update checkbox.
- At last, press the Get Updates button.
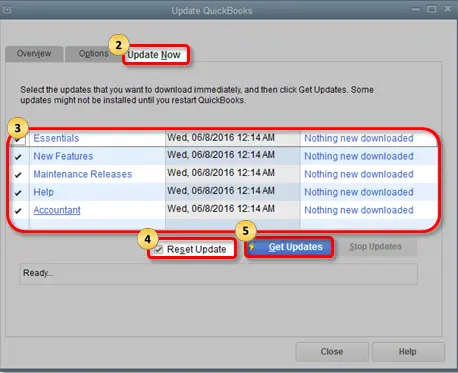
- After the QuickBooks update finishes, reopen the application and click on Yes when the prompt appears asking to install the updates. Finally, restart your system and try getting payroll updates.
You May Also Like To Read – Why QuickBooks Keeps Crashing
Solution 2 – Edit the Default Browser Settings
If the default browser settings while updating QuickBooks are incorrect, use the steps below to change the default browser in Windows –
Microsoft Edge
If your Internet Explorer’s settings do not sync with required settings for payroll updates, it can cause QuickBooks Payroll Update Error 12002. Therefore if the first solution did not help fix the Payroll error, we suggest using this next solution.
- Go to the Start button, click with the right mouse key, select the Settings from the menu, open the Settings that appear, go to the Apps and then Default Apps tabs.
- Under Set Defaults for Applications, click Microsoft Edge, and select Set Default next to Make Microsoft Edge Your Default Browser.
Google Chrome
- Open Google Chrome on your PC, then click Settings and move to the Default Browser section.
- Click Make Default to set Chrome as the default browser, then rerun the QB updates.
However, if QB error 12002 still appears while performing the update process, follow the next troubleshooting solution.
Solution 3 – Use TLS 1.2 to Make the System Compliant
Any of the connections that are applied from QBDT for accessing Intuit services must satisfy given TLS 1.2 requirements in terms of security and stability.
Failure to meet these requirements will have an impact on some of the services offered, such as the QB payroll. You need to download the TLS 1.2 Readiness tool and upgrade your system to the TLS 1.2 compliance by the following steps –
- First of all, download the new version of the QuickBooks Tool Hub on your computer and run it.
- Before using the TLS 1.2 tool, go the Installation Issues section at the bottom right corner of the window, and choose QuickBooks TLS 1.2 to activate the tool.
- Select the TLS tool, confirm the EULA, and hit Run.
- Last but not least, shut down the TLS tool after the tool has been closed; you can click on the exit button to come out of the tool.
Solution 4 – Configure the Microsoft Edge Settings
You must check the security level and the TLS settings in Microsoft Edge before updating QuickBooks Desktop and the payroll function as follows –
Set Balanced Browsing Mode
- Click settings and more, then hit settings, and click on the privacy, search, and services options.
- Under the Security menu, if the Enhance your security on the web is on, set browsing mode to Balanced.
Review the TLS Setup
- Open Internet Options from the Start Menu, move to the Advanced tab and scroll to the Security section.
- Check the Use TLS 1.2 checkbox and uncheck the Use TLS 1.1 and Use TLS 1.0 checkboxes.
- Further, click OK, close, and restart Microsoft Edge.
After the Microsoft Edge settings are configured, download QB and payroll updates and check the status of the error. If you are still facing QuickBooks payroll update error 12002, then follow the steps for the next solution in order to fix it.
You will have an inbound rule created and now, with the same steps, create an outbound rule.
Read Also – How To Fix QuickBooks Error PS038
Solution 5 – Configure the Firewall Settings
If your Windows firewall or the antivirus program is causing barriers, which include denying QB internet access, then it hinders the update process. In this scenario, you must reconfigure the Windows firewall settings and remove the blockages before running the updates.
But if, even with the help of the firewall setup, you are not able to rectify error 12002 in QuickBooks, then go through the next solution to resolve it.
Solution 6 – Repair QuickBooks
A damaged program or incorrectly installed QuickBooks can lead to update errors, like the 12002 error code. To fix the error, the user has to run some utilities from the QB Tool Hub to repair the application, as detailed below –
- Open the QuickBooks Tool Hub program, move to the Program Problems section, and click the Quick Fix My Program tool to initiate a repair.

- Let the tool fix the QB program issues, and once it stops, check if the update error code is eliminated.
- If QuickBooks error 12002 still remains unresolved, navigate to the Installation Issues section and use the QuickBooks Install Diagnostic tool.
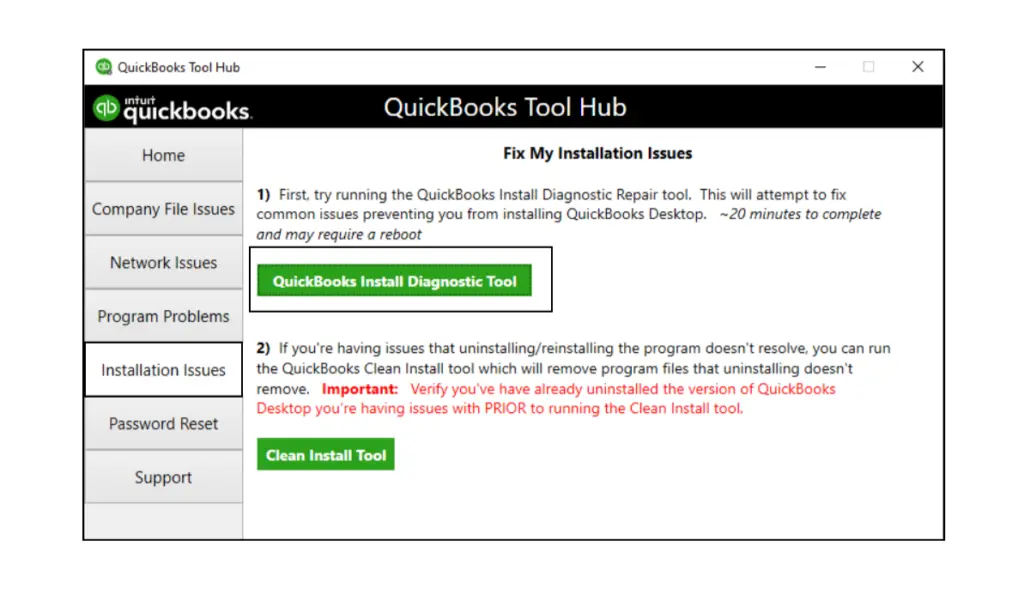
Once the tool stops running, retry downloading QB and payroll updates. If you are still receiving the update error code, remove it with the help of the next procedure below.
Solution 7 – Use Clean Install to Reinstall QB
If you can’t repair QuickBooks with QB Tool Hub, you must reinstall the software program as the next best alternative. Use the QB Clean Install tool to install a fresh QuickBooks Desktop version that is free of errors and issues that might trigger update errors.
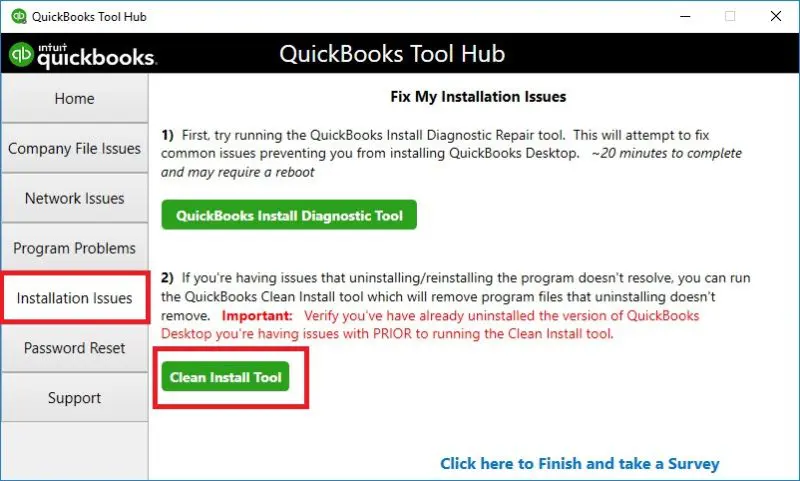
After QBDT is successfully reinstalled, move to the Help menu and complete the activation. Then, rerun the QB and payroll update process and check if QuickBooks payroll update error 12002 is resolved.
Solution 8 – Check and Correct the PC’s Date and Time Setup
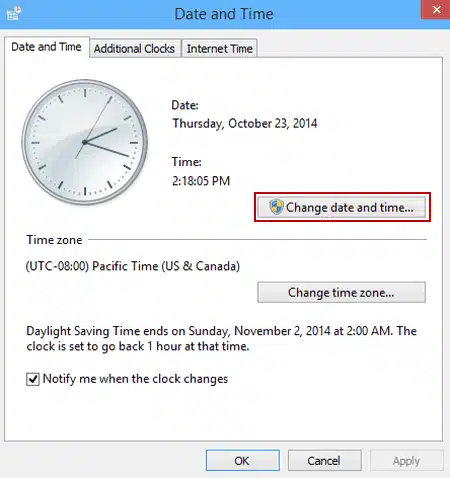
Incorrect date and time settings can prevent users from downloading the latest QB and payroll updates. Thus, you must set the correct date and time on your PC in the following manner –
- If you are using a Windows-based computer, open the My Computer, select the control panel tab, and then go to the related settings of time and language.
- In addition, right click it with Date & Time and adjust it to the correct date and time while the Apply button should be clicked next.
Once done, check if you can download the QB updates, but if QuickBooks Desktop error 12002 keeps appearing, perform the instructions in solution 9 below.
Solution 9 – Use Verify/Rebuild Data Tool

Issues with company file data, such as data damage or occasions when data integrity is compromised, can lead to the creation of the QB update error. To find what integrity problems exist with the data, you can use the Verify and Rebuild Data tool and then rebuild the data.

After this utility has done this, you can then download the latest updates for QB and payroll to make sure the error code 12002 is resolved.
Conclusion
We have given detailed solutions for your convenience so that you get to know a lot of reliable and easy-to-use methods that help correct the QuickBooks error 12002.
However, if the above-mentioned solutions do not help resolve the error and you cannot update the software, you need to turn for help. Call our Proadvisor solutions Desktop support helpline number 1.855.888.3080 to talk to the experts about the update issues.
FAQs
Can an unverified or outdated digital signature cause QB error 12002?
Yes, you must ensure you have a proper digital signature certificate before updating QB as follows –
– Open the C Drive, follow this navigation path – Program Files \ Intuit \ QuickBooks folder, and find and right-click the QBW32.EXE file.
– Select Properties, go to the Digital Signature tab, and check that Intuit is mentioned in the signature list.
– Select Details, open the Digital Signature Certificate window, and choose View Certificate.
– Select Install Certificate from the Certificate window, then click Next and press Finish.
What are the steps to install the latest QuickBooks payroll tax table updates?
You can update the QB payroll tax tables by going through the steps mentioned below –
– Open the QB Employees section, click Get Payroll Updates, and choose the Download Entire Update option.
– Further, select Update to start the process, and an information window will appear once the update download is successful.
Can problems with the OS files hamper the QB updates?
Yes, if you can’t update QuickBooks, the system files might be damaged or missing, which can be fixed by running the System File Checker as follows –
– Select Settings from the Windows Start menu, then click Windows Update and select Check for Updates.
– Install the available Windows OS updates, restart the PC, and enter ‘command prompt’ in the Windows search bar.
– Press and hold the Command Prompt (Desktop app) option, select Run as Administrator and hit Yes.
– Type “DISM.exe /Online /Cleanup-image /Restorehealth,” press Enter, and after that, type sfc /scannow.
– Hit Enter, run the scan, and once the “Verification 100% complete” message pops up, type Exit.
Can wrong QB hosting settings prevent the update process?
Yes, QuickBooks and Payroll can both be downloaded in a single-user mode only. If at all the QB company files are hosted in the network and you attempt to download the updates, this will not succeed.

Erica Watson is writing about accounting and bookkeeping for over 7+ years, making even the difficult technical topics easy to understand. She is skilled at creating content about popular accounting and tax softwares such as QuickBooks, Sage, Xero, Quicken, etc. Erica’s knowledge of such softwares allows her to create articles and guides that are both informative and easy to follow. Her writing builds trust with readers, thanks to her ability to explain things clearly while showing a real understanding of the industry.

