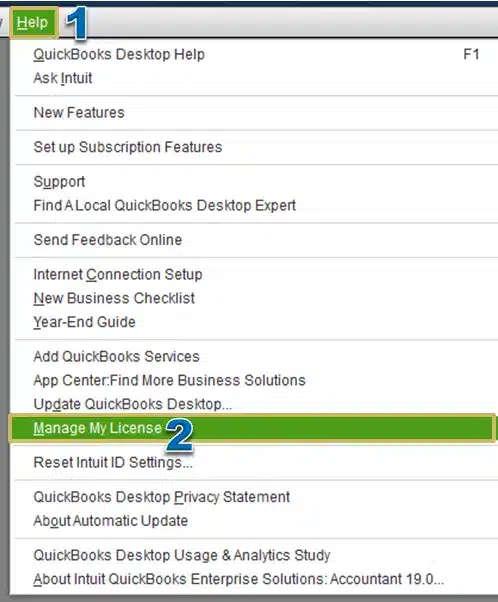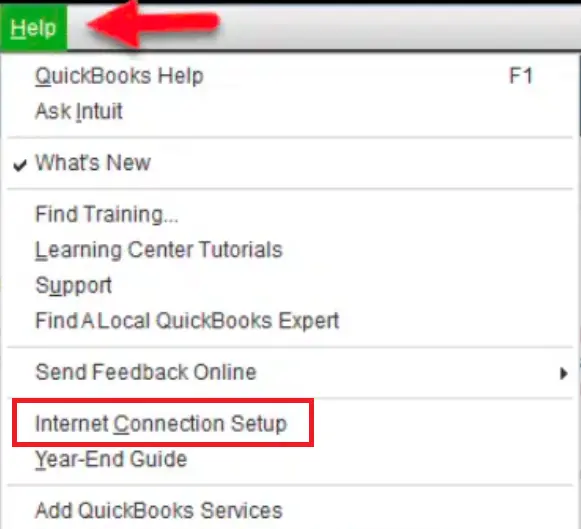Umm, this is a very interesting question for all the QuickBooks users out there. You must be thinking that renewing the subscription is the only solution in this case. You are partially right, but there have been instances when a valid subscription has also led to the error message ‘QuickBooks Desktop has reached the expiration date.’ Now, what to do in this case? This is exactly the place where this blog steps in. We will first talk about the definition of the error, followed by the causes, and the effective fixes for this issue.
This is a collective guide to assist you in fixing the issues related to the QuickBooks expiration. We will also provide the effective troubleshooting methods to resolve this issue. However, we also recommend you get in touch with our ProAdvisor Solutions’ experts at +1.855.888.3080. They are on standby to assist you with quick resolutions in no time!
Table of Contents
What is the Issue with QuickBooks’ Expiration Date?
Whenever the error statement ‘QuickBooks has reached the expiration date and will no longer open files’ appears, there is a possibility that your license or subscription needs renewal. This will make the QuickBooks desktop product inaccessible for you.
To check the same, you need to press the Control + 1 keys together and check for the status ‘not activated.’ Another kind of error warning message that may show as ‘You have 14 day(s) left to use your QuickBooks Desktop.’
Common Causes of the QuickBooks Desktop Has Expired Error
There can be several factors that can go wrong while working with the QuickBooks Desktop and Online versions. Understanding the cause of the error helps you in resolving the issue at the root level. Here are the potential causes of the QuickBooks expiration error:
- You may be having an inactive QuickBooks subscription or outdated billing information.
- There may be some issues with the QuickBooks internal server.
- You may have a poor internet connection or firewall restrictions that prevent QuickBooks from syncing the license data in real-time.
- There may be a distorted QBregistration.dat file or an incomplete EntitlementDataStore.ecml file.
These are some common reasons for the ‘QuickBooks Desktop Has Expired Error’ issue you are facing right now. Let’s now have a look at the troubleshooting methods to fix the issue.

Effective Ways to Fix the Expiration Error in QuickBooks Desktop
Now, you are well aware of the definition and causes of the ‘QuickBooks has reached the expiration date’; it is high time to know about the solutions. In this section, we will come up with effective solutions to fix this error. The steps that we will implement to fix the expiration issues in QuickBooks are as follows:
- Checking the Subscription Status
- Renewing the QuickBooks Subscription
- Updating Billing Information Using CAMPS Sign in
- Renaming EntitlementDataStore.ecml File
- Using the QuickBooks Install Diagnostic Tool
- Updating QuickBooks and Database Server Manager
- Verifying the Internet Connection Settings

These are the seven effective solutions that we are going to implement to resolve the expiration issue in QuickBooks. We will have a closer look at them in the sections below.
Solution 1: Checking the Subscription Status
The beginning step is to check the status of your subscription plan. You will have to renew the subscription if you have an expired or inactive subscription status. We will have a look at the two methods to check the status, one via desktop mode and the other via application mode.
Checking Subscription Status in Application Mode
The QuickBooks application is exclusively available for Apple’s iPads and iPhones. For any other device, you ought to use the desktop version. The ways to check subscription status in application mode to fix the QuickBooks expiration issues are as follows:
- You need to open the QB mobile application and proceed to the More Options (the three vertical dots) and click on Settings.
- Here, you need to click Subscription, and it will display your renewal information.
Now you can easily check if your subscription is valid or invalid. If it is invalid, you need to go through the subscription renewal process.
Checking Subscription Status in Desktop Mode
QB Desktop mode can be accessed by a variety of devices without any limitations. You can easily check the subscription status in desktop mode with the help of the following steps:
- You need to log in to QBO from a recommended browser.
- There, you need to sign in to your account using the QB login details.
- Now, you need to choose Settings and then move to Subscription and Billing.
Now, you have checked the subscription status of your QuickBooks version. If the subscription shows inactive, you need to renew the subscription. For subscription renewal, you need to proceed to the next method.
Solution 2: Renewing the QuickBooks Subscription
Now, in continuation of the first solution, this solution will help you renew the subscription. The steps for subscription renewal can easily fix the ‘Your quickbooks subscription has expired’ error. The steps to renew the subscription are as follows:
- You need to open the default browser and log in to your QuickBooks account using the login ID and password.
- Now, you will be required to choose Settings and then click on the Subscription and Billing option.
- Now, according to your current plan, you need to select Resubscribe and enter the updated billing information.
- Then, you must enter the Payment Information and Billing Address in the designated sections provided.
- Finally, click on the Resubscribe option there and finish the process.

These are the steps to renew the QuickBooks subscription. If this does not help, you can move to the next solution for help.
Solution 3: Updating Billing Information Using CAMPS Sign in
If your QuickBooks subscription is up to date, you just need to update your billing information to get this expiration issue fixed. The steps to help you with updating the billing information using the CAMPS sign-in method are:
- To open it, you must sign in to the Customer Account Management Portal (CAMP) with administrative rights.
- Here, you must choose QuickBooks Desktop from the list of products and services.
- You need to click the details next to your QuickBooks product.
- Besides the Payment Method, you need to click on Edit and then click on Save and Close.
- Now, you must open QuickBooks Desktop and follow the steps below.
- You must navigate the Help menu and hover over Manage My License.

- Then, you need to select the Sync My License Data Online option.
- You must navigate the Help menu and hover over Manage My License.
These are the steps that you need to follow to update your billing information to resolve the QuickBooks Desktop has reached the expiration error.
Solution 4: Renaming EntitlementDataStore.ecml File
The EntitlementDataStore.ecml file stores the product and the license information in a separate file by QuickBooks Desktop. Any issues with this file can give rise to the ‘QuickBooks Desktop has reached the expiration date’ message on your screen. You need to rename the file to fix the issue. The steps to renaming the EntitlementDataStore.ecml file are as follows:
- The first step is to get the product information and license number ready.
- Close the QuickBooks application and press the Ctrl + R keys together to open the Run panel.
- You need to type in C:\ProgramData\Intuit\Entitlement Client\v8 and click the Enter button. You can also type in C:\ProgramData\Intuit\Entitlement Client\v6 if the former one does not work.
- Here in the folder, you need to look for the file with the extension ecml, right click on the file, click Rename, add OLD to the end, and press Enter to proceed.
- Lastly, you need to open QuickBooks Desktop and the company file. You need to do the registration again to resolve the issue.
This is one of the most effective solutions to fix the issue. This can help you resolve the issue immediately. If this does not work, you can move to the next solution.
Solution 5: Using the QuickBooks Install Diagnostic Tool
There can be some installation issues or other file issues in QuickBooks that may display the QuickBooks expired message on your screen. Before proceeding to the steps to use the QB tool, you must ensure that you have the updated version of the QB Diagnostic tool available. Here are the ways in which you can fix the expiration error in QuickBooks using the diagnostic tool:
- You need to launch the QB Tool Hub and proceed to the Installation Issues tab.
- Here, you need to click on the QuickBooks Install Diagnostic Tool, which will help you repair the damaged components.

- Once the proces is done, you need to restart the computer and open QB Desktop.
This solution will help you fix the Windows Registry Files, MS Components, or the Installation issues to fix the expiration issues in QuickBooks.
Solution 6: Updating QuickBooks and Database Server Manager
Now, updating QuickBooks and the database server manager can also help you resolve the constant display of the ‘QuickBooks Desktop has reached the expiration date’ issue. You must follow the steps stated below to update QuickBooks and Database Server Manager:
- You need to download the latest version of QuickBooks and search for your country in the drop-down menu.
- Here, you need to choose Product and Version and click on search.
- You need to click on the Get Updates button and save the file.
- You need to open the downloaded file and proceed to install it. This process will also update the QuickBooks Database Server Manager.
- After the installation of the file, you need to reboot the server.
- After you have updated the server, a text will be displayed: ‘The Company file needs to be updated to work with this version of QuickBooks Desktop.’
- You might need to modify the database structure to create the backup.
- Now, when you have completed the process, you need to open the file.
These are the steps to help you update QuickBooks and Database Server Manager to fix the expiration error. If the error is still there, you can move to the next solution.
Solution 7: Verifying the Internet Connection Settings
Last but not least, you may be facing some internet connectivity issues that might disrupt your subscription plans. In this case, you need to verify the internet connection to help you with the ‘QuickBooks Desktop has reached the expiration date’ issue. Here are the steps that you need to take to verify the internet connection settings:
- You need to open QuickBooks Desktop and proceed to the Help menu.
- Then, you need to choose the Internet Connection Setup option.

- There, you need to select the option that says ‘Use this computer’s internet connection settings for this application’ and click Next to proceed.
- Now, you need to choose the Advanced Connection Settings.
- On the Advanced Connection Settings, you need to choose Restore Advanced Settings.
- Finally, you need to select OK and click on Done to finish the process.

Now, you can try updating the QuickBooks Desktop again to check for the error.
Memory Table for ‘QuickBooks Desktop has Reached the Expiration Date’ Issue
Now comes the memory table, the one that you have been waiting for. This will help you have a complete overview of the content at once. The table will contain the important pointers that will help you when the your subscription has expired message appears on the screen. The table that contains the important information is as follows:
| Action | Description |
| Check Subscription Status | Verify if your plan is active via desktop or mobile to rule out account issues. |
| Renew Subscription | Resubscribe directly through your QuickBooks account using updated billing details. |
| Update Billing (CAMPS) | You need to log in to the CAMS Portal and edit payment info. |
| Rename .ecml File | Rename the EntitlementDataStore.ecml file to refresh license validation. |
| Run Diagnostic Tool | Use the Install Diagnostic Tool via the Tool Hub to fix core software issues. |
| Update QuickBooks & Server | You must proceed to downloadihng and installing the latest version of QB & Database Server Manager. |
This table will help you assess the issues and solutions all at once. You can consider saving this table for future use.
Summing It Up!
This was all in one place that you needed. When you see that QuickBooks Desktop has reached the expiration date, you must consider verifying the subscription status of your application. If the status is inactive, you need to renew your subscription. But if the subscription is active, you may need to try some fixes to get QuickBooks Desktop Has Expired Error resolved. For your reference, we have mentioned the seven most effective methods to fix this expiration issue in QuickBooks Desktop.
FAQs
Can I still use QuickBooks Desktop after the subscription expires?
Yes, you will still be able to use the QuickBooks Desktop after the subscription has expired. But there will be several limitations to the features that you can use. You will still be able to access your data in view-only mode for one year.
How do I upgrade my QuickBooks Desktop to the latest version?
You need to open QuickBooks and proceed to the Help section and then to Update QuickBooks Desktop in this software. Now, it is quite easy. You just need to implement the steps displayed to download and install the latest update.
Why is Intuit discontinuing QuickBooks Desktop?
Intuit is discontinuing QuickBooks Desktop to focus on and build strategies for cloud-based solutions. QuickBooks Online is a perfect example of that. If you are a desktop user, you need to migrate to QuickBooks Online for better options and updates.
How long can I keep using QuickBooks Desktop?
May 31, 2025, is the last date to upgrade your QuickBooks Desktop version 2022 if you want to continue accessing the live technical support. This will include QuickBooks Desktop Payroll, payments, and online bank feeds.
Read Related Articles :-
Learning the QuickBooks Subscription Renewal Process
QuickBooks Subscription Has Lapsed – How to Renew It
How to Renew QuickBooks Payroll Subscription Renewal
[Resolved] Sorry We Need to Verify your Subscription
How to Fix QuickBooks Error in Reload SQL [04 Solutions]

Erica Watson is writing about accounting and bookkeeping for over 7+ years, making even the difficult technical topics easy to understand. She is skilled at creating content about popular accounting and tax softwares such as QuickBooks, Sage, Xero, Quicken, etc. Erica’s knowledge of such softwares allows her to create articles and guides that are both informative and easy to follow. Her writing builds trust with readers, thanks to her ability to explain things clearly while showing a real understanding of the industry.