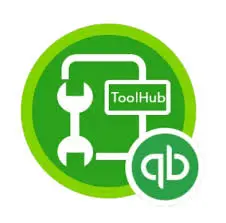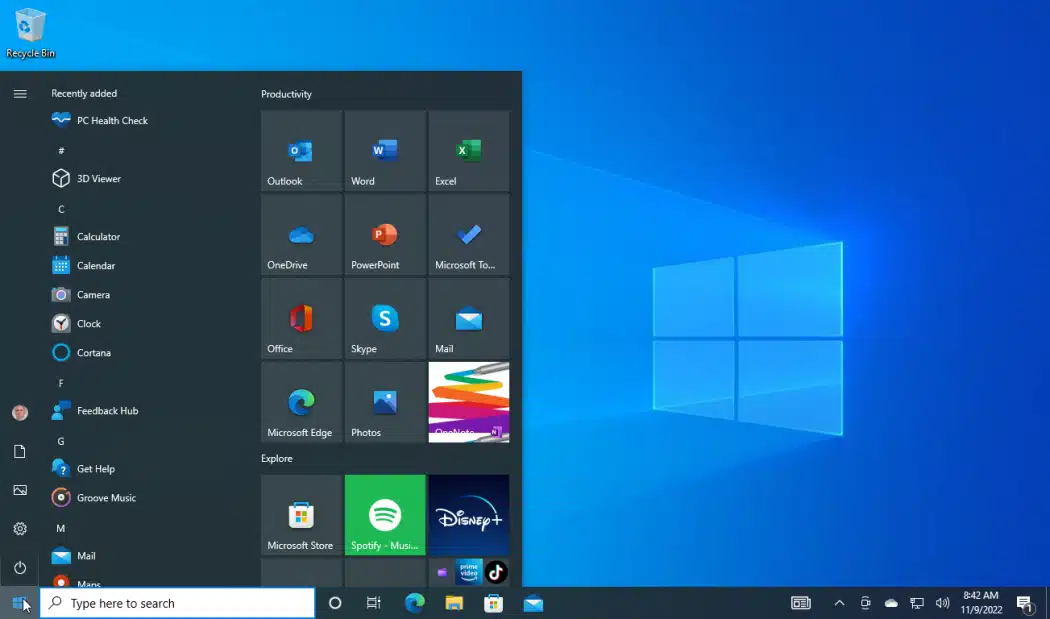Along with the numerous features that QuickBooks offers, email services are among the most prominent ones. QuickBooks is well-known for the benefits it provides to its users in maintaining their accounting tasks. With its user-friendly interface and innumerable services, QuickBooks has managed to make its place in the market. However, like any other online application, QuickBooks is also not all glitz. Bugs and issues, such as ‘QuickBooks couldn’t connect to the email server, ‘ often accompany the application.
Not being able to send important business emails can ruin your day, your productivity, and even your business. So, if you are also unable to send invoices using QuickBooks Desktop’s webmail feature, the problem may be related to the webmail settings. In order to help you resolve issues while sending emails through QuickBooks, we have prepared this article that lists various reasons for the QuickBooks Not Connecting to Server error and step-by-step troubleshooting methods.
QuickBooks server connection error is difficult to address, particularly if you lack someone with technical experience. But don’t worry, our professionals are always there at your service. Call our Helpline Number 1.855.888.3080 any time and get your problems resolved at the moment.
Table of Contents
Brief Description of the Couldn’t Connect to Email Service Error
The users have claimed to receive various error messages related to the “couldn’t connect to email service” error, which says,
- “Your email settings are incorrect,” which indicates that the web browser and the email server settings are not accurate for the email service to function properly.
- The message claims, “The email ID or associated password is incorrect. Please check and try again.” This means that the user has entered the wrong credentials, causing the error in the email service.
These are some of the error texts regarding the ‘QuickBooks Not Connecting to Server’ problem. Now, it is high time we see the common causes of the issue.
Common Reasons Why You Come Across Server Connection Error in QuickBooks
Here’s a list of potential explanations for the server connection error in QuickBooks that may arise.
Blocked by the Antivirus Program
The Anti-malware program loaded in the system might have blocked the access of third-party applications to fetch information online or to reach any online site in order to avoid virus invasion.
Incorrect Credentials
While logging into the e-mail account, if the user enters the wrong address and password, then the e-mail service will obviously not function as expected.
Former Version of QuickBooks
It is expected from the user to regularly update the application to avail of all the latest features and to avoid any issues while working. A former version of the QuickBooks application will not support the latest features, and even the older features might not function properly.
Missing Administrator Rights
If the user has not used an account with administrative rights to log into the system, then the application might not respond accordingly and encounter issues while sending emails.
Incorrect Web Settings
The internet connection and the web browser set up by the user are not compatible with the QuickBooks application’s requirements, leading to issues while sending emails. The internet settings should be done keeping in mind the needs of the online applications to avoid such issues as QuickBooks couldn’t connect to the Email Server.
Lack of Proper Internet Connection
For any online application to function efficiently, a good internet connection is required. If the network keeps fluctuating continuously, email service and many other services will not work properly in the application.
Misconfigured Settings
If the e-mail settings, application settings, and internet settings are not compatible with each other, then issues are bound to arise while accessing the QuickBooks application, as it requires all the proper settings and permissions to perform its job.
Discerning the Server Connection Error in QuickBooks
Due to an unstable internet connection, some users might not even receive any error message, but the issue continues to persist. In such cases, to discern the server connection error in QuickBooks, the user can check for these symptoms on their desktop.
- Unable to connect to the e-mail service is the primary sign.
- Cannot connect to other online services.
- You might be asked to review your prepared report before trying to send the e-mail.
These are the common causes of the ‘QuickBooks POS not connecting to server’ problem. Now, let’s see the solutions to fix this error.
Take Account of the Following Things Before Fixing the QuickBooks Email Server Error
You need to take care of certain things before knowing about the solutions to resolve the error. Here are the things that you need to take care of:
- Ensure you type the right email address and password.
- Download the latest version of QuickBooks Desktop.
- Temporarily disable the antivirus program.
- Allow the required permission access.
- Log in to the computer with an account holding administrative rights.
- Stabilize the internet connection.
- Select a default web browser.
Users must take note of these pointers before resolving the ‘QuickBooks could not connect to the email server’ issue. Let’s now look at the solutions to fix the error.
Solutions to Fix QuickBooks Not Connecting to Server Issue
To unravel and eliminate the existence of the QuickBooks email server connection error, we advise our users to follow these practical solutions.
Solution 1: Modify the Email Services
The first solution is to modify the email services to fix the QuickBooks connection with the server. The steps to modify the email services are as follows:
- Start the QuickBooks application and head to the “Edit” menu. From there, click on the “Preferences” tab.
- Select the “Send Forms” option. Then, navigate to the “My Preferences” section and choose an email account you use to send e-mails to your clients, and select the “Edit” button.
- You will reach the “Edit Email Information“ screen. Get to the Server Details panel and select the name of the server and the port to send the information to your email provider.
- If you don’t know the name of your server or port, you can get help from the “Set your email service in the quickBooks application.”
These were the steps to change the email service settings. You can easily pick up this step if QuickBooks 2009 will not connect to the server.
Solution 2: Reset the Internet Settings
When QuickBooks could not connect to the email server, you can try resetting the internet settings. The steps to reset the internet settings are as follows:
- Go to the Web Browser you use to send emails. Now go to the Tools section.
- From the Internet Options, go to the Advanced tab and select the Restore Advanced Settings option. Then, click the OK button to confirm.
These were the steps to reset the internet settings to fix the QuickBooks connection to the server. Now, if this solution fails to help you out, proceed to the next solution.
Solution 3: Updating QuickBooks Desktop Version
Releasing QuickBooks to the newest release can assist in eliminating the ‘QuickBooks not connected to server’ issue. The procedure for updating it to the newest release is as follows:
- You should go to Intuit’s Update to the Latest Release page.
- Make sure your product is selected. Otherwise, go to the Change link and select your QuickBooks product.
- Select the Update button so that the update file will be downloaded.
- Lastly, select ‘Setup Automatic Updates‘ to find out how to automatically download and install updates in QuickBooks.
These are the steps to update QuickBooks to the current release. Follow it if this does not work for you, or you can proceed with browsing the other solutions.
Solution 4: Downloading the QuickBooks Tool Hub
If you need help with the ‘QuickBooks couldn’t connect to the email server’ issue, you can download and install the QB Tool Hub. This tool resolves issues and errors in QBDT. Let us guide you through the steps to download and install the QBDT:
- Shut down QuickBooks.
- Download the QuickBooks Tool Hub. Then, save it on your Desktop.
- Double-click the downloaded file (QuickBooksToolHub.exe). Complete the installation process following the prompts and agree to the terms and conditions.
- Double-click the icon on your Windows desktop after installation to open the tool hub.

- Click on Network Issues from the launchpad.
It will require 2-3 minutes to complete this procedure. Once you have completed this, restart your computer and try sending an email in QBDT once more. If the network connection causes QuickBooks not to send emails, you may use the QBDT utility for resolution.
Solution 5: Setting Up and Restarting the QuickBooks Database Server Manager
You should set up the QuickBooks Database Server Manager if the QuickBooks POS is not connecting with the server to avoid any server issues. The steps on how to configure and restart the QBDSM are as follows:
- Open the Windows Start menu.

- Enter Services into the search input and open.
- Open QuickBooksDBXX, where XX is the version number.
- Go to General and find Service Status. Press Stop if it’s running or started.
- Select Automatic from the startup type drop-down.
- Then select the local system account from the Logon tab.
- Go to Recovery and select Restart the service from all drop-downs: First failure, Second failure, and Subsequent failure.
- Now return to General and then click Start to restart Database Server Manager.
These are the instructions to set up and restart the QuickBooks Database Server Manager.
QuickBooks POS: Unable to Connect to the Server
Are you experiencing QuickBooks Point of Sale (POS) not able to connect to the server? This may be due to the following reason/s:
- The PC does not have the minimum system requirements to support QB Desktop POS.
- There is data damage or corruption in the company file.
- The installation of QB Point of Sale is damaged or incomplete.
- The workstation cannot find or connect to the host computer in the network.
Let us demonstrate to you how you can fix it in case QuickBooks POS does not connect with the server.
- You must visit the Entitlement Client folder and remove all the stuff that’s within it.
- You can open Windows Explorer using the Windows + E keys together.
- Go to: C:\\ProgramData\\Intuit\\Entitlement Client\\v8.
- Press both the Ctrl + A keys simultaneously on your keyboard. This will mark all the files in the folder. Now, press Delete on your keyboard.
- Select Yes to proceed.
- Lastly, launch QuickBooks Desktop Point of Sale and register the software again.
But in case the above measures fail and QuickBooks POS is unable to connect with the server, perform the solutions provided below.
But before you do, first, you need to activate the display hidden files and folders option on your computer.
- Now, go to File Explorer and locate here: C:\\Program Data\\Intuit\\ QuickBooks Point of Sale XX\\Ini.
- Right-click on WSActivity. Select Rename.
- Type OLDWSActivity and click elsewhere to save the modification.
- Now, close the window and open QB Desktop POS.
Now, is the issue you encountered previously resolved? If you still encounter a problem, check and rebuild the company data to repair the damage, and then attempt again.
Suggested Solutions for QuickBooks Couldn’t Connect to the Server
We have curated a table of the suggested solutions to fix the connection with the server error. It will help you find the solution in easy and simple methods. The table given below contains the suggested solutions for the QuickBooks connection error.
| Error Message | Solution |
| You are not connected to the internet, or your firewall is blocking the connection | Try to open Internet Explorer and access a website. |
| Your email server settings are incorrect | Verify you have the correct settings by following the steps outlined. |
| You entered an incorrect email address or password | Log in to your email account through a web browser and check if your email address and password work. |
If you are experiencing this error message, though you do not utilize web email, this might be a system problem. Try creating a fresh Windows admin user to fix the issue.
Summing It Up!
We know that going through the QuickBooks Couldn’t Connect to the Email Server error can be very infuriating to deal with, as it can create unnecessary issues in the work. Well, you can figure out the solutions to this error after reading this blog till the end. We have illustrated the troubleshooting methods in detail for you to deal with it effectively. Taking reference from a Expert by dialing 1.855.888.3080 on how to manage such issues would also be quite effective.
Frequently Asked Questions
Down below, we have some FAQs for you to feed your curiosity.
How to fix the error QuickBooks is unable to send your email to Outlook?
This is usually due to a mishap when setting up QuickBooks and Outlook incorrectly. Ensure the first step by checking that your default email program in Windows is Outlook. Run QuickBooks as an administrator by right-clicking its icon and opening it as “Run as Administrator.” Check if your email program in QuickBooks is set correctly and Outlook is chosen.
Why can’t my email connect to the server?
Your mail will not connect to the server for incorrect configurations, a bad internet connection, or a firewall blocking. Double-check SMTP configuration in QuickBooks (hostname, port, SSL). Ensure email credentials and the internet connection is good. Try turning off the antivirus/firewall temporarily to find out if anything is interrupting it.
How to fix QuickBooks is unable to send emails due to network connection failure?
First, check your internet connection. Now, you must launch QuickBooks, proceed to Edit, Preferences, Send Forms, and re-enter your email credentials. The user must ensure the SMTP server (eg, smtp.gmail.com for Gmail) and port (465/587) are correct.
How to connect QuickBooks to email?
In QuickBooks, go to Edit > Preferences, Send Forms, My Preferences. Choose your email service provider or select “Other” for custom SMTP. Now, input the SMTP server, port (587 for TLS), and your email credentials. Check authentication and SSL/TLS. Click OK and test by sending a sample invoice. For QuickBooks Web Mail, choose the option and follow the instructions. Make sure your email permits less secure apps (if that’s an option) or use an app password for extra security.
Also Read :-
How To Fix QuickBooks Email Not Working Issue
How to Resolve QuickBooks Not Sending Invoices Issue
How to Fix QuickBooks payment link not working (Solved)
QuickBooks Autofill Not Working on Windows? Know How to Fix in Simple Methods
QuickBooks Direct Deposit Not Working? Know the Steps to Fix the Error for Faster Payroll Processing
QuickBooks Could Not Update the Component – Troubleshooting Solutions to Fix the Error

Erica Watson is writing about accounting and bookkeeping for over 7+ years, making even the difficult technical topics easy to understand. She is skilled at creating content about popular accounting and tax softwares such as QuickBooks, Sage, Xero, Quicken, etc. Erica’s knowledge of such softwares allows her to create articles and guides that are both informative and easy to follow. Her writing builds trust with readers, thanks to her ability to explain things clearly while showing a real understanding of the industry.