QuickBooks cannot use the path to open the company file is one error message, which several users have reported seeing while trying to access and use their company file. Since a company file contains critical data essential to the user, its unavailability and inaccessibility impact users’ productivity significantly. So, here’s a thorough guide clarifying the error in detail, so you can troubleshoot and rectify it without disrupting your work.
QuickBooks users require their company files to undertake several operations, including managing their accounting, bookkeeping, and payroll information. Since this data serves multiple purposes, from company management to legal compliance, effectively handling it is necessary. So, the frustration and desperation levels peak when QuickBooks users complain of encountering challenges opening their files, even after trying several general troubleshooting solutions. That is why our QuickBooks professionals have emerged with this in-depth and detailed blog, where we cover every aspect relevant to the QuickBooks cannot use the path to open the company file issue.
Are you afraid of losing your data because your QuickBooks company file won’t open? Or are you fearing that you’ll have to create your QuickBooks files again because of unsaved data vanishing due to the error? Worry not, as our Proadvisor solutions’ team is available at 1.855.888.3080 to relieve you of these worries. Our proficient team will dig into your problem and rectify it from its origin
Table of Contents
What is QuickBooks Cannot Use the Path to Open the Company File Error?
QuickBooks 2023 cannot use the path to open the company file error occurs when the company file doesn’t launch, and users get an error message flashing on their screen. The error message may appear when the QuickBooks program cannot locate or access the company file stored in the specified location.
This error message may accompany different error codes, like the 6000-series errors or C-series errors. However, the indication it offers pertains to the problem with the path leading to the company file. It means users cannot launch the company file and function productively. Thus, we need to know why QuickBooks users get this error and ways to remove it instantly without glitches.
Reasons Why QuickBooks Cannot Use the Path to Open the Company File Error
Here are the critical reasons triggering why I cannot open company file in QuickBooks desktop:
Your file was moved or renamed
If the company file has been moved to a different location or renamed without updating the file path in QuickBooks, it won’t be able to locate it.
The file path was entered incorrectly
It’s possible that the file path entered in QuickBooks is incorrect or contains typographical errors. Even a small mistake in the file path can prevent QuickBooks from accessing the file.
Network issues
If the company file is stored on a networked location, network connectivity problems, such as a weak network connection, firewall settings, or restrictions, can hinder QuickBooks from reaching the file. Further, if a user on the network already uses the file on their computer, errors may arise in other places.
File or folder permissions
Insufficient file or folder permissions can prevent QuickBooks from opening the company file. Similarly, unavailable Windows file permissions can trigger QuickBooks errors accessing the company file. The error can occur if the user account used to access the file doesn’t have appropriate permissions.
Damaged company file
If QuickBooks users’ company file is damaged or corrupted, the program will undergo trouble opening it. Their company file may get damaged or corrupted for various reasons, such as unexpected system shutdowns, power outages, or issues with storage devices.
File extensions and compatibility
QuickBooks expects company files to have specific file extensions (.QBW, .QBB, .QBM). QuickBooks cannot use the path to open the company file error may occur if the file extension is incorrect or the file is not compatible with the QuickBooks version you’re using.
Third-party security software
You may have some specific security software or antivirus programs saved in your system, which may intrude on QB functioning and preclude it from accessing the company file.
Incorrect System Date and Time
The major problem causing issues with the company file accessibility and launch is the wrong date and time settings.
Problems with Internet Explorer Settings
The QuickBooks program may have issues with Internet Explorer settings, which aren’t configured well. So, compatibility errors and configuration errors may trigger different problems.
Wrong Methods to Open Files
Particular file types may be accessed through incorrect file types.
Files Set To Open Automatically
If your files are set to launch automatically, you’ll encounter QuickBooks company file not opening errors, especially when multiple files are open.
Old QuickBooks Version
If you have an old version through which your QuickBooks company file opens, errors may emerge due to bugs and glitches in the system.
Corrupt ND and TLG files
Corrupted Network Data or Transaction Log files may emerge, due to which QuickBooks is blocking access to the company file.
Compressed or encrypted files
You may undergo file opening errors if your files are compressed or encrypted.
Program Issues
Issues with the QuickBooks application may bring forth program errors.
Damaged Installation Files
QuickBooks installation files may be damaged, causing the error in accessing the company file.
Multi-user Settings Misconfigurations
If your server hasn’t enabled multi-user access or the workstations have turned on hosting, the QuickBooks company file won’t be able to specify the location and reach there accordingly.
User-end Errors
Mistakes at the user end, like confusing the company file to open with others, may cause issues.
System Damages
If your system resources, like the hard drive, are damaged, errors may emerge in opening the company file.
File Name Violations
If you aren’t adhering to the file name standards, opening the QuickBooks company file becomes troublesome.
Corrupt QBWUser.INI File
Your QBWUser.INI file may be corrupt or damaged, triggering challenges in launching the company file.
Outdated or Corrupt Windows Operating System
Your Windows operating system may be old or corrupt, leading to problems with the QuickBooks company file launch.
Thus, QuickBooks users must address these triggering factors to prevent problems from arising while opening the company file.
Recommended To Read : How TO Fix QuickBooks Event ID 4 Unexpected Error 5
Symptoms of QuickBooks Cannot Use the Path to Open the Company File Error
Encountering the QuickBooks won’t open company file issue isn’t a sole undertaking. You’ll undergo several other signs that disrupt your performance until you correct them. Here’s what you face when the path to launch the company file isn’t accessible:
QuickBooks can’t open the company file error messages and codes
With the error interrupting your working productivity, notifications, codes, and descriptions fill your screen until you respond to them appropriately. For instance, QuickBooks error 6000, C-series errors, and others may pop up whenever you try opening your company file. Other times warning messages without codes and with straightforward content that QuickBooks can’t utilize the path that directs to the company file appear on the screen.
File not found or inaccessible
The direct effect of this error is that when you attempt to open the company file, QuickBooks might report that the file cannot be found or is inaccessible. This description may demonstrate an issue with the path to the company file.
Incorrect file path
QuickBooks might show that the file path you are using is incorrect or invalid. So, you’ll have to double-check the file path you are entering to ensure its accuracy.
File opening from a different location
QuickBooks may open a different company file from a location other than the intended one. You may see it happening when the file path is incorrect or if QuickBooks is set to open a specific file by default.
Unexpected behavior
When opening the company file, you might experience unexpected behavior within QuickBooks, such as freezing, crashing, or slow performance. Even mouse and keyboard-like peripherals may not function like they usually do. These issues can sometimes be related to problems with the file path or the company file itself.
These harsh impacts of QuickBooks cannot use the path to open the company file error push QB users to rectify the situation immediately. So, the below sections are dedicated to handling this error with the utmost ease and seamlessness possible.
Considerations Before Rectifying QuickBooks Error Opening Company Files
Whenever QuickBooks users encounter troubles while attempting the company file launch, the following measures become must-consider factors:
Obtain the Recent QuickBooks software
Before you step into rectifying the QuickBooks company file opening errors, you need the most recent QuickBooks software version. So, head over to the Help menu in the QuickBooks application, access the Update QB Desktop button, and proceed with further instructions that let you update your QuickBooks program seamlessly.
Gain Administrative Grants
Wherever you have installed the QuickBooks program, get the necessary admin privileges for the installation folders, setup files, functions, etc. It ensures you have the permissions from your system that allow you to modify, edit, and work on your files without constantly encountering bugs and glitches.
Form a Backup of the Company File
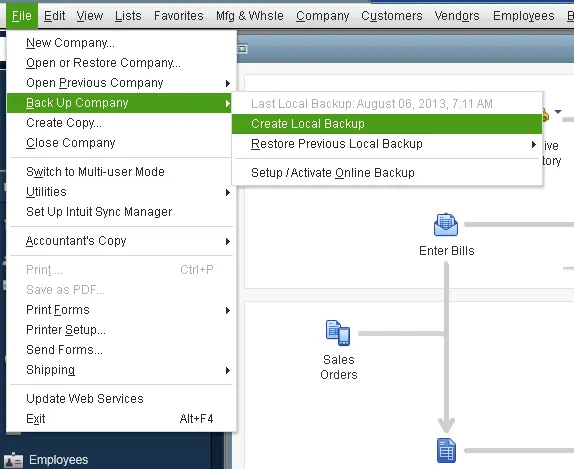
QuickBooks company file data needs utmost protection because it contains all the vital details that pertain to the user’s accounting and bookkeeping records. So, assemble a local backup via the File menu in the QuickBooks program, followed by opting for the Create Local Backup option. The most recent backup must be stored in a secure and convenient place for easy access whenever needed.
Strengthen Your Internet Connectivity
Accessing QuickBooks company file online requires robust and dependable internet access. So, test your internet connection’s strength by exploring the web browser and digging into different websites. Verify your router, cable, and other settings also to make sure your internet connection doesn’t fade away.
Review the Error Details from the Message
When you get the QuickBooks company file not opening error due to the path being inaccessible, read the details about the error thoroughly. The warning message contents will offer you in-depth insights into the issue, so you can take relevant actions to resolve the problem.
Understand QuickBooks support resources
Intuit QuickBooks offers numerous articles, forums, discussions, and a dedicated community for different problems, guidance, and more required by QuickBooks users. So, if you’re looking to understand and resolve an issue, you need to refer to the support website, documentation, and other resources to report your problem and get resolutions.
After you’ve verified all these points, you can count yourself ready to jump into QuickBooks error resolution. Let’s now get into how you can rectify the QuickBooks company file won’t open issue.
Rectification Methods to Resolve QuickBooks Can’t Use the Path to Open the Company File Error
The resolution approaches you can take to rectify the QuickBooks can’t use the path to open the company file error are as follows:
Resolution Approach 1: Undertake QuickBooks Updates and Verify the File Types
The first resolution involves checking your QuickBooks program to see if new updates are available, updating to the latest version, then rectifying the problem by digging into the file types. The detailed procedure involved here looks like the following:
In Windows-
Step 1: Scan for updates
If the QuickBooks Desktop application hasn’t been updated for long, you’ll find a mismatch between the latest releases and your versions. So, if you need a new QuickBooks version, we suggest you first check the differences in the releases via the following steps:
- Open QuickBooks Desktop.
- Tap the Help menu.
- Move forward with the “Update QuickBooks Desktop” button from the drop-down menu.
- When the Update option becomes invisible, it means you have the latest version.
- Else, press the F2 or Ctrl+1 keyboard keys in QuickBooks.
- The Product Information section will pop up.
- Check the QuickBooks version information from here and correspond it with news about the latest QB releases.
Step 2: Arrange for automatic updates (optional)
QuickBooks users can also configure their settings to receive automatic updates in the future. It involves scheduling your backups through the following actions:
- Access the Help menu.
- Tap “Update QuickBooks Desktop.”
- Then, choose the “Options” tab.
- Opt for the radio button next to “Yes” for “Automatic Updates.”
- Pick “Close” to preserve the alterations.
Step 3: Exit your company file and QuickBooks
If you have any work open or unsaved in QuickBooks, store it, then exit your company file and the QuickBooks application.
Step 4: Download the latest update
After you’ve exited everything, you can search for the latest QuickBooks Desktop updates from the authentic and authorized Intuit websites. Tap “Search,” then the “Get the latest updates” link for your product.
Step 5: Opt for the update
If different updates are visible on your screen, opt for the most recent one and hit the “Download” button. Once you tap this button, you can explore the different locations on your desktop via the Browse button to preserve your company file.
Step 6: Establish the Update
It’s time you discover the downloaded update file (ending with .exe extension) from where you saved it and double-click on it to activate the installation process. The installation finishes successfully when you respond to all the commands appropriately.
Step 7: Close and Open QuickBooks Again
While the installation finishes, you’ll have to wait so that you can shut down the application and restart it once everything is done.
Step 8: Confirm the QBDT update
The last thing you can do is verify you have successfully installed the QuickBooks Desktop update on your device. This procedure is possible by reviewing the product Information window or checking the available updates through Step 1.
In Mac-
Step 1: Investigate New Updates
Whether you use Windows or Mac, the primary step involves verifying if new updates are available. You can conduct the following operations for this procedure:
- Unlock QuickBooks Desktop for Mac.
- Hit the QuickBooks menu.
- Pick “Check for QuickBooks Updates” highlighted in the drop-down menu.
- Not having this option confirms you are basking in the latest version.
Step 2: Optionally Schedule automatic updates
Enabling automatic updates for QuickBooks Desktop on your Mac doesn’t require you to do much but the following:
- Visit the QuickBooks menu.
- Prefer “Preferences.”
- Tap the “General” tab in the preferences section.
- Mark the checkbox following the “Automatically download updates in the background” screen.
- Exit the Preferences window.
Step 3: Shut down your company file and QuickBooks
If you were working on any QuickBooks feature or company file, save and close it so you can proceed further with the troubleshooting procedure.
Step 4: Undertake the Latest Update Download
Although you can search for the latest QuickBooks update from the QuickBooks menu, you can also look for them on the authorized Intuit website if they aren’t available. Doing so is pretty straightforward and requires determining your QuickBooks version and edition from the drop-down menus. Then, hit the “Search” button, and investigate with the “Get the latest updates” link for your product.
Step 5: Pick your update
When you see a checklist of updates available on the screen, pick the most recent one for your QB edition and version and continue with the “Download” button. Once the update file downloads, you need to find a place to store it on your Mac desktop, Downloads folder, or any other convenient location.
Step 6: Let the QB Desktop for Mac update install:
After the update finishes getting stored in your Mac folder, you need to locate the downloaded update file (ending with .dmg extension) and double-click on it to launch the installer. The update installation ends once you respond to all the prompts cautiously.
Step 7: Let QB run again
When the QuickBooks installation update ends, you need to shut the program down and open it again on your Mac computer. The aim is to see if the installed update runs without hassle.
Step 8: Examine the update
Validate the successful install of the update by accessing the QuickBooks menu and opting for the “Check for QuickBooks Updates” button again. You’ll get an indication of a successful QuickBooks update from here.
Once you’ve installed the latest QuickBooks Desktop release on your computer, you must strive to verify your file types. This procedure requires undertaking the following actions:
- Firstly, ensure the company file you’re looking to open has the .QBW file extension, as it represents the QuickBooks company file. Launching other company files with .QBB (backup file) and .QBM (portable file) will not work while troubleshooting.
- You also need to ensure your file isn’t compressed or encrypted, which you can do as follows:
- Right-tap the QB company file.
- Tap Properties.
- Pick Advanced.
- Clear the checkboxes named Compress and Encrypt.
- Opt for OK.
If troubles still arise while opening your company file, attempt the following solution.
Read Also : Why QuickBooks Cannot Create PDF
Resolution Approach 2: Do not Attempt to Save the Desktop When You Shut Down QuickBooks
If you’ve set your company file to open automatically when you close and reopen the QuickBooks program, you might experience errors, freezing, and crashing of the file. It happens because accessing multiple files simultaneously or large reports can freeze the QB program.
If you wish to launch the company file without saved windows, do as follows:
- Unlock the QB Desktop program.
- Pick your company file from the No Company Window section.
- If you have a keyboard, hold the Alt key there.
- Click open.
- Do not leave Alt until the file doesn’t open.
- If QuickBooks requests sign-in credentials, input them after releasing the Alt key.
- You can re-hold Alt and hit OK.
If the company opens without glitches, errors, and bugs, you should turn off the Save the Desktop button when shutting down preference.
- Access Edit.
- Choose Preferences.
- Click Desktop View.
- Opt for Don’t Save the Desktop.
- Hit OK.
- Close QuickBooks.
- Reopen QuickBooks.
- Re-access the company file.
It will be wonderful to proceed further if the file opens successfully. However, in other cases, you need other troubleshooting methods.
Resolution Approach 3: Disable Hosting On All Workstations
If your company file is hosted on a network, turn the Host Multi-user Access option OFF on your workstations. You must know that the server computer should be the only one hosting the company file.
Workstation hosting can be turned off via the following steps:
- Get to one of your workstations and access the QB File menu.
- Here, you need not launch the company file.
- Instead, it would help if you moved to the File menu and Utilities.
- You need not do anything if the Host Multi-user Access option is highlighted. Otherwise, proceed to the subsequent workstation, as the one you’re working on is not the issue.
- On the other hand, if the Stop Hosting Multi-user Access option is available, pick it to turn it off and proceed with the additional troubleshooting solutions.
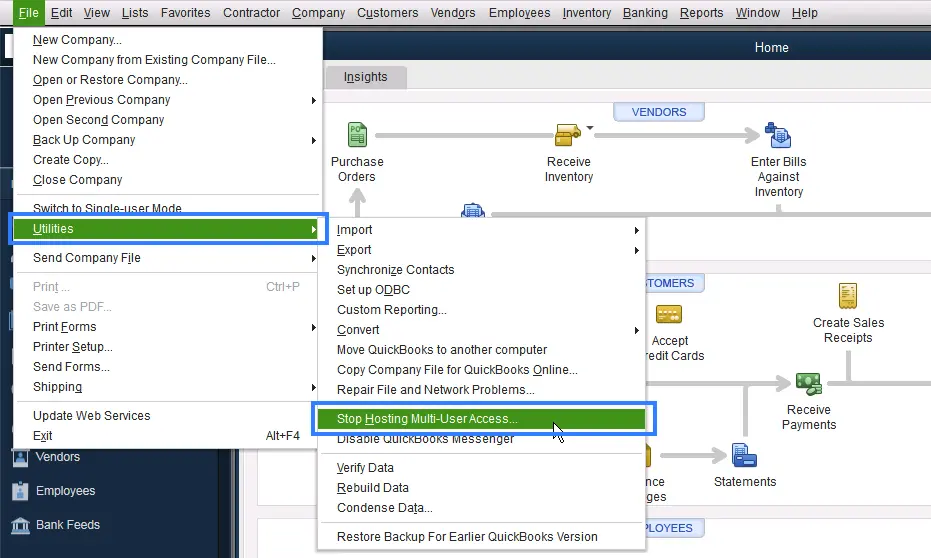
- Finally, attempt all these steps on all your workstations.
After all the workstations have been checked and tested successfully, you can move to your server computer, which normally hosts the company files.
- Unlock QB on your server device.
- Click File.
- Tap Utilities.
- Choose the Host Multi-user Access option if it’s functional.
- Turn on and off the multi-user access setting by following the chain File >> Utilities >> Host/ Stop Hosting Multi-user Access option.
- Retry to launch the company file.
You can move to other solutions if you can’t access the company file.
Resolution Approach 4: Unlock A Sample Company File
To detect where the problem is- the QuickBooks program or the company file, undertake the following measures:
- The Windows Start menu will be the beginning point.
- Hold the keyboard’s Ctrl key.
- Tap QB.
- Do not leave the Ctrl key until QB launches.
The QB program is the culprit if an error arises, the sample file doesn’t open, or QuickBooks doesn’t function. However, if the sample file emerges normally, you can continue with the other QuickBooks can’t use the path to open the company file troubleshooting solutions.
You may read also : How To Fix QuickBooks Tax Table Not Updating Issue
Resolution Approach 5: Shift Your Company File
If you detect your QuickBooks company file location to be the issue, transfer the file to the desktop and access it from here. Some critical details to note in this procedure are that you must sign out of the network if your company file is shared over the network. Later, you can resume the procedure as follows:
- Click Start.
- Input File Explorer in the search field. Open it.
- Discover your company file folder, usually in your QB folder, looking like (Yourcompanyname).qbw.
- Right-hit the company file.
- Choose Copy.
- Right-tap with your mouse anywhere on the desktop.
- Hit Paste.
- Unlock QB.
- Access File.
- Tap Open or Restore Company.
- Prefer the company file you saved on the desktop, then hit Open.
When the company file launches from the desktop, your file location is the problem. Moving your file to a new folder will rectify your situation in such matters. Moreover, if you’re sharing your file over the network, sharing the new folder on the network will be appropriate.
If the company file is still inaccessible, you must repair and install QB again. Then, attempt re-accessing the file.
If your file still doesn’t emerge, data damage prevails in your situation. It is especially true when you can unlock another file. In such cases, attempting to restore a recent backup or fixing the data damage in the company file will assist your situation.
Resolution Approach 6: Correct the Wrong Date and Time Settings
The date and time correction will keep several QB and other program errors at bay. It requires you to undertake the following measures:
Windows:
- Initiate QuickBooks company file won’t open issue rectification by hitting the right side of the mouse on the date and time display in the system tray (bottom-right corner of the screen).
- Now, you can proceed with the “Adjust date/time” or “Open Date and Time settings” button.
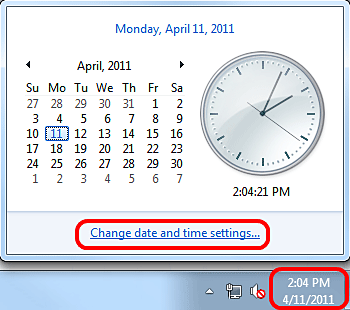
- Unlock the Date & time settings window to ensure you have the “Set time automatically” toggle turned on. Doing this makes your computer sync with the correct time from the internet. However, you can skip this step if you’ve it on already.
- If the “Set time automatically” toggle is off, turning it on will make your computer automatically update the date and time.
- If you find the time still incorrect or prefer to set it manually, access the “Change” button under the “Set the date and time manually” section. Once you have finished adjusting the date and time to your requirements, hitting “Change” to save the settings will accomplish your task.
- Finally, shut the Date & time settings window.
MacOS:
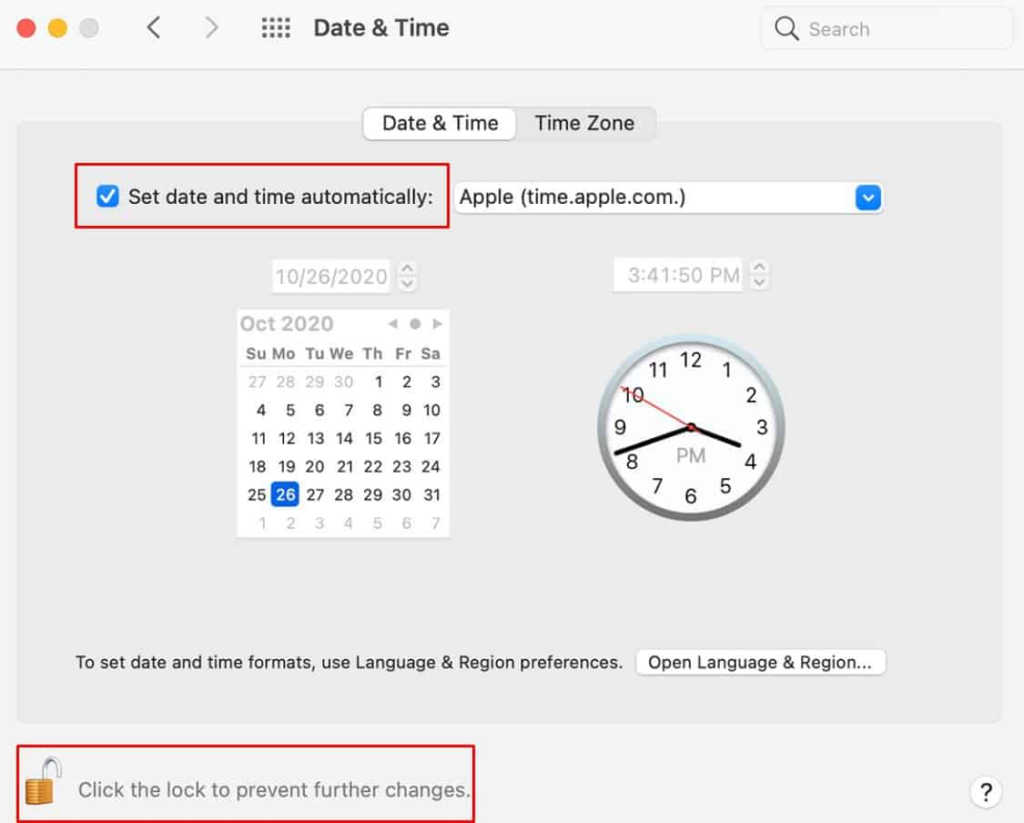
- The time and date settings can be configured in macOS through the Apple menu and the System preferences option.
- Proceed with the “Date & Time” option in the System Preferences section.
- Once you get into the Date & Time settings, an avid QuickBooks user must ensure to check the “Set date and time automatically” option to let Mac synchronize with the valid time from the internet.
- If you find this option unmarked, check it, and your Mac should automatically update the date and time.
- For incorrect time or your manual preference, access the lock icon sitting in the bottom-left corner of the Date & Time settings window to unlock it and enter your administrator password.
- Opt for the “Date & Time” tab, then tap the lock icon again to undertake changes. Undertake manual adjustments, and everything will be saved via the lock icon.
- Shut down the System Preferences window.
Bottom Line
We hope our in-depth guide for QuickBooks can’t use the path to open the company file error explains each aspect clearly. If errors or queries remain, knock at 1.855.888.3080 and get additional assistance from our expert team.
FAQs
What should I do if QuickBooks is unable to use the path to open the company file?
You can try troubleshooting steps such as verifying the file path, copying the company file to a different location, checking file permissions, repairing the QuickBooks installation, or contacting QuickBooks support for further assistance.
How do I check file permissions for the company file?
The file permissions can be checked by right-tapping the company file and picking “Properties.” In the Properties window, go to the “Security” tab and ensure your user account has the necessary permissions to access the file. You can undertake permissions adjustment or contact your system administrator for assistance if needed.

Erica Watson is writing about accounting and bookkeeping for over 7+ years, making even the difficult technical topics easy to understand. She is skilled at creating content about popular accounting and tax softwares such as QuickBooks, Sage, Xero, Quicken, etc. Erica’s knowledge of such softwares allows her to create articles and guides that are both informative and easy to follow. Her writing builds trust with readers, thanks to her ability to explain things clearly while showing a real understanding of the industry.

