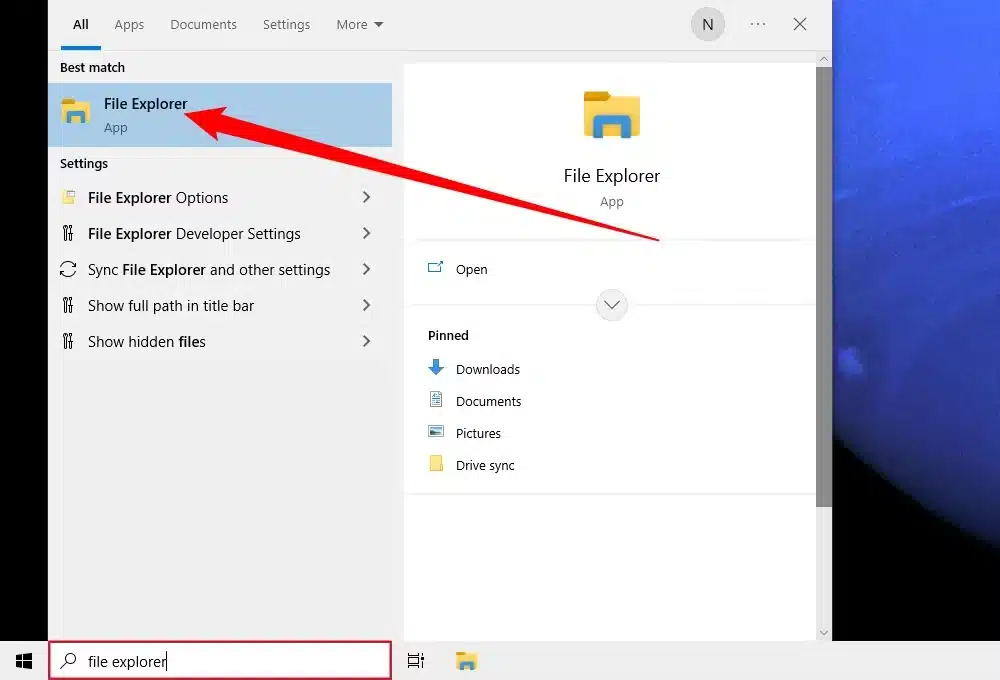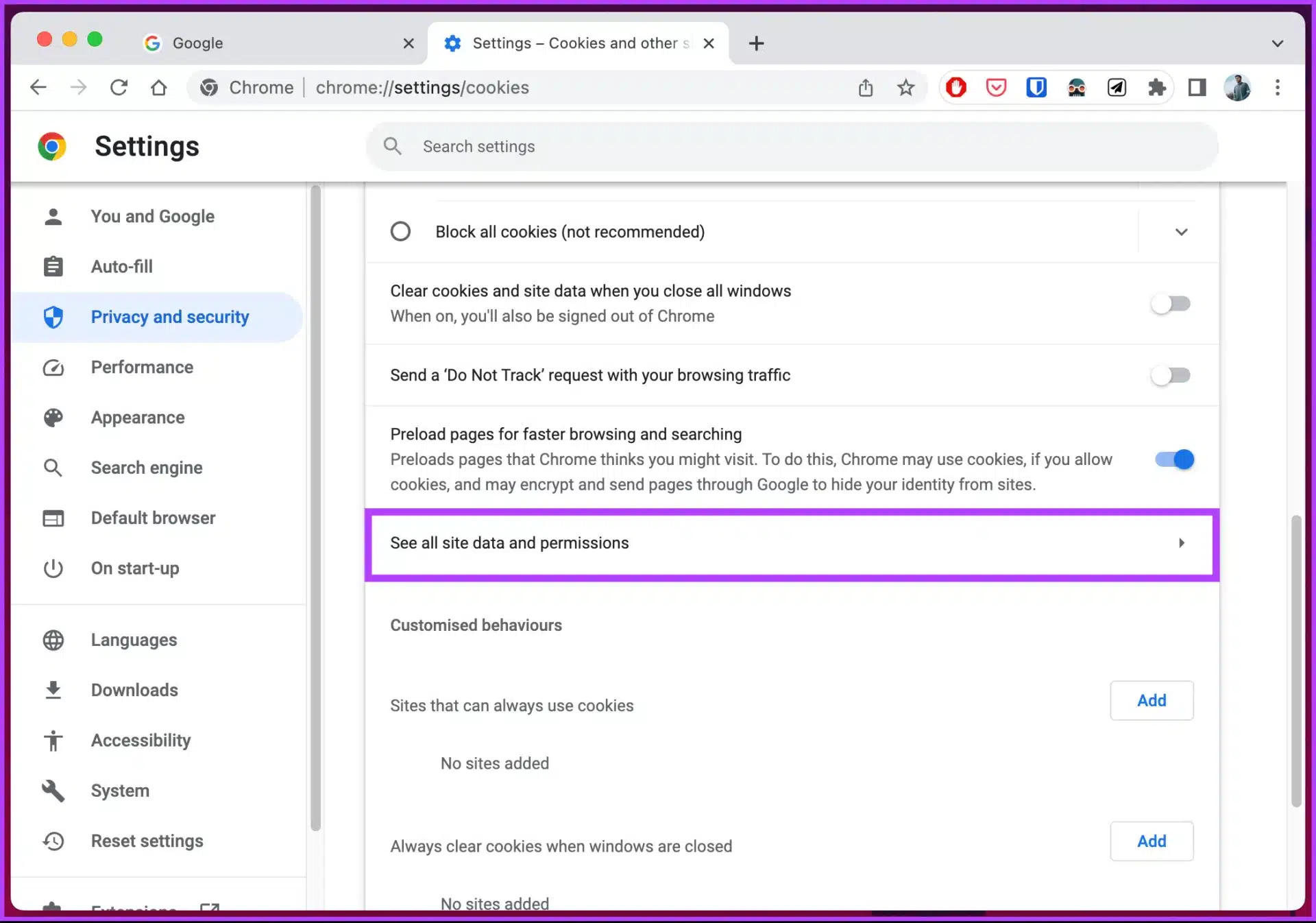QuickBooks American Express Not Syncing Error has been persistently frustrating QuickBooks users worldwide. Finding an exact solution for this issue has been challenging as it keeps appearing out of nowhere. While the technicians at the backend are trying to resolve the error quickly, here’s an expert guide to help you overcome the situation.
QuickBooks allows associations with American Express for users of both facilities to manage the accounts seamlessly. The sync between the two provides for the automatic download of transactions, updates, etc. However, QuickBooks may update its link with American Express, causing syncing errors. Other reasons may also prompt QuickBooks 2024 American express not syncing error. That is why we have brought forward professional-recommended solutions to help you get rid of this issue as quickly as possible.
Are you frustrated by American Express and QuickBooks Syncing Issues? Do you need a way out of it immediately? Let the specialists handle the situation and get you back on track. Contact the Proadvisor solutions experts at 1.855.888.3080 and find root triggers and rectification techniques for your problem
Table of Contents
What is the QuickBooks American Express Not Syncing Error?
American Express not connecting to QuickBooks is an annoying glitch experienced by users globally. It represents connection issues between American Express and QuickBooks, leading to problems in updating bank feeds, downloading transactions, logging into the Amex account, etc. In addition, users can’t download Amex data, which may cause significant issues in their functioning.
While resolving the error, users may experience OL-206 error and QB complaining about an incomplete connection. If you try disconnecting and reconnecting the account, you may see an OLSU-1011 (can’t contact the branding server) error.
Further, your internet browser might crash and terminate. It can be a chaotic situation, especially when you’re in a hurry. So, let’s see how you can continue using American Express business checking QuickBooks.
What is American Express?
Before proceeding with the triggers and resolutions of the error, let’s understand what American Express or Amex means. Amex credit card or bank account allows users to transact finances globally. Users can undertake financial services from this publicly traded financial services institution and use their charge, prepaid, and credit cards. Their services come with rewards like cashback, reward points, travel points, etc.
You may connect Amex to QuickBooks to download transactions through the account or card directly to the accounting application. This way, money management, and bookkeeping become much more manageable and streamlined.
How to connect Amex to QuickBooks?
Let’s first understand how to connect Amex to QuickBooks. You can download your recent transactions by linking your American Express Open Business Card to QuickBooks. Online Banking or Bank Feeds is an invaluable and time-saving feature in QuickBooks Online. QB will download the transactions automatically and categorizes the credit card transactions for the users. Your work is to approve the automated functions of QB.
Step 1: Create an American Express Account in QB
You should first create your American Express Business Account on your chart of accounts as follows:
- Head to the Bookkeeping section and choose the Chart of Accounts option.
- Tap New to create an account.
- Choose the option that says Credit Card from the account-type drop-down.
- Name your account.
- Tap Save and Close once you’re done.
Step 2: Let American Express Business Account Connect with QB
Follow the steps below to start connecting your bank account with QB:
- Move to the Bookkeeping tab and choose Transactions, followed by Bank Transactions.
- Hit Connect on the landing page if you connect Amex to QuickBooks Desktop for the first time. However, if you’ve already linked your bank account with QB before, you should tap the Add Account option.
- Look for and click the American Express Business Card. Hit Continue.
- Login with your American Express user ID and password in the pop-up wizard. If additional security steps are necessary, you will see them on the on-screen instructions.
- Hit the accounts you wish to connect to QB.
- Choose the account type from the drop-down for each account. This will be the account formed in the chart of accounts in step 1.
- Opt for the date range to download.
- Hit Connect.
After your American Express card connects to QuickBooks, you won’t need to enter the transactions manually in QuickBooks Online. Head to Bookkeeping and choose Transactions to review, add, and match them.
Note: If you have QuickBooks American Express multiple cards, you can connect to your American Express business login. If you have separate personal and business American Express accounts, you can connect them individually through the same steps.
While establishing this connection, you may experience American Express login problems. Therefore, we must understand the root triggers and troubleshooting methods to rectify the situation.
Why does American Express Not Syncing Error arise?
If you’re wondering why is my American Express card not working, here are some essential factors that trigger the error:
- If you’re wondering why is my American Express card not working, here are some essential factors that trigger the error:
- The account is already linked with another QB Online company for Online Banking. You can only connect American Express accounts to one company at a time.
- There may be an incomplete connection on the QB side. When this happens, you may experience a sudden stoppage of the link. The browser may also stop in between.
- Having pending alerts on your online bank account may lead to this error. You’ll need to acknowledge them immediately.
- The Financial Institution’s Directory (FiDiR) may not have updated bank information in QuickBooks.
- A problem with the server may cause the QuickBooks bank feeds not working error.
- Issues with the internet connection may also lead to this error.
- If your QuickBooks Desktop is not updated, you may experience an error.
- Your American Express connection may not be updated.
Thus, you need to address these issues to resolve the QuickBooks American Express Not Syncing error. Before that, let’s see how the error impacts a user.
Symptoms of QB American Express Not Syncing Error
When working on downloading transactions and updating your bank feed, you may experience the following harsh outcomes:
- The error message may appear on the screen.
- You may see OLSU errors in QB.
- Your desktop or bank feeds won’t update.
- You can’t download your bank transactions automatically or manually.
- QuickBooks may crash and perform sluggishly.
- The internet browser you’re using may also face the same fate.
- Various error codes and descriptions may accompany QuickBooks bank feeds not working.
- Synchronization problems between QB and American Express may emerge.
As evident, you may need to resolve this QuickBooks error instantly to avoid further troubles. So, let’s jump into its resolution.
Recommended To Read – How To Fix QuickBooks Sync Manager Not Working Error
Rectification Methods for QuickBooks American Express Not Syncing Error
Here are some expert-recommended solutions you can implement to resolve the QuickBooks bank feeds not working error. Before doing so, you should update your QuickBooks Desktop and create a backup of your files. Do so as follows:
- Head to the Help menu in your QB app and select Update QuickBooks Desktop.

- Choose to Get Updates, and if you see any on the screen, tap the Update Now option.
- Head to the File menu for local backup, followed by Create Local Backup.
- Follow the instructions and finish the backup process.
Now, let’s head to the troubleshooting techniques for the QuickBooks not updating bank transactions error.
Technique #1: Disconnect and Reconnect the Amex Account in QuickBooks
The first thing you can do to resolve the QB not updating bank transactions error is disconnect the bank account. The transactions in the ‘For Review’ tab will also get erased when you do so. The steps involved in this process are as follows:
- Head to the Banking tab from the left menu and choose the Banking option.
- Hit the Edit option (pencil icon) on the account you wish to modify.
- Choose the Edit account info option.
- Select Disconnect this account on save checkbox in the Account window.
- Select Save and Close.
Further, disconnect the Intuit account through Amex Online Banking to refresh your connection:
- Begin by disconnecting the old Intuit connection for each of your American Express business cards.
- Sign in to American Express at the official American Express site.
- Now, toggle your account to Business Card instead of a Personal/ Corporate card.
- Tap Account Services in the top navigation.
- Choose the Security and Privacy option in the left navigation.
- Hit the Manage Partner Permissions option.
- Select Intuit to expand the section.
- Tap the Disconnect button.
- If you possess multiple American Express business cards, you should repeat the steps for each card.
Now, you are free to reconnect the American Express account card and see if the QuickBooks not updating bank transactions error resolves:
- Navigate to the Bookkeeping tab, and choose Transactions. Then, click Bank Transactions.
- Tap Connect on the landing page if you’re connecting Amex to QuickBooks Desktop for the first time. However, if you’ve done it before, you should click the Add Account option.
- Now, search for and hit the American Express Business Card. Select Continue.
- Enter your American Express user ID and password in the pop-up window. If the additional security steps are crucial, you will get them on the screen as instructions.
- Choose the accounts you wish to link to QB.
- Hit the account type from the drop-down for every account. It will be the account created in the chart of accounts in step 1.
- Choose the date range to download.
- Select Connect.
Read Also – How To Resolve QuickBooks Error H101
Technique #2: Set your account under personal and company preferences
You can attempt to resolve the QuickBooks not syncing with bank error by changing your Company preferences. The steps involved in this process are as follows:
- Sign in to your company file as an Admin and ensure to switch to Single-User mode.
- Navigate to the Edit menu and select the Preferences option. Further, choose Checking.
- Head to the My Preferences tab and opt for the default accounts for all the options.
- Now, choose the Company Preferences tab and hit the default accounts for two options: Create Paychecks and Pay Payroll Liabilities.
- Select OK.
- Finally, try resetting the account for online banking.
If you still experience American Express problems today, you can rectify them with the next solution.
Technique #3: Update the Financial Institutions Directory (FiDiR) Manually
It’s possible your Financial Institutions Directory (FiDiR) is not updated. In such cases, you should update it manually:
- Begin by searching for the fidir.txt file on Windows 10, 8, and 7. For QB Pro/ Premier, the file location is C:\ProgramData\Intuit\QuickBooks XXXX\Components\OLB\branding\filist. On the other hand, the QuickBooks Enterprise file is available at C:\ProgramData\Intuit\QuickBooks Enterprise Solutions XXXX\Components\OLB\branding\filist.
- Right-click the FiDiR text file and hit the Rename option.
- Alter the .txt extension to .old. Then, tap outside the field to save the changes.
- Opt for your QuickBooks version to get the latest file.
- Select Desktop on the “Save as” window. Then, Save.
- Right-click the fidir.txt file on the desktop and click the Copy option.
- Now, right-click the Start menu, choose File Explorer, then This PC.

- Launch the filist folder from Step 1.
- Right-click anywhere in the folder and choose the Paste option.
- Exit the QuickBooks application and reopen it to check for the QuickBooks desktop bank feeds not working 2022 error.
Technique #4: Switch to Incognito
You may need to turn the incognito, or private browsing session on to resolve the QuickBooks desktop bank feeds not working 2023 error. You can switch to the Incognito Mode or the private browser session in different browsers as follows:
- Ctrl + Shift + N for Google Chrome
- Ctrl + Shift + P for Mozilla Firefox
- Control + Option + P for Safari
After opening the incognito browser, log back into your account and re-add the credit card.
You May Also Like To Read – Getting QuickBooks Keeps Crashing Issue
Technique 5: Delete the Intuit Cache and Cookies from Your Browser
Unnecessary files, temporary cache, and cookies in the browser may lead to the QuickBooks bank feed not working error. Remove them through the following steps:
Google Chrome
Follow the steps below to delete cache and cookies from Google Chrome:
- Open your Chrome browser
- Click on the three dots at the top right corner, just below the Close (X) button
- Scroll down and press Settings
- Navigate to the Privacy and security tab
- Now, press Third-party cookies
- Select See all site data and permissions

- Go to the search bar
- Type Intuit
- Press Enter
- Then, click Delete displayed data
- Hit Delete
This would delete the Intuit-related cache and cookies from Chrome.
Safari
To delete Intuit cookies from Safari, follow these steps:
- Open the Safari app
- Now, go to Preferences
- Browse to the Privacy section
- Then, press Manage Website Data
- Locate the search box
- Type and enter Intuit
- Hit Remove All
- Click on Remove Now
- Finally, restart your browser
Now, let’s take a look at removing cookies from Firefox.
Mozilla Firefox
Cookies and cache can be removed from the Firefox browser by performing these steps:
- Open Mozilla Firefox
- Click on the three lines at the top right corner
- Then, go to Settings
- Select Privacy & Security
- Navigate to Cookies and Site Data
- Then, open the Manage Data window
- Enter Intuit
- Hit Remove All Shown
- Lastly, press Save Changes
This was it for clearing cache and cookies from the Mozilla browser.
Microsoft Edge
You can implement these steps to remove Intuit-related cookies and cache from the MS Edge browser:
- Run the Edge app
- Click on the three dots at the top right corner to open the Settings and more menu
- Alternatively, you can also open it by pressing Alt + F
- Click on the Settings option
- Browse to the Privacy, search, and services tab
- Now, press Cookies
- Then, choose See all cookies and site data
- Enter “Intuit” in the search bar
- Hit Remove all shown
- Press Clear
- Finally, restart the browser
This section was about clearing Intuit cookies from your default web browser. Let’s proceed to the next section.
Technique #6: Restore App Data
Another method to resolve the QuickBooks bank feed not updating error is to restore the app data. The steps involved in this process are as follows:
- Launch your QB Desktop app and select the Help menu at the top.
- Choose the Restore App Data option.
If you keep seeing the QuickBooks not updating bank transactions error, you must perform the following actions:
- Launch QuickBooks on your system and navigate to the Banking section.
- Select the Report Issue option.
- Enter your email address, name, and other details, and hit Submit.
- The issue will be reported directly to the QuickBooks team. You can hear from them within the next few days as soon as possible.
Technique #7: Update your American Express Connections
QuickBooks keeps updating connections between American Express and the application for better measures. When you connect bank feeds QuickBooks desktop to online banking, QB Online downloads the transactions automatically every day. The details get recorded without the need for manual entry.
Updating the bank feeds QB Desktop improves the speed and accuracy of downloaded bank transactions. You can also experience some unique features. However, you’ll need to update a few things at your end to resolve American Express login not working issue.
The recent May 20, 2020, updates brought changes like better expense management with QB Online sales transactions. Any receipts captured through American Express Business App will sync automatically with QuickBooks. These captured receipts should show up with other downloaded transactions on the Banking menu.
Other modifications include a description and amount in the transactions downloaded from American Express. Individual item details won’t be visible anymore. Also, hopefully, you won’t see the QuickBooks desktop bank feeds not working error.
If you’re wondering what to do to keep getting transactions from American Express, the answer is nothing. You’ll get a few emails when your American Express is ready to update. QB Online will also show these notifications. You need to update the primary account owner.
You can execute the links in the emails and notifications. Or else, take the following steps to resolve American Express not working issue:
- Log in to your QuickBooks Online account as the first step.
- Head to the Bookkeeping menu.
- Choose Transactions and click Banking.
- Tap the Update Connection link in the banner.
- Choose to Continue and log in to your American Express account.
- Keep following the steps on the screen.
- Ensure the account you use to track the American Express transaction on your chart of accounts is chosen in the COA drop-down. It should be the same account used before.
- Hit the Connect option.
You can return to your business as the American Express Connection is up-to-date. Hopefully, you won’t experience the QuickBooks transactions not updating error.
Technique #8: Update your financial institution manually
If you’re unable to refresh your connection with your bank account and are facing an Amex system not responding error, you can take the following actions.
Ensure that when you are syncing and connecting Amex with QB, you should use the primary account owner. Accountants having access to your account through a separate login won’t be able to connect on our behalf. So, updating your bank manually will result in refreshing the connection between QuickBooks and your financial institution.
- Head to the Banking section.
- Choose the blue tile at the top for the bank account you wish to update.
- Hit the Update button.
Technique #9: Verify your bank’s website
You should check your financial institution’s website and see if its server is accessible. If the bank servers are down, you may experience bank feeds not working in QuickBooks desktop issue. In such cases, you must take the following steps:
- Begin by ensuring the URL QB uses to connect with your financial institution is correct.
- Head to Bookkeeping, then Transactions. Now, choose Bank Transactions.
- Choose to Link Account. You won’t require an account, only its listed URL.
- Look for your bank (American Express) and select it.
- Copy the listed URL for the bank.
- Log in to your bank or credit card’s website through the copied URL.
If the sign-in happens without any interruptions, there’s no major issue. Then, verify the following details to ensure why you cannot download bank feeds in QuickBooks desktop:
- Verify your account for messages, notifications, or alerts. Acknowledge the pending ones.
- Ensure no display issues are available as you navigate the website. Otherwise, you may face blockages by QuickBooks from downloading new transactions.
- Check your bank’s website for any announcements about new security requirements.
If everything is fine, return to QuickBooks and do the following:
- Tap the Bookkeeping section.
- Opt for Transactions.
- Choose Bank Transactions.
- Hit the Refresh option.
Hopefully, you won’t experience the QuickBooks bank feeds not updating error anymore.
Finishing Up
QuickBooks American Express Not Syncing error can be troublesome. We hope our detailed guide helps you troubleshoot this error quickly and effectively. However, you can contact us at 1.855.888.3080 if you need professional assistance.
FAQs
How do I resync American Express in QB to rectify the sync failure error?
You can resync the account through the following steps:
1. Tap the apps on your device settings.
2. Opt for QB among the apps if available.
3. Navigate the menu on the screen and hit it.
4. Tap the Help and Feedback option on the screen.
5. Head to Refresh Data to refresh and get the required option on the list.
6. Hit Refresh again and see if the errors persist.
How to update sign-in info in QB and resolve syncing errors between Amex and QB?
Head to Bookkeeping > Transactions > Bank Transactions. Opt for the tile for the bank account. Tap the Edit account. Choose the Edit Sign-in info option. Update it as needed and resolve the errors.
More Useful Articles :
QuickBooks Couldn’t Connect to the Email Server (Resolved)
How to Fix QuickBooks Not Responding Or Stopped Working
Fixing QuickBooks Desktop has Reached the Expiration Date
Fix QuickBooks Update Stuck on Writing System Registry Values With Expert’s Guide
How to Download or Install QuickBooks Payroll Tax Table Update?

Erica Watson is writing about accounting and bookkeeping for over 7+ years, making even the difficult technical topics easy to understand. She is skilled at creating content about popular accounting and tax softwares such as QuickBooks, Sage, Xero, Quicken, etc. Erica’s knowledge of such softwares allows her to create articles and guides that are both informative and easy to follow. Her writing builds trust with readers, thanks to her ability to explain things clearly while showing a real understanding of the industry.