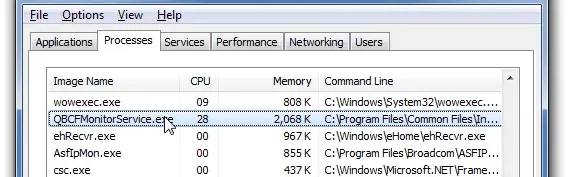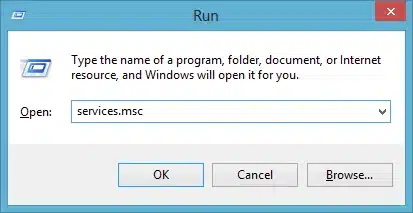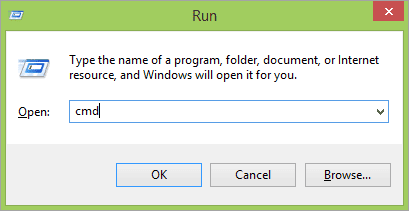The QuickBooks application is dependent on various background services and activities for efficient operation. One of the most important services is QBCFMonitorService. This abbreviation stands for QuickBooks Company File Monitoring Service. But sometimes, your desktop might show the ‘QBCFMonitorservice Not Running’ error. It runs through the qbcfmonitorservice.exe file. By default, you can find this file in the “C:\\Program Files\\Common Files\\Intuit\\QuickBooks” folder. To correct the QBCFMonitorService Not Running on this computer problem, a series of solutions may be required.
Are you unable to fix the error ‘QBCFMonitorService not running on server’? You can speak to our Proadvisor solutions’ dedicated experts by dialling our toll-free number 1.855.542.9309. These ProAdvisors Solutions Experts are all well-trained to understand your concerns and help you fix the software update issues instantly.
Table of Contents
What is the QBCFMonitorservice Not Running Error?
QBCFMonitorService is a QuickBooks Desktop file in the installation folder, accessed via the QBCFMonitorService.exe file. It assists users in accessing files in the multi-user mode and allows the company’s workstation computers to connect to the server computer to access the company files. When this process is disrupted for any reason, the error message “QBCFMonitorService terminated unexpectedly” can be displayed on the screen.
It can happen when the QBcfMonitorService.exe file is not running, and the cause of that, which is quite self-evident, is that the Firewall is not permitting your file to run, or for some reason, your file has been corrupted. Error QBCFMonitorService also prevents you from using multi-user mode if you are using QuickBooks. Let’s now have a look at the causes of the error.
Causes of ‘QBCFMonitorService Not Running on this computer’ Error
You may have encountered many problems that can cause the ‘QBCFMonitorservice not running’ message. Below we have listed some primary reasons that can cause QBCFMonitorservice to stop on Windows:
- Windows Defender and third-party firewall programs block QuickBooks’ connection with the company file that you have saved on the server.
- The server on which you have installed QuickBooks is not properly configured to host company files in a multi-user setup.
- QBCFMonitorService unexpectedly terminated on the company file hosting server.
- You may have inadvertently deleted the QuickBooks Database Manager Service file (qbcfmonitorservice.exe) from the server.
- You may be running an older version of QuickBooks Database Server Manager on both your computer and the server.
- A virus or malware attack has infected your QBCFMonitorService.exe file.
- There may be a problem with the Windows Registry.
These are some of the common causes of the ‘QBCFMonitorService keeps stopping’ error. Let’s now have a look at the common solutions to this error.
Methods to Resolve ‘QBCFMonitorService terminated unexpectedly’ Error
This section will help you resolve the QBCFMonitorService not running on this computer error with some simple and quick solutions. Here are some of the common ways through which you can help you resolve this error:
- Restarting QBCFMonitorService.exe File
- Scanning Computer for Viruses and Malware
- Editing the Windows Firewall Settings
- Checking QuickBooks Multi-User Hosting Set-up on the Server
- Setting Up QBDB Manager Service
- Verifying QuickBooks Database Server Manager Installation
- Pinging the Server Computer from the Workstation
These are some solutions to resolve the ‘QBCFMonitorService not starting’ error in QuickBooks. Let’s look at the above-mentioned solutions in brief.
Solution 1: Restarting QBCFMonitorService.exe File
In this step, you need to restart the QBFCMonitorService.exe file in order to resolve the QB error. Here are the steps that you need to follow to restart the required file:
- You need to press the Ctrl + Alt + Del keys simultaneously to open the task manager and proceed to the Processes menu.
- Then, right-click on the QBCFMonitorService process and you might choose the option to End Task.

- Once completed, click on Yes to confirm.
- Open the QuickBooks program again.
Also, make sure to take a registry backup prior to executing a solution in order to remove any errors that may exist in the Windows registry with the suffix QBCFMonitorService.exe file problems.
Solution 2: Scanning Computer for Viruses and Malware
You need to have a good antivirus/malware system to get your system scanned for viruses/malware. For the scanning process, you can follow the steps given below and eliminate the QuickBooks Company File Monitoring Service Error:
- At first, you need to copy the QBCFMonitorService.exe file and paste it onto the Desktop.
- Now, proceed to Virus Total and choose Choose File.
- Then, browse the QBCFMonitorService.exe file in your desktop folder.
- Click Scan, followed by Fix.
- Finally, download the file and save it over the one located in the QuickBooks folder.
If scanning the computer has not resolved the ‘QBCFMonitorService not starting or crashing’ issue on your computer, then you can follow the next step for resolution.
Solution 3: Editing the Windows Firewall Settings
If your Windows Firewall is blocking access of QuickBooks to the server, then you need to modify the settings according to the steps:
- First of all, update your Firewall software to begin the process.
- Include QuickBooks and its application as an exception instance of the scan.
- Now, check whether the ports needed by QuickBooks to interact with the server are blocked or not.
- Open the ports if they are blocked so that QuickBooks is able to communicate with the server to resolve the qbcfmonitorservice failed to start error.
If the ‘QBCFMonitorService failed to start’ error persists even after the firewall settings have been updated. Then you can use the next solutions to troubleshoot the QuickBooks Company file monitoring service.
Solution 4: Checking QuickBooks Multi-User Hosting Set-up on the Server
In this solution, you need to check the QuickBooks multi-user hosting set-up on the server to check for the issue. The steps to check QuickBooks multi-user hosting are as follows:
- Start the QB desktop and then open the File menu.
- Choose the utilities and then select the host multi-user access.

- To proceed further, click on yes, and also ensure that the hosting is only enabled on the server.
- Don’t execute the multi-user hosting on other workstations.
- In order to validate the multi-user hosting step, proceed to the File menu and if there is an option to move to single-user mode, then do that, since QuickBooks is currently running in the multi-user mode.
- If you have the option to move into the multi-user mode, then you are currently in the single-user mode and don’t make any changes to it.
If these steps did not resolve the ‘QBCFMonitorService terminated unexpectedly’ error on this computer, view the following solution.
Solution 5: Setting Up QBDB Manager Service
In this solution, you need to set up the QuickBooks database manager service to rectify QBCFMonitorService issues. The steps to setting up the QBDB manager service are as follows:
- Press the Windows + R keys to open the run window and then type services.msc inside the search bar.
- Click on OK and then search for the QuickBooks DBXX service from the list of services.
- If you can see the service status as stopped, then right-click on the service and select the properties.
- Switch the startup type to automatic under the General tab.
- Now, go to the login tab and set the option to the local system account.
- Then go to the recovery tab and from the listed failures, click on the restart the service option.
- Click the Apply button, followed by OK.
If the ‘QBCFMonitorService unable to start’ error fails to resolve, you can proceed to the next solution.
Solution 6: Verifying QuickBooks Database Server Manager Installation
In this solution, you need to verify the QuickBooks Database Server Manager Installation for your operating system. Your operating system can be Linux or Windows. The steps to verify the QuickBooks DB server manager are as follows:
For Windows Server
- Check QuickBooks Database Server Manager:
- Press Windows key + R to launch the Run window.
- Enter ‘services.msc‘ and click on OK.

- Scroll down and look for services titled QuickBooksDBXX (where XX is the year of your QuickBooks version) and ‘QBCFMonitorService’. If they exist, then QuickBooks Database Server Manager is installed.
- If it is not installed, do the following to install it:
- Put the QuickBooks CD into your server computer. An installation wizard will appear.
- Continue following the on-screen instructions until you arrive at the “Custom or Network Options” screen.
- Select the “Install Database Server Only” option.
- Continue following the rest of the prompts to finish the installation.
- After installation, restart your server.
Note: Be sure not to launch QuickBooks on your server after you install. The server is simply used as a place to hold your files.
For Linux Server
Installation of QuickBooks Database Server Manager on a Linux server is complicated and can be done only with knowledge of Linux commands and operations. The following are the simple steps:
- Verify QuickBooks Database Server Manager:
- Open Terminal.
- Type the command (put your version year in place of ‘XX’).
- If the service is running, it will appear in the output.
Remember that you need to have administrative privileges on the server computer to install and configure QuickBooks Database Server Manager. You can proceed to the next solution if this does not help.
Solution 7: Pinging the Server Computer From the Workstation
Send a ping command to the server computer from the workstation to find out if they are connected once QuickBooks Database Server Manager is reinstalled. The process is as follows:
- In the Run dialog box (Windows + R), enter cmd to open the command prompt.

- Enter ipconfig and press Enter while on the command prompt window to obtain the IP address of the server computer.
- Now, proceed to the workstations impacted by the QBCFMonitorService not running on the computer error.
- Here, open the command prompt window as described above and enter PING (server computer’s IP address) to check the connectivity.
- This command will allow the workstation computer to send four packets to the server to see if it receives them all.
- When the server has received all the packets, it sends back the status to inform the workstation.
When the network is experiencing packet loss, it signifies network connectivity problems that should be addressed.
Wrapping Things Up!
We hope the resolution methods mentioned in this blog would have helped you resolve the QBCFMonitorService Not Running error. However, if none of them worked to rectify the QBCFmonitorservice.exe file for any reason, then you must get in touch with the ProAdvisors Solution experts by giving us a call on 1.855.542.9309. We are available around the clock at your service.
FAQs
What is QBFCMonitorService?
QBCFMonitorService is a QuickBooks Desktop program file, that is QBCFMonitorService.exe, and enables multi-user mode and makes workstations attach to the company file on the server.
What causes the QBFCMonitorService Not Running Error in QuickBooks?
The “QBCFMonitorService Not Running” error in QuickBooks, which prevents multi-user mode, can arise from several issues, including firewall restrictions, incorrect QuickBooks server setup, or corrupted files.
What are the symptoms of QBFCMonitorService Error?
The “QBCFMonitorService Not Running in Windows 11” problem in QuickBooks, which shuts down multi-user mode, shows up as a warning message, QuickBooks freezes, can’t open company files, and the inability of QuickBooks to communicate with other Intuit programs.
How to fix the QBCFMonitorService errors in QuickBooks?
To fix “QBCFMonitorService fails to start” issues in QuickBooks, have the service running and configured correctly, verify firewall/security software interference, and check that QuickBooks is updated, and the company file is not corrupted.

Erica Watson is writing about accounting and bookkeeping for over 7+ years, making even the difficult technical topics easy to understand. She is skilled at creating content about popular accounting and tax softwares such as QuickBooks, Sage, Xero, Quicken, etc. Erica’s knowledge of such softwares allows her to create articles and guides that are both informative and easy to follow. Her writing builds trust with readers, thanks to her ability to explain things clearly while showing a real understanding of the industry.