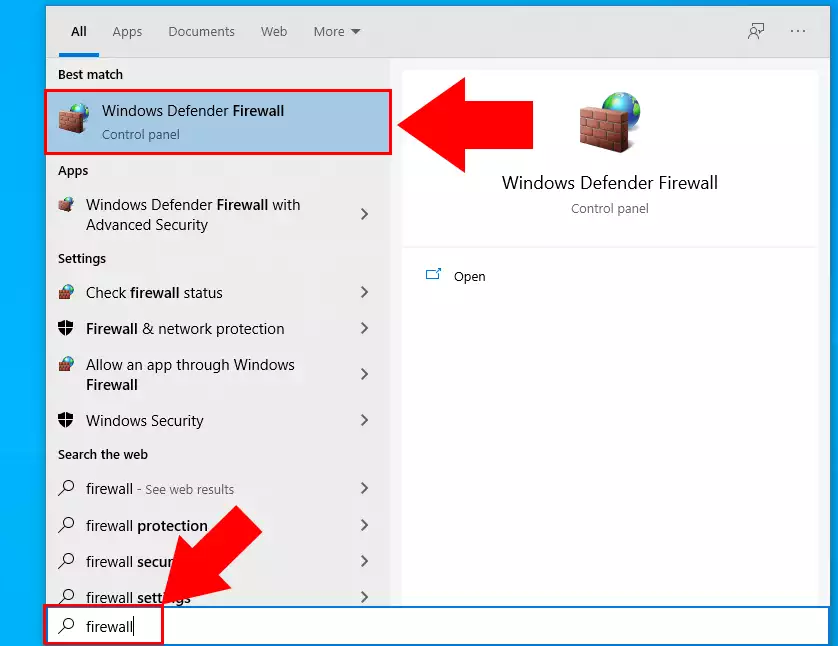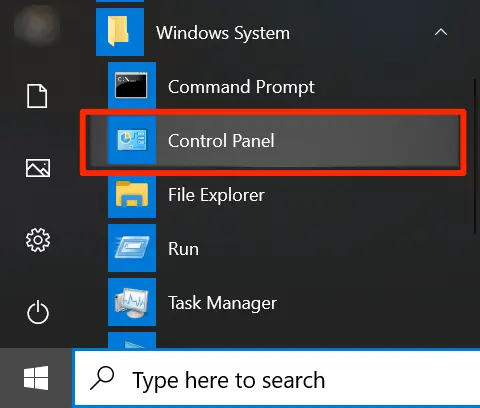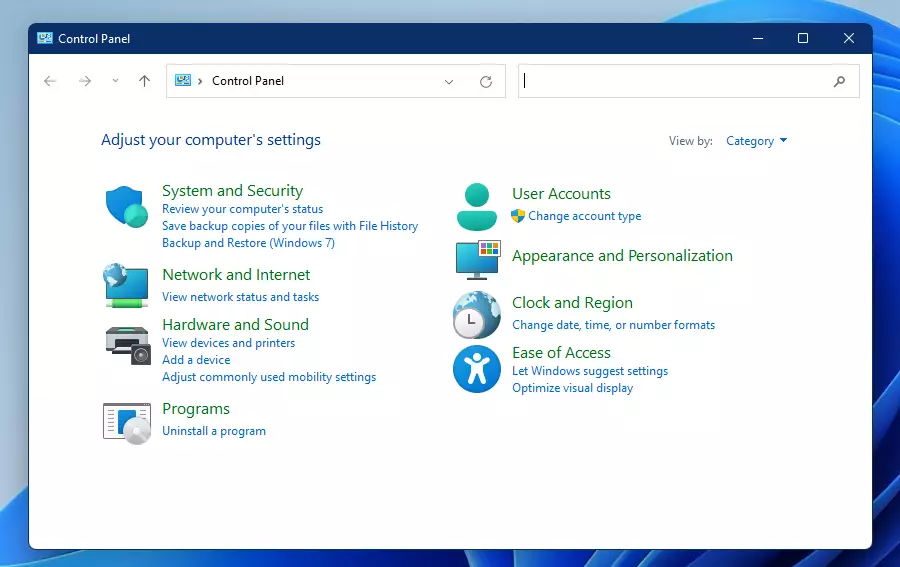Has your Intuit Data Protect Backup Failed? Worry not, as this tech troubleshooting guide aims to clarify each detail and let you know the troubleshooting methods to fix the issue altogether.
Intuit Data Protect, also known as IDP, is a subscription-based service from Intuit for Intuit QuickBooks backup. When Intuit Data Protect backup has failed message appears, and you may not be able to back up your vital business information online on the secured servers of Intuit.
IDP can be integrated with the 2016 and later versions of the QuickBooks application. It ensures the utmost security of your critical financial data and prevents it from permanent loss or disruption. This post will discuss the possible reasons why you can’t back up with Intuit Data Protect and troubleshoot them using appropriate steps.
Facing “Intuit data protect has stopped working” issue and need help from QB experts? Reach out to Proadvisor solutions Support Team at 1.855.888.3080 and talk to our dedicated experts
Table of Contents
What is Intuit Data Protect?
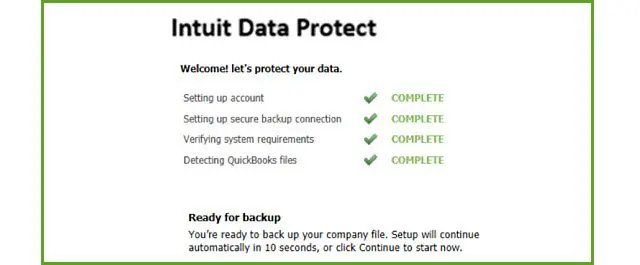
Intuit Data Protect is a data backup and restoration service that Intuit offers, specifically for the locally installed QuickBooks Desktop version. It is a secure online storage that backs up critical accounting and financial records straight from QB storage to the online location. The backup procedure can be automatic and scheduled per your requirements (daily, weekly, bi-weekly, semi-weekly, etc.) This cloud-based storage safeguards your data from hardware failures, computer crashes, accidental deletions, and other unexpected data loss events.
The QBIDPservice holds the following features:
Scheduled Automatic Backups
Users can arrange automatic backups regularly (daily, weekly, or monthly) to allow for the most up-to-date data.
Offsite Cloud Storage
Backups are stored in secure cloud servers operated by Intuit, reducing the risk of data loss from on-premises issues like theft, fire, or hardware failure.
Data Restoration
In case of data loss or corruption, users can restore their data from the backup stored in the cloud, aka Intuit Data Protect.
Multiple Versions
Intuit Data Protect often retains multiple versions of your backups, allowing you to restore from different points in time.
Encryption
Data is usually encrypted during transmission and storage to ensure security and privacy.
Password Protection
Access to Intuit Data Protect typically requires a password to prevent unauthorized access. Thus, no unauthorized personnel can access and endanger your files.
Now that we understand the QuickBooks data protect login better let’s dive into the error, causes, etc.
You may also see: What Is QuickBooks Missing PDF Component Issue
What does Intuit Data Protect Has Stopped Working mean?
Intuit Data Protect has stopped working error emerges while trying to back up the vital data online. This subscription service takes backups on secure servers, but due to certain triggers, it stops and shows an error.
The error message and warning may show up as follows:
- Intuit Data Protect backup incomplete: Files were open or unreachable due to which it did not backup.
- Intuit Data Protect backup failed: There’s a damaged or corrupted configuration file.
- Intuit Data Protect not backing up: Firewall or connection issues are interrupting the procedure.
Specific triggers and circumstances why Intuit Data Protect issue appears will help troubleshoot it effectively. Let’s dive into them:
Possible Reasons Behind Intuit Data Protect Backup Failed Error
Intuit data backup failed error can take place due to several reasons as stated in the below-given list:
- The company file you are trying to back up using Intuit Data Protect is already opened on another workstation.
- When IBuEngHost.exe runs on the local user on Windows instead of the admin user, Intuit Data Protect error can occur.
- You cannot find IDP services using the Search programs and files due to Intuit Data Protect not working issue.
- The error can also be triggered when the operating system uses some other file and not NTFS.
- When the login credentials for IDP are incorrect, you may be unable to start Intuit update service.
Other triggering reasons explained in detail for the Intuit Data Protect not working error are as follows:
Internet Connection Issues
An erratic internet connection is one of the primary reasons QuickBooks users can’t back up with Intuit Data Protect. The instability and weak link cause significant problems during backup.
Firewall or Security Software Restrictions
The Intuit Data Protect software may be restricted from connecting to the cloud servers by the firewall and antivirus security software installed in the user’s system. These blockages may lead to backup failures.
Insufficient Cloud Storage
The IDP backup process may fail if you have exceeded your allocated cloud storage limit.
File Path Length
If the file paths of your QuickBooks company file or related data are too long, it may cause the Intuit Data Protect has stopped working error.
Corrupt QuickBooks Data
The IDP backup process might fail if your QuickBooks company file is corrupted or damaged.
Outdated Intuit Data Protect
If you are using an outdated version of Intuit Data Protect, compatibility issues with the current QuickBooks version may surround the system and lead to IDP backup errors.
Conflicting Applications
Other active software on your computer might clash with the IDP backup process and cause it to fail.
Insufficient User Permissions
You need appropriate administrative or user permissions to access and back up specific files and folders. Lacking these privileges can cost you your backups with IDP.
Data File Size
A significant-sized QuickBooks company file or large amounts of data to be backed up might exceed the system’s capabilities or the allocated storage space. The IDP backup requirements might get flouted, causing unable to back up with Intuit Data Protect.
Server or Cloud Outages
Intuit’s servers or cloud infrastructure might experience temporary outages or maintenance, which can result in backup failures.
Hopefully, analyzing these triggers will help you zero in on the root cause of the IDP error and rectification methods you can implement.
Recommended to read: How to fix QuickBooks Error Code 2501
Symptoms of Intuit Data Protect Not Working
The problems with Intuit Data Protect login and other issues in its working may appear as follows:
Backup Failure Messages
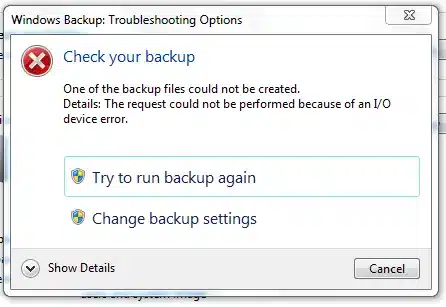
You may receive error messages during the backup procedure explaining that the backup has failed or could not be completed.
No Recent Backups
You may begin noticing the loss of backups, meaning there haven’t been any recent backups of your QuickBooks company file and related data.
Backup Status Stuck
The backup status remains stuck or shows as “in progress” for an extended period without completing successfully.
Incorrect or Missing Files
When you try to restore data from a backup, you may find some files missing or the data doesn’t match your expected state.
Slow Backup Process
The IDP backup process takes an unusually long time to complete, and it becomes evident that something is not working as expected.
Error Messages on Launch
Intuit Data Protect might show error messages when you launch the software or try to access its settings.
Frozen or Unresponsive Interface
The Intuit Data Protect user interface may become frozen or unresponsive when you attempt to interact with it.
Outdated Backups
The backed-up data doesn’t seem up-to-date, and recent changes in your QuickBooks company file are not reflected in the backup.
Failure to Connect to Cloud Servers
Intuit Data Protect may have trouble connecting to the cloud servers, preventing successful backups and shielded data storage.
Repeated Authentication Prompts
You might be asked to repeatedly enter your Intuit account credentials, even if they are correct, due to IDP not working QuickBooks desktop.
Pre-Requirements For Rectifying the IDP Not Working Error
The resolution procedure for Intuit Data Protect backup not working should emerge after meeting the following criteria and conditions:
Review the Internet Connection
Since an unsteady internet connection triggers problems with Intuit Data Protect, consider inspecting your internet connection and assessing whether it’s stable or erratic. You might have to check the ethernet cables, router and test the connection by launching a web browser or a banking page.
Update Intuit Data Protect
If you keep using an outdated Intuit Data Protect application, you won’t be successful in your IDP endeavors. You’ll need to avoid any problems by getting the most recent release of this program. Therefore, update Intuit Data Protect as quickly and seamlessly as possible.
Verify System Requirements
Intuit Data Protect requires meeting specific computer requirements to run the program hassle-free. Analyzing the official documents will teach you what you must fulfill to operate this program error-free.
Review Firewall and Security Software Settings
If your firewall and security software configurations impede QuickBooks and Intuit Data Protect’s operations, you’ll need to reset and make these settings favorable.
Check Antivirus Software
Like firewalls, antivirus programs may flag QuickBooks and IDP as threats and not let them work seamlessly. Resolving these problems will require creating or adding IDP to these program’s exception lists.
Clear Cache and Temporary Files
You should clear any cache and temporary files associated with Intuit Data Protect, as their accumulation might cause unexpected issues with the software.
Verify QuickBooks Company File Integrity
The errors in backing up files over IDP may arise due to corrupted company files. So, ensure their integrity is intact by running the in-build Verify and Rebuild Data utilities.
Restart Intuit Data Protect Service
Stop the Intuit Data Protect service from the services.msc window (Windows) or using Activity Monitor (Mac) while you troubleshoot errors concerning the service. Starting it later again will help you realize if the problem is solved.
Check Intuit Data Protect User Account Credentials
You should make sure to use the correct Intuit account credentials to log in to IDP. If you forgot your IDP password, you can easily reset it through Intuit’s account recovery process.
Reconfigure Backup Settings
Review and reconfigure the backup settings within Intuit Data Protect and ensure you have selected the correct files and folders for backup.
Allocate Sufficient Cloud Storage
Check if you have enough cloud storage space for the backup, and consider upgrading your cloud storage plan if needed.
Contact Intuit Support
If the IDP issue persists, contact Intuit Support for further assistance. You need to give them details to know why and how the error can be resolved.
Consider the factual resolutions once you’ve met the requirements to troubleshoot Intuit Data Protect QuickBooks Desktop.
Read Also: I am getting QuickBooks Error H505
How to Fix “Can’t Backup with Intuit data Protect” Error?
Knowing the possible reasons behind Intuit data protect backup failed error can help you in resolving the error. Follow the below-given solutions to resolve the error and back up your accounting data to IDP:
Solution 1: Update Intuit Data Protect & QuickBooks To the Latest Release
Intuit data protect backup failed issue can be triggered due to an outdated IDP or QuickBooks application. To resolve the error, you need to update your accounting software and IDP to the latest release.
- Go to the Update Now tab in QuickBooks.
- Scroll down and checkmark the box for Data Protect option.
Once the updating procedure finishes, try to take a backup of your financial data. If the error continues after Intuit Data Protect update, try the following troubleshooting solution.
Solution 2: Run Intuit Data Protect Diagnostic Tool
Below are the steps that can help you to get the job done:
- From within the Windows System Tray, right-click on Intuit data protect icon and then select About Intuit Data Protect.
- Now press CTRL + F2 key together, and it will launch Intuit Data Protect Diagnostic Tool.
- Next, you need to select Run Diagnostics.
- If the tool detects an issue with the Firewall or Internet security applications, you need to reconfigure the software and/or hardware to allow access to Intuit Data Protect files.
If IDP backup failed issue continues to trouble, follow the next troubleshooting procedure.
Intuit Data Protect Diagnostic Tool results
| Error Messages | Rectification |
| Make Space in Physical Memory | Details: Seamless IDP backups will be available if you possess a minimum of 150MB in free physical memory. So, an error message in this regard indicates that your system does not have enough memory available to run IDP. Resolution: Freeing up current memory or purchasing or adding more space will help fix this problem. |
| Make Way in the Local Disk Space | Details: You must have at least two times the size of your most extensive File Set plus an additional 60MB of free space in C:\Documents and Settings\Administrator\Local Settings\Application Data\Intuit\Intuit Data Protect. It will enable a successful backup with Intuit Data Protect. An illustration of this instance is- If the file or file set you are backing up is 2GB, you would need to have 4GB plus 60MB of space available. Resolve: Freeing up space on your drive is one way to fix the Intuit Data Protect not working error. It may also assist in moving the file/file set you are backing up to a drive with additional space. |
| .Net | Details: IDP needs a .NET 3.5 version 3.5 or higher for a seamless run. Some errors appearing during this procedure can be rectified through the resolution below. Answer: Repairing or reinstalling Microsoft .NET Framework is your solution to fixing this problem. |
| QBIDPService | Details: A must-have service to run IDP seamlessly. Fixing it: Examine the QBIDPService to rectify this problem- 1. Hit the Windows Start button. 2. Input “services.msc” in the search bar. 3. The Services window unlocks. 4. Pick the QBIDPservice to highlight it. 5. Hit Restart the service at the left location of the window. 6. Rerun the IDP Diagnostic Tool to affirm the issue is fixed. |
| IDP Version | Details: You must operate the most recent version of IDP. Rectification: You need to verify which Intuit Data Protect version you possess and update it if needed. |
| Backup system | Details: An error here demonstrates that there’s either a problem with the IDP servers or with your link to those servers. Fixes: If you’ve recently utilized IDP without an error, linger some time and retry later. If you haven’t successfully operated IDP, investigate your Security and Antivirus applications to make sure they aren’t interfering with the Intuit Data Protect services and procedures. |
| Authentication system | Details: An error here showcases that there’s either an issue with the Authentication servers or with your link to those servers. Rectification: If you’ve recently utilized IDP without an error, linger some time and retry later. If you haven’t successfully operated IDP, investigate your Security and Antivirus applications to make sure they aren’t interfering with the Intuit Data Protect services and procedures. |
| Authentication and Entitlement | The QuickBooks technicians will help you get over this issue. |
| Test Sample Backup | Details: The system backs up a miniature test file to assure you that the backup is running appropriately. This test file won’t affect your backup quota. Resolution: The QB technicians will help you eliminate this problem. |
| Analyze Logs | Details: The system will analyze your log files for more information concerning any errors. Resolution: The remaining errors will be handled by the QuickBooks technician team. |
Solution 3: Free Up IDP Files from The Restrictive Settings of Windows Firewall
Intuit data protect stopped working issue can be cited when IDP fails to access your company file due to restrictive settings of Firewall. To exempt these files from Firewall restriction:
- Click on Windows Start icon and when the search box opens, type Firewall.

- Now select Allow app through Windows Firewall and then further select Allow another app.
- Use the Browse option to locate QBIDPservice.exe and then hit Open.
- Proceeding further, select Network Types and then mark the Private checkbox.
- Click Add and then use the Browse option to open IBUenghost.exe and IntuitDataProtect.exe.
You may also read: How to Fix QuickBooks Error 1606
Solution 4: Checking Windows Firewall
You must check the Windows Firewall does not interfere with IDP functioning. Sometimes, firewall settings are set to block access to such software to protect and secure the system. You can ensure it as follows:
Step 1: Add Windows Firewall ports
Configure Windows firewall ports, and internet security settings to fix IDP has failed issue:
- Go to Control Panel by searching in the Start menu.

- Here, hit the System and Security option.

- Choose the Windows Firewall program > Advanced Settings option.
- At the left pane of the opened Window, click on Inbound Rules settings.
- In the same window, move the cursor to the right side and choose New Rule.
- Now enter the ports manually from the keyboard (Incoming ports: 80, Outgoing ports: 443, 16841) and select the Next button.
- Now, keep following the instructions coming on the screen until they finish and repeat the steps for Outbound Rules.
Step 2: Add IDP to the list of protected and trusted sites
The Intuit websites should be tagged as trusted in the Internet Explorer windows for safe and uninterrupted access. Do as follows for the same:
- Go to the Internet options in the Start menu’s search space.
- Here, hit the Security and trusted sites settings option.
- Navigate the Sites option and add the websites mentioned below. A manual copy-and-paste option is also available. After listing them, ensure to click the Add option for every site:
⦁ Backup.com
⦁ emerald.backup.com (a new reliable site that updates your Intuit Data Protect certificates)
⦁ quickbooks.com
⦁ *.intuit.net
⦁ *.intuitdataprotect.com
⦁ *.workplace.intuit.com
⦁ *.intuit.com - After adding them, check that the required server verification for all these sites is not ticked.
- Now, move towards the Close option and OK to confirm it.
- If there are no errors, you will see that the Intuit Data Protect Certification site opens up seamlessly.
- Now, try to back up with IDP.
Solution 5: Free up space in IDP
- See the version of IDP on your system and update if necessary.
- Download the backup files initially and then Delete the Backup folders.
- Now, limit the backup file size to clear space as follows:
⦁ Right-click the IDP icon and choose the option that says Open Intuit Data Protect.
⦁ Hit the Change Backup Settings option.
⦁ Un-tick the files and folders you don’t require backing up.
⦁ Choose the Continue button until the Exit Backup settings option appears.
⦁ Now, try backing up again.
Solution 6: Ensure IBuEngHost.exe is not running as a Windows User
The Intuit Data Protect diagnostic tool will function error-free if the IBuEngHost.exe file runs as a system user. Verify if the file is running as system as follows:
- Right-hit Windows Taskbar.
- Choose the Start Task Manager button.
- Hit the Details tab.
- Discover IBuEngHost.exe.
- Ensure it has System as the User Name next to it.
- The Status should be Running.
If IBuEngHost.exe is not functioning as a system, do the following:
- Get a fresh QuickBooks installer. Preserve the files in a conveniently accessible location.
- Move to the place where you saved the installer.
- Right-hit the installer.
- Choose the Run as Administrator button.
- Execute reinstallation successfully.
- Detect IBuEngHost.exe in the task manager after installation ends.
- Ensure its username is System and status is Running.
- Retry backing up with Intuit Data Protect and checking the error status.
Solution 7: Remove Temporary Cache, Cookies, Etc., in Internet Explorer
You can run Intuit Data Protect seamlessly by deleting the temporary cookies, cache, SSL files, etc, from Internet Explorer. The steps involved in removing these files include the following:
1st Step: Unlock Internet Explorer
- Tap the Internet Explorer icon in the taskbar.
- OR launch it from the Start menu.
2nd Step: Access Internet Options:
- Hit the gear icon (settings icon).
- It will be on the top-right corner of the browser window.
- It will launch the “Settings” menu.
- For other IE versions, click the Tools menu.
- Opt for the Internet Options button.
- Further, if tools aren’t visible on the browser, hold Alt once to display hidden tabs.
3rd Step: Navigate the Internet Options Window:
- Head to the General tab in Internet Explorer’s Internet Options window.
- Access the Browsing History section.
- Click on “Delete…” from the submenu.
4th Step: Select Items to Delete:
- Tap the following checkboxes:
- Temporary Internet files and website files
- Cookies and website data
- History
- Form Data
- InPrivate Filtering
- Unmark the Preserve Favorites and website data box.
5th Step: Clear Cache and Cookies
Once the desired items are chosen, click the “Delete” button at the bottom of the window.
6th Step: Confirmation Prompt
- A confirmation prompt will appear while removing caches for the IDP error, asking if you want to delete the selected browsing history items.
- Hit “Yes” to proceed.
7th Step: Wait for the Deletion
Terminating the deletion process according to the size of your cache and cookies may consume a bit of your time.
8th Step: Close Internet Options
After the cache and cookies are cleared, the “Internet Options” window will close automatically.
9th Step: Access Content to Remove SSL State
- Once you finish clearing the cache, move to the Content tab.
- Pick the Clear SSL State button.
- Tap OK.
10th Step: Restart Internet Explorer
- Shut down, Internet Explorer.
- Reopen Internet Explorer to involve the changes.
Solution 8: Disable Intuit Data Protect
When you disable Intuit Data Protect and reenable it later, you can help fix specific errors with the program:
1st Step: Open Intuit Data Protect
- Launch Intuit Data Protect on your electronic gadget.
- It typically runs in the background.
- You can find IDP in the system tray or taskbar.
2nd Step: Sign In to Intuit Account
- If prompted, sign in to your Intuit account associated with Intuit Data Protect.
- You will need to input your Intuit username and password.
3rd Step: Access Backup Settings
- Finish signing in.
- Detect the settings or preferences section within Intuit Data Protect. (Different versions have different places for the sections.)
4th Step: Disable Backup
- Access the backup settings or preferences section.
- Find an option to disable or turn off the backup feature.
- The label may say “Turn off Backup,” “Disable Backup,” or something similar for IDP error resolution.
5th Step: Confirm Disabling Backup
- A confirmation prompt to validate the backup disabling action will flash.
- Click “Yes” or “OK.”
6th Step: Exit Intuit Data Protect
Close Intuit Data Protect after switching off the IDP backup feature.
Step 7: Stop Intuit Data Protect Service (Optional)
Stop the service from functioning on your device to disable IDP entirely as follows:
- Press Windows + R.
- The Run dialog box will unlock.
- Type services.msc.
- Pick Enter.
- It will open the “Services” window.
- Scroll down to encounter the “Intuit Data Protect” service.
- Right-click this service.
- Hit “Stop” to stop the IDP service temporarily.
Hopefully, reenabling it will eliminate the errors related to Intuit Data Protect Not Working.
Reach Out to QB Experts!
This post comprises of the solutions that can help you in resolving “Intuit data protect backup incomplete” issue. If you need further assistance from an expert, then dial Proadvisor solutions Desktop Support Number 1.855.888.3080. On connecting with one of our professionals, you can describe your technical unease and get relevant assistance in troubleshooting Intuit data protect backup failed error.
FAQs
How to clear cache and temporary junk to resolve IDP stopped working error?
Clear the internet explorer cache, cookies, SSL state, and temporary files as follows to clear the Intuit Data Protect update failed error:
1. Launch the internet explorer and go to the Tools section.
2. Hit the internet options if you can’t find tools in the browser. Then, tap the Alt button once to unhide the hidden folders.
3. Move to the General tab and hit the option that says Delete.
4. Tick mark the following boxes:
– Temporary internet files.
– Website files.
– Cookies and web data.
– History.
– Form data.
– InPrivate Filtering.
5. Now, uncheck the favourites preserved and the box of website data.
6. Mark the Delete option and clear the items.
7. Move toward the Content tab.
8. Lastly, select the Clear SSL State and tap OK.
How to add IDP to the Startup Programs list to rectify the error?
Launch the Run Window by holding the Windows icon and R keys together on the keyboard and typing MSConfig as the command. Apply a checkmark to each QB service under the Startup tab. Hit OK and Apply and end this process of resolving IDP has failed error.
Why is My Intuit Data Protect Not Working?
There are several reasons for Intuit Data Protect to Stop working, like restrictions imposed by the firewall, internal errors in Intuit Data Protect, junk files in the browser, and not having some crucial Intuit domain added to the trusted website list in the internet settings.
What is the Maximum Limit of Intuit Data Protect?
The maximum data that you can store in Intuit Data Protect is 100 GB. However, if you have already used this space and are struggling to take backups, then you can delete the old backups and unnecessary files to make more space for the new ones.
How Can I Manually Update Intuit Data Protect?
To manually update Intuit Data Protect, all you need to do is click the data protect icon in the taskbar and choose the option that says Update. Once the updates are downloaded and installed, you will be notified about it and must click OK to finish the update procedure.
Read more useful articles :
What is QuickBooks XML Error? Causes and How to Fix it
Learn Easy Ways to Fix QuickBooks Sales Tax Rounding Error
Know How to Create Invoice in QuickBooks Desktop/Online
QuickBooks Drop Down Menus Not Working: Desktop & Online
Facing QuickBooks Migration Failed Unexpectedly Issue? Here’s How to Fix It

Erica Watson is writing about accounting and bookkeeping for over 7+ years, making even the difficult technical topics easy to understand. She is skilled at creating content about popular accounting and tax softwares such as QuickBooks, Sage, Xero, Quicken, etc. Erica’s knowledge of such softwares allows her to create articles and guides that are both informative and easy to follow. Her writing builds trust with readers, thanks to her ability to explain things clearly while showing a real understanding of the industry.