QuickBooks is a widely used accounting application which caters specifically to the needs of small and medium-sized businesses. It provides various tools and features to make accounting and related business processes easier for its users, but users may also face some problems while using the software. Users start getting troubles when QuickBooks Desktop gets damaged and triggers issues with QuickBooks application, Company file and supporting components. This will interrupt your business operations, and thus you would need to repair QuickBooks desktop. Through this article, we discussed the stepwise guide on how to repair QuickBooks Desktop if you face such issues.
“If you need an expert’s assistance to repair QuickBooks Desktop or you have further queries regarding these issues, then contact Pro Advisor Solutions’ Desktop Support at 1.855.888.3080”
You may also see: QuickBooks Unexpected Error
Table of Contents
Various Ways you may Face Corruption in QuickBooks Company Files
- Errors like “A data problem prevents QuickBooks from continuing” in the verify Data Utility or “Verify Target: Values in minor do not match major” on your screen or in the Qbwin.log file.
- QuickBooks may shutdown suddenly when trying to save or delete a transaction.
- You may see a Bug report window when you open the send feedback online option.
Reasons behind QuickBooks Company Data File Corruption
Various reasons can cause the QuickBooks Company data file corruption. They have been listed below for you:
- The QuickBooks database file size is large.
- Lack of resources like RAM, Virtual Memory, Network interface cards, routers, network cables etc.
- A sudden power surge or drop.
- Improper system shutdown due to some other technical reasons.
- Virus attacks on the hard drive on which the database is stored.
- Formation of bad sectors on the hard drive where the database is stored.
Now that you are aware of the reasons that can cause the QuickBooks company data file corruption, let us analyze the methods to repair QuickBooks Desktop if it happens.
Key Point before you try to Repair QuickBooks Desktop
QuickBooks data damage is one of the major problems that usually appear in applications like QuickBooks. Let us analyze some key points that you should make sure to perform before trying to repair QuickBooks Desktop. These are as follows
- First, you need to run the Rebuild and Verify data utility on your computer system.
- The rebuild utility will create a backup of the Company file.
- Make sure to save the file before proceeding further.
Follow the steps as provided below to perform these steps:
Step 1: Run the rebuild data utility to repair QuickBooks File
Rebuild data utility helps you to repair QuickBooks file easily through these steps:
- Go to the ‘File’ menu and then choose ‘Utilities > Rebuild Data’.
- Select ‘OK’ in the backup of the data of QuickBooks company file.
- Press ‘OK when the process completes.
Step 2: Run the Verify Data Utility
- Reach the ‘File’ menu again and choose ‘Utilities > Verify Data’.
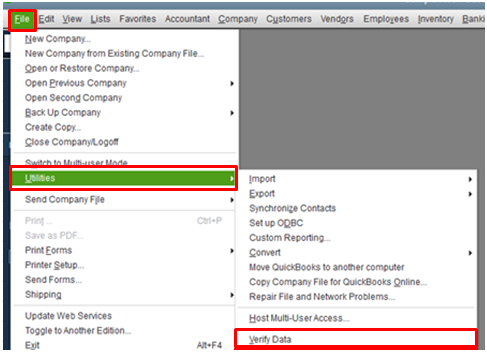
- Select ‘OK’if you get the message that ‘QuickBooks detected no problem with data’.
- If there is a problem with the data, you will get the prompt Rebuild Now or View Errors.
- Now choose close.
- Find QBWin.log or QuickBooks.log files.
- Go to the Tech Help window if you are working with a support agent. Go to the ‘Open file’ tab, highlight the log file and then select ‘Send log files’ to intuit support.
- Now check the log file:
- For Mac: scroll down to the most recent Verify information
- For Windows: search for start Verify and locate the most recent file.
- To search press Ctrl + F keys to start Verify
This process helps repair QuickBooks Desktop and would resolve your issue in most cases. If the issue prevails, then keep reading the article for other methods.
Recommended to read : Why QuickBooks PDF Component Missing
How to Fix Damage in QuickBooks Desktop?
Some necessary troubleshooting steps will help you if you are wondering how to fix damage in QuickBooks Desktop. Close QuickBooks application if it is running in your system before starting the troubleshooting process.
Steps for Windows 8, 7 or Vista:
- Press ‘Windows + E’ keys from your keyboard and then select the ‘Uninstall or change a program’ option.
- Select the QuickBooks from the list of programs.
- Select the ‘Uninstall/change’ option.
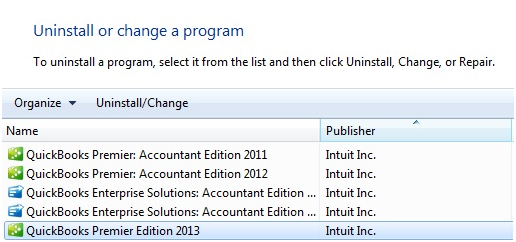
- Now click ‘Continue’ and then click ‘Next’ on prompted message.
- Press the ‘Finish’ button.
For Windows XP
- Reach the ‘Control panel’ of your computer through the ‘Start’ button
- Double click to ‘Add or remove programs’.
- Select ‘QuickBooks’, and then select the ‘Change/Remove’ option.
- Press the ‘Continue’ button when prompted and then click on the ‘Next’ button.
- Click on the ‘Finish’ button.
How to Repair QuickBooks Desktop Point of Sale Application
The Error might appear while installing or using POS and here is a step for how to repair QuickBooks Desktop point of sale. Make sure that your POS application is not running while performing the steps.
- Press the ‘Windows + E’ keys simultaneously on your keyboard to open the Explorer window.
- Click on the option saying ‘Uninstall or change a program’.
- Select your version of QuickBooks Desktop Point of sale and click ‘Uninstall/Change’.
- In the point of sale installation window, click ‘Next’ and select the ‘Repair’ radio button.
- Click ‘Next’ again and then press the ‘Repair’ button.
- Click ‘Finish’ to complete the process.
You may also read: QuickBooks Error 9000
Through this article, we discussed the various types of file damage that you can face in QuickBooks, the reasons for such errors and the methods to resolve it. You should be able to repair QuickBooks Desktop through the methods stated above. If you still face the error and you need help from an expert to resolve it, then contact Pro Advisor Solutions’ Desktop Support at 1.855.888.3080.

Erica Watson is writing about accounting and bookkeeping for over 7+ years, making even the difficult technical topics easy to understand. She is skilled at creating content about popular accounting and tax softwares such as QuickBooks, Sage, Xero, Quicken, etc. Erica’s knowledge of such softwares allows her to create articles and guides that are both informative and easy to follow. Her writing builds trust with readers, thanks to her ability to explain things clearly while showing a real understanding of the industry.


