Has QuickBooks error 1904 been popping up on your system frequently without adequate reasons? Or, maybe you do not know what is causing it but need an immediate resolution to eliminate it. Let this guide be the light in your dark times and get through the tunnel of the daunting error 1904 module failed to register QuickBooks.
QuickBooks is one of the adequate business bookkeeping programs that offer all that, from overseeing everyday payroll action to easily keeping an enormous stockroom stock. It isn’t simply limited to just these attributes. Be that as it may, If we discuss any downside, QuickBooks doesn’t have such a large number of inconveniences.
Nonetheless, QuickBooks is now and again inclined to cause blunders, and perhaps the most scandalous mistake is “QuickBooks desktop error 1904“. You sure would like to put an end to this, so for this reason, we have written this blog which you can find below. We have tended to each and every little thing so you may fix the issue smoothly.
Table of Contents
What is QuickBooks error 1904? A short intro
Error 1904 in QB can take place while installing the QuickBooks application. The QuickBooks error code 1904 appears in the following format: [Error 1904: [File path/name/extension] failed to register].
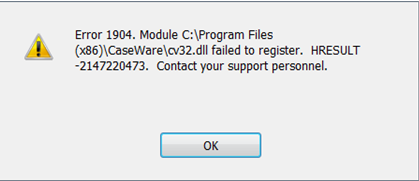
The error typically occurs due to a damaged file/ component or an inappropriate file location. There are several other reasons that can evoke error 1904 QuickBooks. The error message stops the QB installation process and, therefore, needs to get resolved immediately. Read this post until the end for more details.
Worrying about QB error 1904 delaying your work? Get in touch with our Proadvisor solutions experts at the Error support number 1.855.888.3080 to put an end to the root causes of this error
You may also see: How to Resolve QuickBooks Error H202
Take a look at all the causes giving out QuickBooks Error Code 1904
Below are some main reasons that can evoke the error 1904 module failed to register while installing the program:
- Missing or damaged components are one of the most apparent reasons behind the error.
- When you are using an outdated version of Windows or the QuickBooks application itself, you may see the error 1904 failed to register.
- Inappropriate and improper installation of QB and Windows can also promote this error.
- It can be a problem with the installation source that is promoting QB install error 1904.
- Low performance of the computer can cause QuickBooks 1904 error.
- Glitches related to hard drive read-write permissions.
- Interruptions by Windows security applications prompt users to search “how to fix error 1904 module failed to register.”
- Users may not have adequate admin-level permissions and access to make changes to the system.
- Damage to the Windows registry due to improper QB upgradation is another cause of QuickBooks error 1904 failed to register.
- The occurrence of various unique problems leads to notes that mention particular files like .dll, qbupdate.exe, etc., that may arise due to a distorted MS Visual C++.
Signs guiding towards error 1904 in QuickBooks
When error 1904 occurs, you can identify it by the below-given symptoms:
- You may not be able to install the QuickBooks application.
- QB error message 1904 appears on the screen interrupting the ongoing installation process.
- Your system freezes periodically due to QuickBooks install error 1904.
- The sluggish performance of the computer can also be experienced on the arrival of the error.
- You may notice some crucial QB files going missing due to QuickBooks error 1904 module failed to register.
- The system may have stopped showing automatic updates.
- The Hard drive and related devices may be getting in trouble with access permissions because of error 1904 in QuickBooks Desktop.
How To Fix QuickBooks Error 1904 While Installing QuickBooks?
To resolve error message code 1904 first of all make sure logged in as an administrator account. Next, follow the below-given steps with full care and attention:
Solution 1: Download and then Use QB install Diagnostic Tool
Step 1: Run QuickBooks Tool Hub
The QB Tool Hub is home to all the essential tools in QuickBooks that can help you troubleshoot error 1904 when installing the application.
- Download the latest version of the QuickBooks Tool Hub and save it to a suitable location.
- Now open the downloaded QuickBooksToolHub.exe file from the saved location.

- Follow the on-screen instructions and agree to the terms and conditions.
Step 2: Run QuickBooks Install Diagnostic
- Double-click on the Tool Hub icon to open it.
- From within the tools, click Installation Issues.

- open the QB Install Diagnostic Tool to fix the common installation problems.
Note: Diagnose Process may take around 10 to 20 minutes.
- Let the Diagnose process complete. Afterwards, Restart the computer and then open QuickBooks.
Once you are done, try to install QB to check if the QuickBooks error 1904 module failed to register is fixed. If not, try the next troubleshooting procedure.
Solution 2: Fixation of Damaged Windows Components
Windows components such as .NET Framework or MSXML are essential for the smooth installation of the QuickBooks application. When these components get damaged, you may not be able to install the application. To resolve to install error 1904:
Step 1: Repair MS .NET Framework or reinstall it
If there is any discrepancy with your Microsoft .NET framework, Well you can visit the article to understand How to repair or reinstall .NET framework.
Step 2: Register the MSXML.dll
For 64 Bit OS
- Press the Windows button or click on the start menu icon to open it, then Type in search “CMD“, Right-click on the CMD icon and select the Run as Administrator.
- Now, In the CMD, type Cd \ to reach root directory C:\.
- After that, Type CD windows/ syswow64 / and Enter. Once you reach syswow64, Then you need to type regsvr32 MSXML6.dll and Press the Enter key.
- At last, Try again to install QuickBooks.
For 32 Bit OS
- Press the windows and R button to open the RUN command.
- Enter the “CMD” in the text field and press the Enter.
- Now, Type “regsvr32 MSXML6.dll” and Press Enter.
- At last, Install the QuickBooks Desktop.
If the QB install error 1904 persists after repairing the Windows components, try the next method of error resolution.
Solution 3: Exclude QuickBooks from the Bitdefender
The Bitdefender interfering with the QuickBooks installation process can evoke the error 1904 in QuickBooks. To fix this problem, you can add QuickBooks to the Bidefender’s exclusion list:
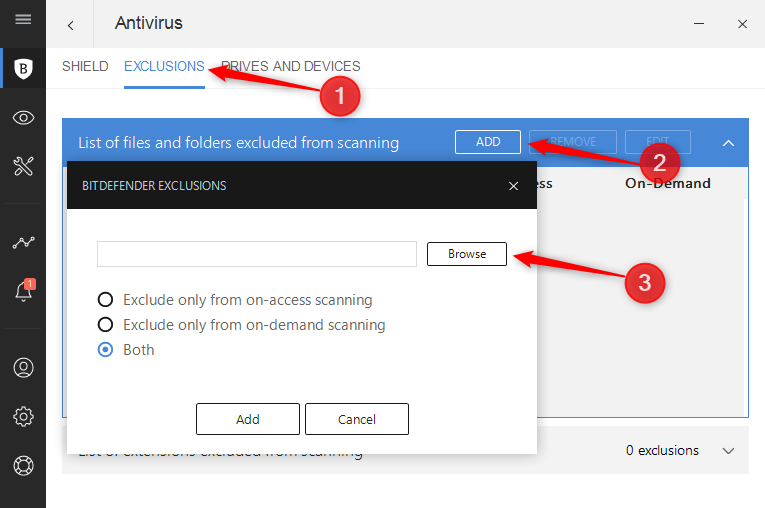
- For 32-bit Windows OS: add C:\Program Files\Common Files in the exclusion list.
- For 64-bit Windows OS: add C:\Program Files\Intuit (C:\Program Files(x86)\Intuit) in the exclusion list.
If the solution doesn’t bring luck to the error 1904 icwrapper dll resolution, try the next troubleshooting technique.
Solution 4: Download and Install the Adobe Flash Player again
To uninstall and reinstall the Adobe Flash Player, follow the below-given steps:
- Download and run QuickBooks Install Diagnostic Tool.
- Now click the Start menu, and type Control Panel to open it.
- Next, you need to go to Uninstall a program.
- Select Adobe Flash Player ActiveX from the list of the programs and choose Uninstall.
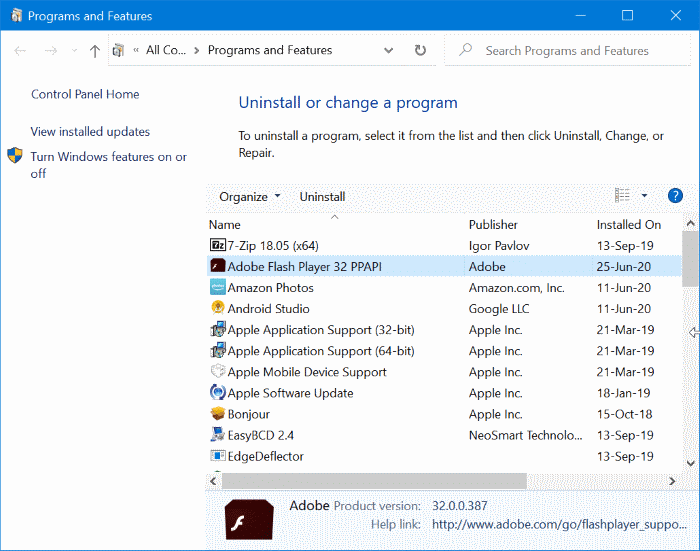
- Follow the on-screen instructions to complete the uninstall process.
- Download Adobe Flash Player and reinstall it.
You may also read: How to Fix QuickBooks Error 12157
Solution 5: Upgrade your OS to a latest version
For Windows 10
- Press the Windows Button.
- Now, Click on the “gear icon.
- After that, Click “Update and security“.
- In the update and security, Choose the windows update Tab option.
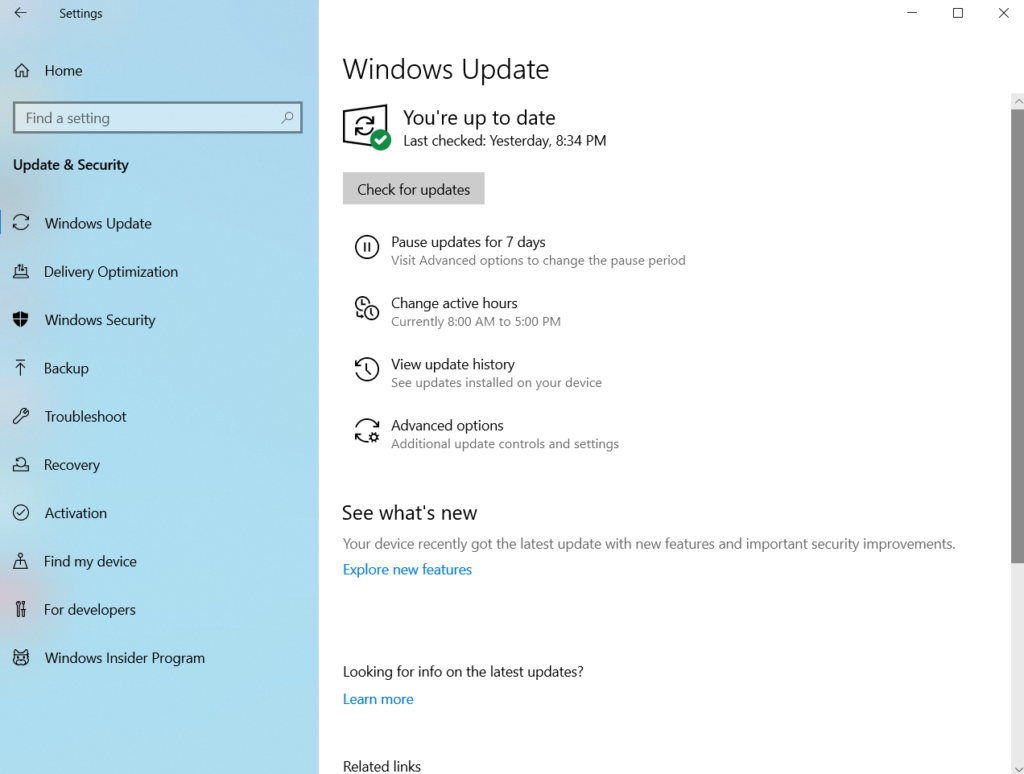
- Now click on check for updates, To start the update process.
- If there is any update available, So it will retrieve all options.
- Once the update process is finished, then restart the computer and open the QuickBooks app.
For Windows 8.1
- Drag your mouse to the most Right side of the windows screen, Click on settings, then click on the Change PC settings.
- Next, Click on “Update & Recovery”, Then Click or Tap on “Windows Update“
- Tap or Click on Check now button.
- If the update is fetched, Then proceed further and click on ‘View details‘
- In The List of updates, you can get multiple update options with their file size.
- Once the installation is complete, restart your computer and log_in.
Solution 6: Change the user’s permissions from the security settings
You should switch to the windows administrator mode to change the settings. Go through the steps mentioned below to eliminate the QuickBooks Desktop Error 1904 from your system:
- Open the command prompt window from the start menu.
- Right-click on the command prompt and choose the ‘Run as administrator‘ option to run it into administrator mode.
- Type ‘net user administrator /active: yes‘ in the command prompt window and then press Enter key.
- Close the command window and then sign out from the current user account in windows.
- Now, choose the administrator account and then sign in. Fill in the login details if you have any; otherwise, you do not have to enter any details.
- Open the file explorer, and here you have to search for the C:\Program Files\Common Files.
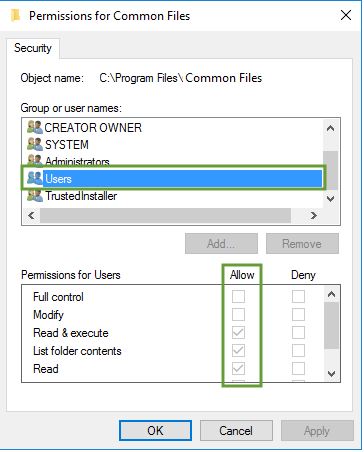
- Right-click on the ‘common files‘ folder and then choose the ‘properties‘ option.
- To proceed further, navigate and choose the Security tab, click on edit.
- Choose the Users from the ‘Group or user names‘ section.
- Now check the following permissions in the ‘permissions for users‘ section: modify, read and execute, list folder contents, read, write.
- At last, click on Apply and then on OK to confirm the changes you have made. Then re-install the QuickBooks in your system.
Solution 7: Use QBVersionTool.dll
When you see the reference of QBversionToll.dll file in error 1904 message in QB, run the QuickBooks Install Diagnostic Tool and modify the admin settings to proceed with these steps:
Step 1: Test the Permissions
- Open the Windows search menu and type Notepad to locate and open it.
- Type QBTest in the notepad and follow it by saving the note to any of the two spots: “C:\Program Files\Common Files” or “C:\Program Files(x86)\Common Files“.
- If you’re unable to save it, you might need to sign in and install QB as admin.
Step 2: Install QB as Admin
- Go to the Windows Start menu and select the sign-out option.
- Proceed by choosing the account that says Admin and signing in. Ensure that password is not there.
- End by installing QB as an admin.
Want to reach to our Experts?
This blog is a well-thought-out effort to help users who need help in resolving error 1904 in QB. If none of the discussed steps can help in the error resolution or you have technical unease in performing the steps, dial our Proadvisor solutions Error support number 1.855.888.3080. Our experts will guide you in resolving QuickBooks error 1904 with the most relevant solutions.
FAQs For Error 1904 in QuickBooks Desktop
Why I am getting Error 1904 in QuickBooks Desktop?
Freshly Installed adobe flash player, Bitdefender is the most prevalent reason Error 1904 While installing QuickBooks.
How do I resolve QuickBooks Error 1904 quickly?
You can use the Install Diagnostic Tool from Tool Hub to resolve Error 1904 right away.
Does Error 1904 in QuickBooks impair my data file?
Well, It is related to the software installation, So your data will be intact.
Are there any additional alternatives to fix QB error 1904?
Some alternate methods you can try to fix the problem are:
– Undertaking a thorough malware or virus scan to identify and fix the error 1904.
– Ensure the internet bandwidth is appropriate to download the installation file.
– Un-check the shared updates box option in the multi-user mode.

Erica Watson is writing about accounting and bookkeeping for over 7+ years, making even the difficult technical topics easy to understand. She is skilled at creating content about popular accounting and tax softwares such as QuickBooks, Sage, Xero, Quicken, etc. Erica’s knowledge of such softwares allows her to create articles and guides that are both informative and easy to follow. Her writing builds trust with readers, thanks to her ability to explain things clearly while showing a real understanding of the industry.

