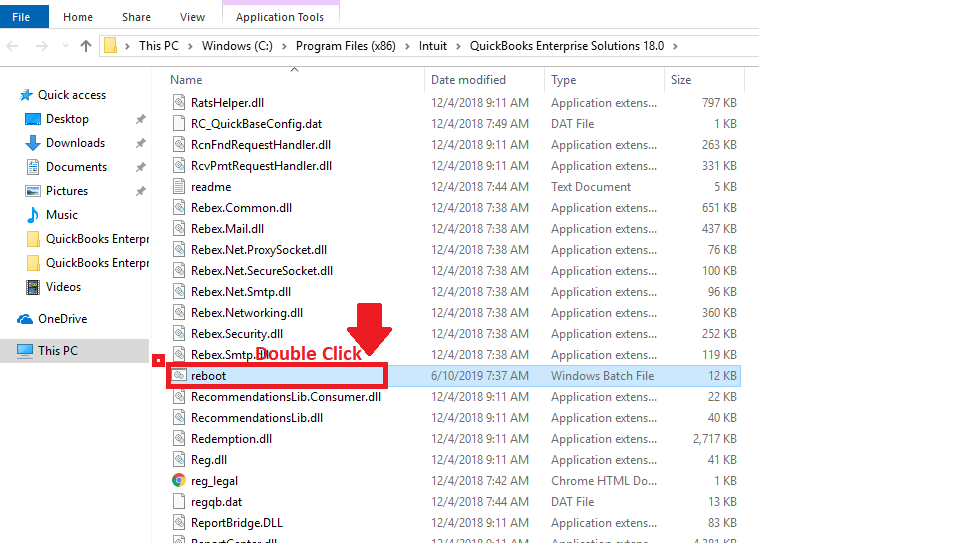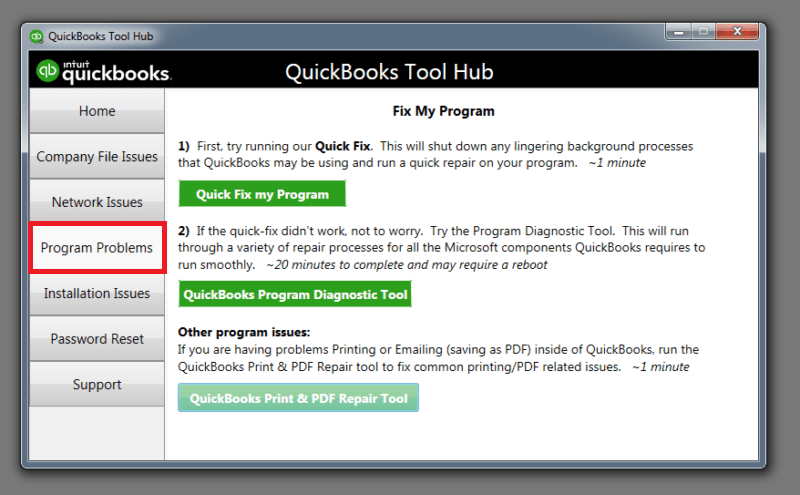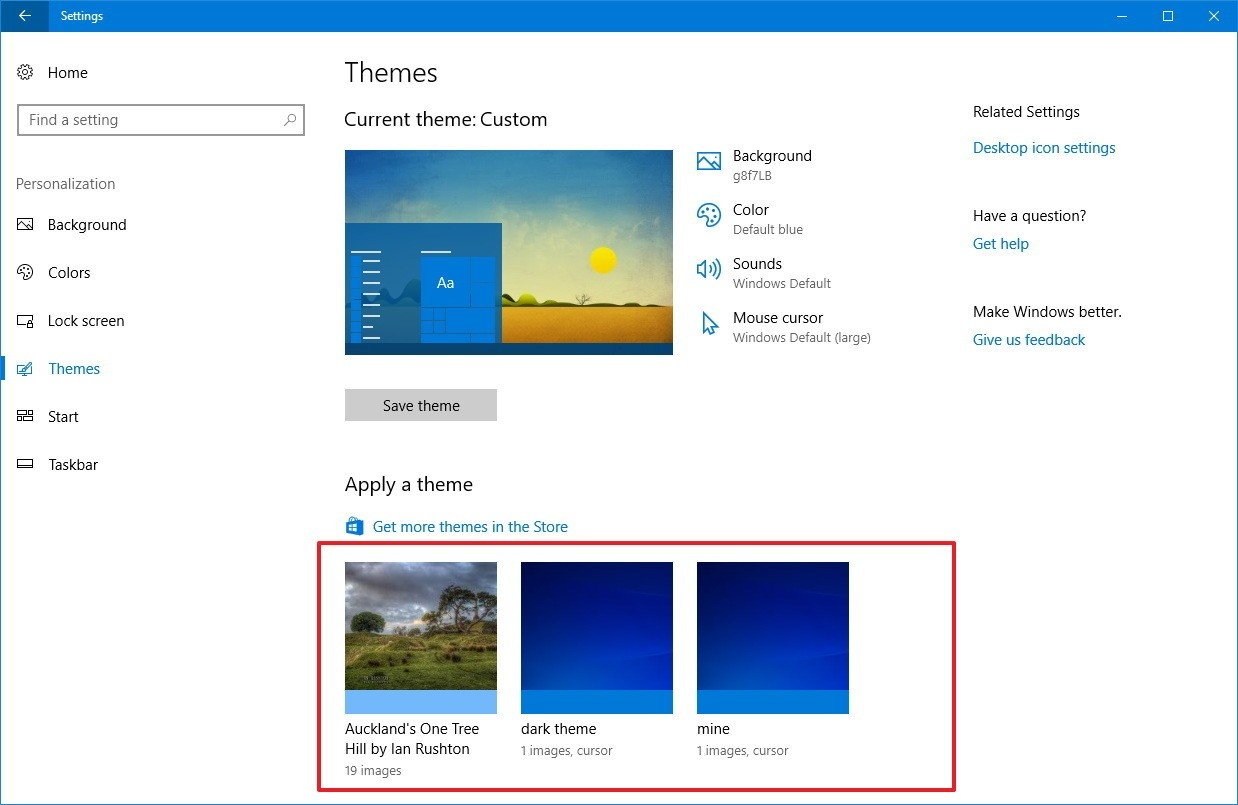While working on the application, have you encountered the QuickBooks Black and White Screen issue? It’s challenging to pinpoint what may have caused the issue, but it can be indicative of bugs and glitches in the system. Let’s look into what this issue entails and what users can do to fix it quickly and effectively.
Small and medium-sized businesses widely use QuickBooks accounting software. While it provides advanced solutions for accounting and related business processes, you may also come across various issues in long-term operations. One common issue that QuickBooks users face is the occurrence of the QuickBooks black and white screen. Through this article, we will discuss the question, “Why did my QuickBooks turn black and white.” You will also get to know the detailed troubleshooting methods to resolve the error in this article.
“Is QuickBooks black and white screen bothering you? No need to panic when Proadvisor solutions professionals are available at toll-free +1.855.888.3080. Receive effective guidance while you follow the solutions in this article and eliminate the issue from the root”
You may also see: Fix QuickBooks Error 6010
Table of Contents
What is QuickBooks Black and White issue?
When the QuickBooks black and white issue occurs on your screen, some fields keep appearing black instead of white and vice-versa. There can be a grey screen or some icons may go missing or unnoticeable due to the colour contrasts. Grey lines and several such issues may emerge in the interface, interrupting users’ workflow. In such cases, it becomes essential to know what the reasons are for QuickBooks black bars and how to rectify them.
Why do My QuickBooks turn black and white?
If you are wondering why my QuickBooks screen went black and white, then you should know that you may come across several display issues when using QuickBooks in the long run. These issues may occur due to an issue with the QuickBooks program or an issue with your computer system. We have mentioned below the reasons why your QuickBooks turned black and white.
- Corrupt or outdated video drivers can affect the compatibility of the application giving you the error.
- Corruption in the graphics card or system’s memory can cause QuickBooks blank home screen.
- Registry file damage is one of the most prominent causes of the error.
- Screen resolution is not properly optimized as per the requirements leading you to QuickBooks black boxes fix.
- Damaged firmware can also cause errors.
- A data file problem in QuickBooks can trigger QuickBooks black and white lines.
- QuickBooks applications not been updated for a long time can become incompatible.
- If any update or the application itself fails to install properly, then QuickBooks goes black and white.
Now that we understand the various reasons that can cause the QuickBooks blank screen let us move on to its troubleshooting process.
Some Quick Fixes for the QuickBooks screen went black and white
There are various troubleshooting methods available to resolve the QuickBooks black and white screen issue effectively. As they may get a bit technical to implement, you should try some quick fixes to get rid of the QuickBooks turned black-and-white error. Try these before implementing detailed troubleshooting methods for why does QuickBooks turn black and white.
- Reboot all the workstations and the server.
- Run the Reboot.bat file to register the QuickBooks files again through the following steps:
- Close the application and right-click on the QuickBooks icon.
- Select the ‘Properties’ option.
- Click on ‘Open file location.’
- Find the ‘reboot.bat’ file in the folder and right-click on it.

- Select ‘Run as Administrator’ option.
- Wait for the program to run completely till the ‘reboot’ window closes automatically.
- End QBW32.exe process from the task manager through the following steps:
- Click on the ‘Start’ icon and type “taskmgr” to open the Task Manager.
- Go to the ‘Processes’ tab.
- Find the ‘QuickBooks (32 bit)’ or ‘QBW32.exe’ process.
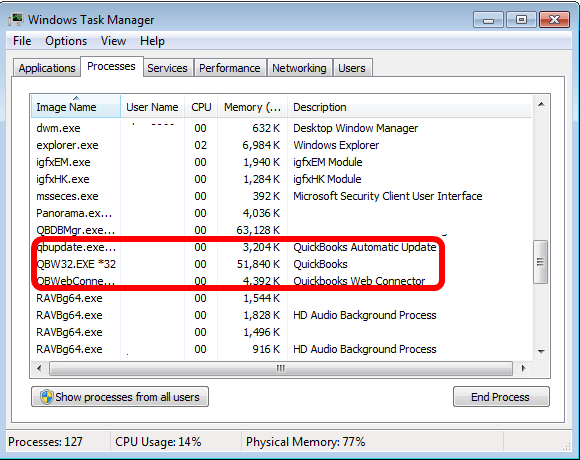
- Right-click each process and then click on the ‘End Process’ or ‘End Task’ button.
If you don’t find the process, it means that your program is already closed, and you can proceed with the troubleshooting methods without any issues.
Note: If you want to work around the error without fixing it, then you can change the font color to white instead of black. This makes the text in the black boxes visible, and you can continue your work.
How can you Resolve QuickBooks Black Screen Error?
There are various methods to resolve the QuickBooks opens in tiny window error. You should follow the methods provided below in the given order to resolve the error effectively.
Method 1: Running Quick Fix my Program Tool
QuickBooks Tool Hub is introduced by Intuit to Help QuickBooks users in order to diagnose and then Resolve Common Errors. Below we have enlisted steps to Download and install the QuickBooks Tool hub.
Step 1: Install QuickBooks Tool Hub Latest version appropriately
Follow the steps provided below to run Quick Fix my Program Tool from QuickBooks Tool Hub.
- Close all the running applications on your computer.
- To check the version installed on your computer, open the Tools Hub application, reach the ‘Home’ tab, and then click on ‘About’.
- Download the latest version that is installed on your computer.
- Open the QuickBooksToolHub.exe file and allow the program to ‘Run’.
- Follow the on-screen instructions to install.
- Agree to the ‘Terms and Conditions‘ and click on the ‘Finish’ button.
Step 2: Employ QuickBooks Quick Fix my Program by Tool Hub
- Click on the Tool Hub icon on your desktop or through the ‘Start’ button to open the application.
- Go to the ‘Program Problems’ section in the Tools Hub.

- Click on the ‘Quick Fix my program’ button to run the tool.
Wait while the tool runs to diagnose and resolve the issue. If a file corruption or directory issue was causing the QuickBooks Black and White screen issue, then the tool will fix it automatically.
Method 2: Updating the Video Card Drivers
You should check that your video card drivers are updated, as old drivers may become incompatible with the updated QuickBooks application. The steps are provided below:
- Press the ‘Windows + R’ keys simultaneously on your computer.
- Type “dxdiag” in the Run command window and press the ‘Enter’ key.
- Click on the ‘Display’ tab and note down the name of the manufacturer and the display driver model mentioned.
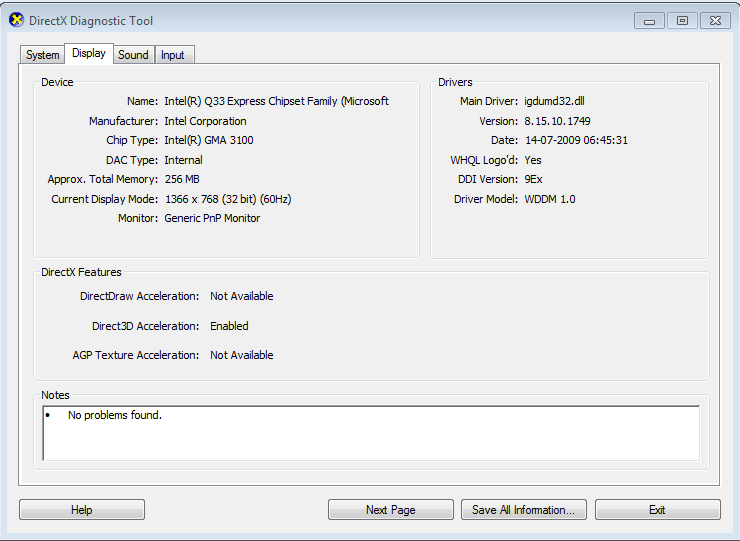
- You can go on to download the latest drivers for your model from the manufacturer’s website.
- Install these drivers on your computer after downloading.
- Restart your computer for the changes to take effect.
Open your QuickBooks application again to check if the error is resolved. Through these methods, you have ensured that your drivers are up to date and your directory files are repaired. Now, you should correct your display settings to resolve the error.
Method 3: Changing Resolution through Registry Editor
To correct the display settings, you should change the resolution through the registry editor and also change the windows theme to basic. The steps to change the resolution are as follows:
- Go to the ‘Start’ menu on your computer.
- Type “regedit” and open the ‘regedit’ window by clicking on the search result.
- Click on the little arrow icons before the folders on the left pane to reach HKEY_LOCAL_MACHINE_\ SOFTWARE\ MICROSOFT\ WINDOWS NT\ CURRENT VERSION\ WINDOWS.
- Double-click on the ‘GDIProcessHandleQuota’ option to open the ‘Edit’ window.
- Click on the ‘Decimal’ radio button under the ‘Base’ section.
- Change the Value data from ‘10000’ to ‘65535’ and press the ‘OK’ button.
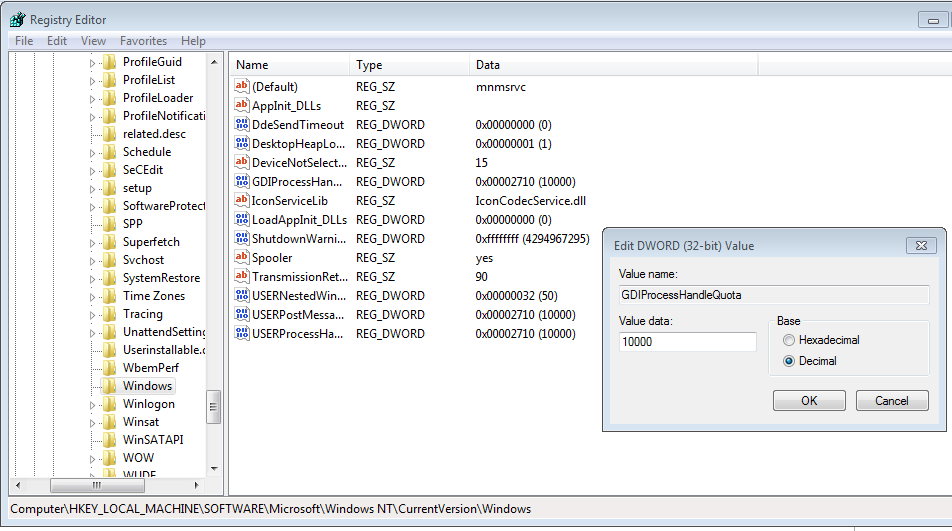
- Close the registry editor.
- Set a reminder to change it back to 10000 after resolving the resource leak.
- After this process, go on to change the windows theme.
Cautions: If you are not familiar with regedit (Registry Editor), Then you should not try to edit on your own instead Dial ProAdvisor solutions Toll-Free helpline number +1.855.888.3080.
Method 4: Change the Windows Theme to Basic
- Minimize all the running applications to reach your desktop. You can also click on the lower-right corner of your display to open the Desktop.
- Right-click anywhere on the screen and then select the ‘Personalize’ option.
- Select a Basic theme offered by windows from the provided options.

- Restart your computer for the changes to take effect.
When you install some downloaded theme on your computer, it might alter the compatibility of your display with other applications. Changing the theme back to basic will help resolve the issue.
Method 5: Editing the QBW.ini File
If the error persists even after following all the above methods, then follow the steps provided below to resolve the error.
- Close your QuickBooks application.
- Press the ‘Windows + E’ key together to open the File Explorer of your computer.
| QuickBooks Version | QBWini Path |
| QuickBooks 2022 | C:\ProgramData\Intuit\QuickBooks 2022\QBW.ini |
| Enterprise Solutions 22.0 | C:\ProgramData\Intuit\QuickBooks Enterprise Solutions 22.0\QBW.ini |
| QuickBooks 2021 | C:\ProgramData\Intuit\QuickBooks 2021\QBW.ini |
| Enterprise Solutions 21.0 | C:\ProgramData\Intuit\QuickBooks Enterprise Solutions 21.0\QBW.ini |
| QuickBooks 2020 | C:\ProgramData\Intuit\QuickBooks 2020\QBW.ini |
| Enterprise Solutions 20.0 | C:\ProgramData\Intuit\QuickBooks Enterprise Solutions 20.0\QBW.ini |
| QuickBooks 2019 | C:\ProgramData\Intuit\QuickBooks 2019\QBW.ini |
| Enterprise Solutions 19.0 | C:\ProgramData\Intuit\QuickBooks Enterprise Solutions 19.0\QBW.ini |
| QuickBooks 2018 | C:\ProgramData\Intuit\QuickBooks 2018\QBW.ini |
| Enterprise Solutions 18.0 | C:\ProgramData\Intuit\QuickBooks Enterprise Solutions 18.0\QBW.ini |
- Reach your C drive, and then follow the path “Program Data > Intuit > QuickBooksXX (XX denotes the QuickBooks version in which you are facing the issue.) > QBW.ini”.
- Open the file and then reach its end.
- Type “:[COLORS] Classic=0” in the file.
- Save the file by pressing the ‘Ctrl + S’ keys together or through the ‘File’ menu.
Editing the QBW file should fix the error. Restart your computer and then open your QuickBooks application to check if the issue is resolved or not.
Also Like To Read – Resolve QuickBooks Error 3120
Method 6: Register the QuickBooks Program File again
- Visit the location where your QuickBooks company files lie.
- Here, right-click the .bat file and choose the option Run as Administrator.
- You must run the bat file under the Windows Administrative rights.
- A command prompt window will appear where you’ll see the file paths scrolling. After the bat file utility finishes its task, the open window will shut down automatically.
- Now, launch QuickBooks Desktop and see if the fields are still appearing black, white, or tiny.
Through this blog, we explained to you the various reasons that can cause QuickBooks Black and White Screen. We also discussed the different troubleshooting methods that can be applied to resolve the error. If you are still stuck with the QuickBooks screen went black and white, or if you are struggling to perform these troubleshooting methods, then reach Proadvisor solutions Support at 1.855.888.3080 and talk to our experts.
FAQ’s QuickBooks black and White screen
Why is My QuickBooks display seeing black and white?
The QuickBooks black and white screen came on-screen where Did not install QuickBooks update fully. However, video drivers that aren’t compatible with your QuickBooks version can also cause.
How do I fix the QuickBooks black and white screen problem?
Press Windows + D Button simultaneously.
Right-click on Desktop and then select Personalize.
Select the basic theme, Then Click Ok.
How do the QuickBooks black and white screen affect the system?
You may face the following signs and symptoms due to QuickBooks black and white screen issue:
– The sizing of the icons in the top-right corner may go wrong.
– Buttons may go absent and the font may appear larger than regular.
– A field may overwrite its icon and cover its display and label.
– The screen may go unclear, especially when maximised or minimized.
– A blank home page is another symptom of issue.
– The transaction form may not fit the system screen.

Erica Watson is writing about accounting and bookkeeping for over 7+ years, making even the difficult technical topics easy to understand. She is skilled at creating content about popular accounting and tax softwares such as QuickBooks, Sage, Xero, Quicken, etc. Erica’s knowledge of such softwares allows her to create articles and guides that are both informative and easy to follow. Her writing builds trust with readers, thanks to her ability to explain things clearly while showing a real understanding of the industry.