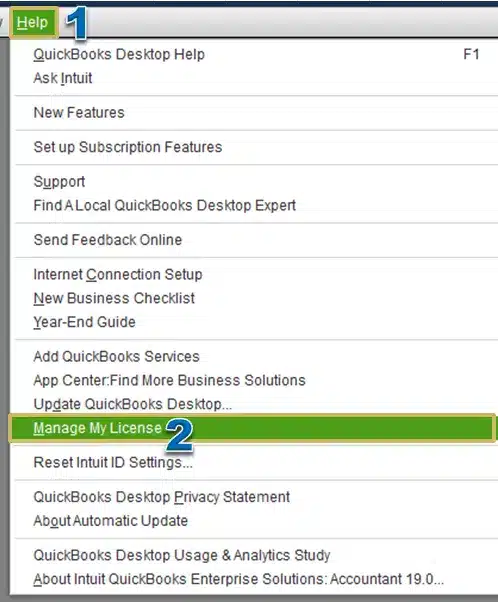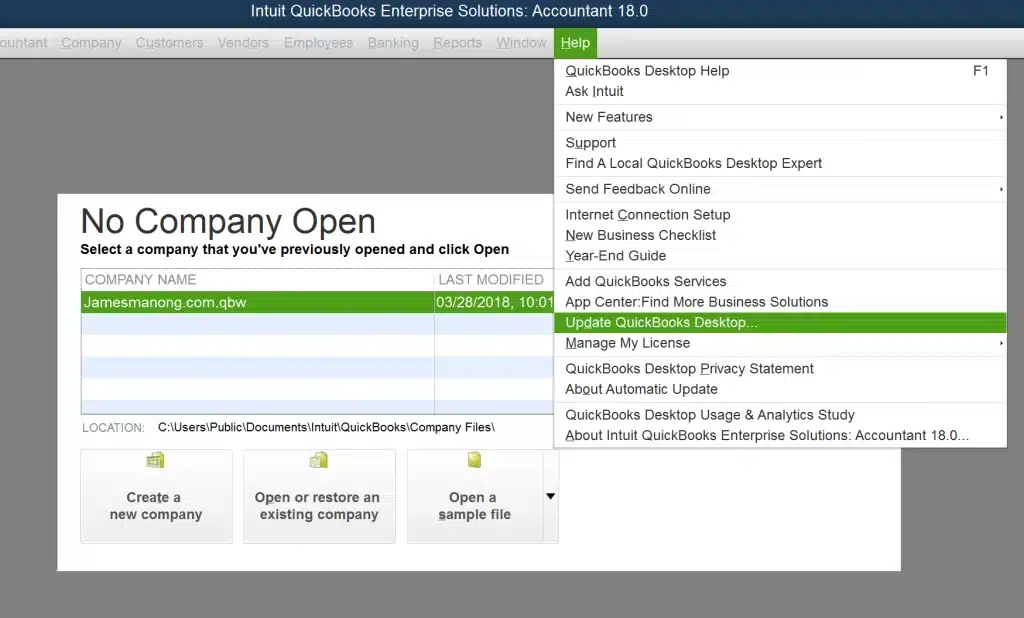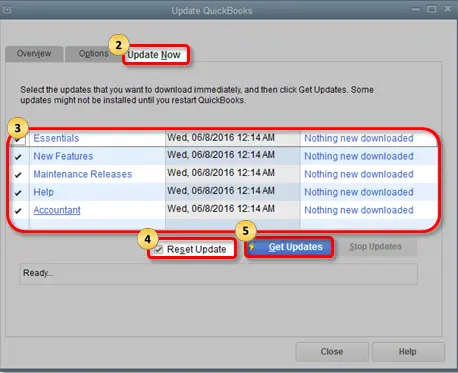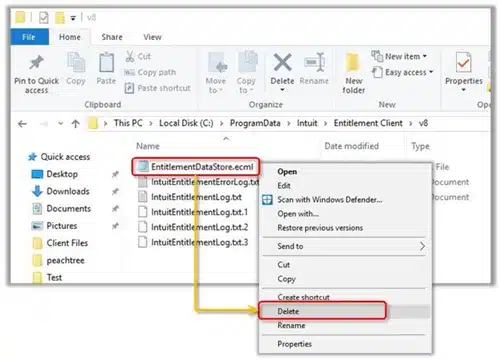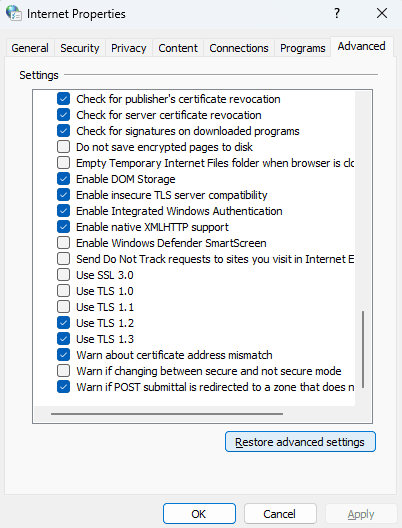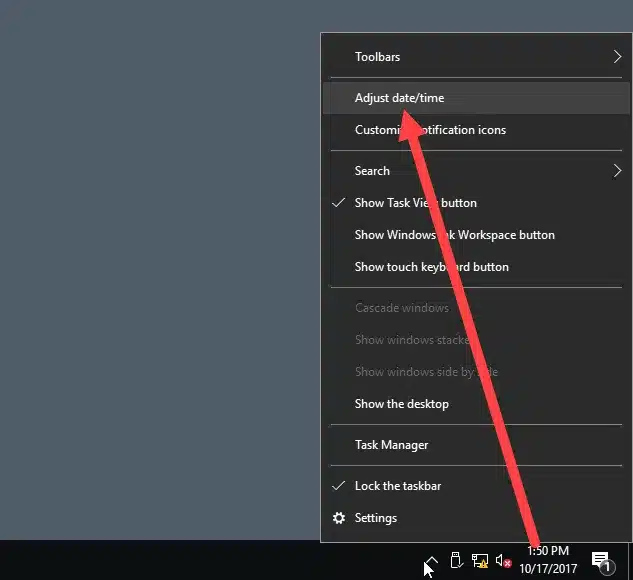Encountering the QuickBooks Subscription Has Lapsed Error message can be panic-inducing. It can instill fear in the QB users’ minds, prompting them to take quick actions to overcome the chaotic situation. However, the question is why users face this problem and how they can make it disappear immediately. Trust our experts and read this guide until the end to resolve this problem effectively from the core.
QuickBooks is a widely used accounting application for small and medium-sized businesses. You need to purchase its subscription and renew it at the culmination of the term period of the subscription. You may come across the error message “your QuickBooks subscription has expired” when you try to update your QuickBooks Desktop application. If QuickBooks fails to renew or validate your subscription, it gives such error messages. This article will discuss the reasons behind the error and the troubleshooting methods that can be applied to resolve it.
“Are you getting the message stating your QB subscription has lapsed? Worry not and dial the Proadvisor solutions specialist’s number 1.855.888.3080 for quick, effective, and helpful resolutions for the problem. You will be able to resume your work without facing considerable difficulties or data loss”
You may also see: How to Fix Chase QuickBooks Download Problem
Table of Contents
What is meant by the QuickBooks Subscription Expired Error Message?
While using the QuickBooks application or installing updates, the on-screen prompts might ask users to verify their subscription. However, if, for any reason, the validation doesn’t come through, the app will throw the error message, “It seems that your QuickBooks subscription has lapsed.” Although your data isn’t at risk with the error message, it hinders your application performance and usage.
After you receive the QB subscription expired error message, you can use the software for manual tracking and company data maintenance. So, even if you lose your subscription, you can access your file. It answers your “can I still use QuickBooks after subscription expires” query. However, security updates and online add-on services like live support, online backup, online banking, and payroll services wouldn’t be available.
Users may receive the subscription has lapsed QuickBooks desktop message because they haven’t renewed it. However, it is not the only trigger for the error. So, let’s dive into the next section and read the various causes of this error.
What are the Reasons QuickBooks can’t Verify My Subscription?

You may encounter a “QuickBooks can’t verify your subscription” error message due to various reasons. You need to understand the reasons so that the error can be resolved easily. These have been listed below for you:
- The credit card attached to the subscription needs to be updated.
- If you are facing internet connection issues, then also you can get the QuickBooks subscription has lapsed error message.
- If you are using a version of QuickBooks Desktop that has been discontinued by Intuit.
- A damaged ‘Product and License info’ file can also cause the error.
- It’s possible that you forgot to renew your QB subscription after it expired, leading you to see the QuickBooks desktop subscription has lapsed message.
- Your QB desktop might not have been updated to the latest release, leading to the error.
These reasons may prompt you to face the QuickBooks subscription error. The error may have some unsolicited consequences. So, let’s look into them to understand the error better.
The outcome of failure in troubleshooting “it seems that your QuickBooks subscription has lapsed.”
When you encounter the subscription lapsed in QuickBooks desktop message, the following things may occur simultaneously:
- Huge amounts of Data of your Data File could be wiped out.
- Inconsistency Journal entries.
- You can encounter a Component missing error, Like QuickBooks missing pdf component.
- QuickBooks Error 3371 status code 11118 “Could not initialize license properties”
- QuickBooks Desktop or payroll updates won’t be available.
- You won’t be able to access the latest tax tables for payroll calculations.
- Using the features and your account in QuickBooks Desktop won’t be seamless.
- Although the company file stays on your system, you can’t open, edit, or perform other things without attempting to renew QuickBooks subscription.
Note: Ensure that you must be well aware of the software troubleshooting; otherwise, you might encounter one of the above-discussed outcomes.
Now that you know the problems caused by the “it seems your QuickBooks subscription has lapsed” message, let’s move to its rectification methods.
Recommended To Read – Fix QuicKBooks Migrator Tool Not Working
Quick Methods to Remove Subscription has Lapsed Warning
Various methods can be applied to resolve the QuickBooks cancel subscription error. We have listed them below for you:
Method 1: Updating the Billing Information
If you have made some recent changes to your business accounts or credit cards, you might need to update your payment details to manage QuickBooks desktop subscription. The steps to do that are as follows:
Firstly, sign in to the CAMPS as an admin user.

Note: Customer Account Management Portal (CAMPS) is a portal to manage all your information related to account maintenance. You can manage subscriptions, update your payment method, and download purchased products from CAMPS.
- From the ‘Products and Services’ section, select QuickBooks Desktop.
- Go to the ‘Billing Information’ section, click on ‘Edit.’
- Update the payment information and then click on the ‘Save and Close’ button.
- Open your QuickBooks Desktop application now.
- Go to the ‘Help’ menu and move your cursor over the ‘Manage My License’ section.

- Click on the ‘Sync License Data Online’ option.
Now you have completely updated your billing information, and that should resolve the QuickBooks subscription has lapsed error message. The outdated application may cause incompatibility at times giving several errors. You can get rid of these errors by updating your application.
Method 2: Updating your QuickBooks Desktop Application
Updating your application is the next step in reversing how to cancel QuickBooks desktop subscription. Do so as follows:
- Log off the Company file and then exit the QuickBooks application.
- Right-click on the QuickBooks icon and then select the ‘Run as administrator’ option.

- Go to the ‘Help’ menu now.
- Click on the ‘Update QuickBooks Desktop’ option.

- From the ‘Options’ tab, select the ‘Mark All’ button and then click on ‘Save.’
- Reach the ‘Update Now’ tab and click on the ‘Reset Update’ button.
- Click on the ‘Get Updates’ button.

- When the updates are downloaded, close the application.
- Restart the application again and then click on the ‘Yes’ button to install the updates.
- Restart your computer now for the changes to take effect.
If you still receive the QuickBooks subscription expired error, you need to restore your product and license file.
Method 3: Restore Product and License File if QuickBooks Subscription is Expired
QuickBooks saves the product and license info in the product registration file on your computer. If QuickBooks is Saying Subscription is Expired, then It is possible that the product registration file has got damaged. You can restore the file easily through the following steps:
- You should have your product and license information ready with you.
- Close your QuickBooks Desktop application.
- Open the File Explorer of your computer.
- Go to the C drive and then follow the path Program Data > Intuit > Entitlement Client > v8 or v6.
- In this folder, find the EntitlementDataStore.ecml file.
- Right-click on the file and then select the ‘Delete’ option.

- Press the ‘Yes’ button to confirm.
- Open your QuickBooks Desktop application now and then open the company file.
- You will be prompted to register your QuickBooks application again.
- Provide the product and license information to register and remove the sorry we need to verify your subscription error message.
You may also read: How to Reset QuickBooks Password
Method 4: Use the QB Install Diagnostic Tool from the Tool Hub
The next solution to fix the QB subscription lapsed error revolves around resolving the installation errors. It’s possible that the application is unable to verify your subscription because your installation is damaged or the crucial files are missing or corrupted. You need to fix these problems before they interfere with your functioning. Here’s how you can download and install the tool hub and use the QB Install diagnostic tool.
- Firstly, access the official Intuit website from your browser and locate the download link for QB Tool Hub.
- Once you find it, click and save the file to a preferred and easy-to-locate area on your system.
- After the download is over, you need to head back to this location and find the QuickBooksToolHub.exe file, also known as the executable file for installation.
- Double-click it and run the on-screen prompts for a successful installation. Agree to the terms and conditions and other modifications the app requires to function correctly.
- After your installation and set-up are done, you can begin using the tool hub.
Access the QB Install Diagnostic Tool as follows:
- After you open the QB Tool Hub, go to the Installation Issues tab.

- Here, you’ll find the install diagnostic tool. Click it and let it fix the installation problems.
Method 5: Restore the Default Internet Settings
To resolve the cancel QuickBooks Desktop subscription or subscription has lapsed error, you can try resetting internet settings:
- Open the Start menu and search for Internet Options.
- Select the Internet Options when you see it in the search results.

- When the Internet Properties window opens, go to the Advanced tab.
- Click on the Restore advanced settings option.
- Finally, choose Apply and/or OK as required.
Now, restart your computer and resume the QB operations to check if the error is resolved.
Method 6: Verify the Settings of your Internet Connection
Resolve the QuickBooks licenses discontinued problem by checking your internet connection settings. Apply the following steps:
Step 1: Check your Internet Connection Settings
Your update will be successful when you have a robust internet connection. So you need to check it by testing its security. Launch your browser and hit the Banking page. If the website is accessible, open your QB Desktop and take the following steps:
- Move to the Help menu and tap the Internet Connection Setup option.
- Now, select the “Use my computer’s internet connection settings to establish a connection when this application accesses the internet” option.
- Hit Next.
- Undertake QuickBooks subscription renewal by going to the Advanced Connection Settings.
- Head to the Advanced tab. Then, go to Restore Advanced Settings.
- Hit OK and Done.
- Attempt the QuickBooks Desktop update and see if you still get the error.
Now, while you configure these settings, keep the following things in mind:
- You’ll surely face interferences while you download the updates if you use download accelerators. So, disabling them is a method through which you can rectify your position. Also, reach out to your ISP team to resolve the QuickBooks 2024 subscription related issues.
- Keep the minimum connection speed to 28.8 kilobits per second while using a dial-up connection.
Step 2: Manage your system’s time and date settings
If your computer’s time and date are not correct, your applications won’t work correctly. So, consider managing these settings through the following steps:
- Locate the system clock on your desktop and right-click from the mouse.
- Opt for the Adjust Date/ Time option.

- Select the Change Date/ Time option and enter the correct date and time. Tap OK twice to confirm these settings.
- Now, head back to your QB application and check if the QuickBooks Subscription Expired Error persists.
- Update your QuickBooks Desktop seamlessly.
Step 3: Update the multiple QB Desktop versions
You may be facing the “your QuickBooks subscription has expired” error message because you have many versions installed on your device. So, if you want to get rid of this problem, update each version manually and verify the error.
Step 4: Check your firewall and security settings
You may be troubled by the QuickBooks has reached the expiration date error message because your firewall and security block the internet connection. The interferences and limitations imposed by the security firewall can lead to considerable problems.
Rectify this problem by enabling ports 80 and 443. Further, offer access to the following files to QuickBooks:
- DBManagerExe.exe
- FileMovementExe.exe
- Dbmlsync.exe
- AutoBackupExe.exe
- QBLaunch.exe
- QBServerUtilityMgr.exe
- QBCFMonitorService.exe
- IntuitSyncManager.exe
- QBDBMgr.exe
- QuickBooksMessaging.exe
- QBDBMgrN.exe
- FileManagement.exe
- QBGDSPlugin.exe
- QBW32.exe
Although not likely, if other apps or programs are using these ports, QB Desktop uses the fallback port 57619. After configuring these settings, verify if the QuickBooks can’t Verify My Subscription error persists.
Method 7: Get a New Windows Admin User Created on your System
The current Windows user administrator might not have the necessary rights and privileges to make specific changes. So, create a New Windows admin user and terminate the QB subscription lapsed error. The steps are as follows:
- Head to your system’s settings from the Start menu.
- Select the Accounts option, followed by Family and other users.
- Tap the Add Account option placed next to Add another user.
- Click the I don’t have this person’s sign-in info option. When the next page appears, select Add a user without a Microsoft account.
- Add your username, password, password hint, security questions, etc. Then, hit the Next option.
Further, create this account as a local administrative user as follows:
- Follow the Start menu > Settings > Account option path.
- Opt for the account user name under the family and other users tab. Go to the Change Account Type option that is on the screen.
- Choose Administrator under the account type. Tap OK.
- Log in again with your administrator account in Windows.
Method 8: Turn the Firewall and Antivirus Software Settings Off
While learning how to renew QuickBooks desktop subscription, disable your antivirus and firewall settings. Turn your antivirus off as follows:
- Go to the bottom-right of your desktop screen and look for your antivirus app icon in the system tray.
- Right-tap it and click the Disable option.
You must have the necessary permissions before changing anything in the antivirus app settings. Turn the antivirus app off, and if it’s not possible, go through your manufacturer’s user guide or website. It will have details regarding temporary disablement or software configuration.
Method 9: Reinstall QuickBooks in Selective Startup
You need to consider this method to resolve your errors when nothing else works. Under this method, you have to first switch to selective startup mode. Next, undertake to uninstall and reinstall QB Desktop. Then, finally, come back to Normal mode. The following pre-requisites need to be done beforehand:
- First, back up your company files to ensure data security.
- Then, note your QB Desktop’s product and license information for later use.
The steps for a selective startup are as follows:
- Open the Run window on your system by pressing the Windows logo and R keys on the keyboard.
- Type msconfig in your run window and press Enter.
- When another window opens, move to the general tab. Tap Selective Startup, followed by Load System Services.
- Further, under the services tab, choose to Hide all Microsoft services.
- Tap the Disable all option.
- Now, take the check away from the Hide all Microsoft Services box.
- Select Windows Installer, followed by clicking OK and restarting the device.
- Now, undertake the uninstallation of QB Desktop by going to the Control Panel.
- Select Uninstall a program from the Programs and Features tab.
- Choose QuickBooks Desktop from the applications list installed currently on your system.
- Adhere to the uninstallation prompts and let the process finish successfully.
- Once done, you can clear your space and reinstall QuickBooks from authentic sources.
- After you install the QB application again successfully, you can switch back to normal mode.
- To do so, open the Run window.
- Type msconfig, followed by pressing the Enter key.
- Opt for Normal mode.
- Tap OK and restart your system from the system configuration window.
You May Also Like To Read – Fix QuickBooks Error 6000 301
Method 10: Repair the QB Desktop application
You might also need to consider fixing your QuickBooks Desktop application if an error strikes the system. The steps to do so are as follows:
- Access your system’s Control Panel from the Start menu.
- Tap the Programs and Features option.
- Further, select Uninstall/ Change a program.
- Now, choose QuickBooks Desktop from the application list.
- Depending on your Windows version, you need to select the Change/ Repair option for QB.
- Execute the prompts that follow Repair.
- Let it finish successfully, and restart your system.
- You can now check if the QuickBooks Subscription Expired Error message persists.
Through this article, we discussed various reasons why you may receive the QuickBooks subscription has lapsed error message. We also explained to you the applicable troubleshooting methods to resolve the error. You can follow these methods and get rid of the error easily. If you are still struggling and need help from an expert for the resolution of the error, then contact Proadvisor solutions Desktop Support at 1.855.888.3080.
FAQs
Can installing digital certificates help in resolving the subscription lapsed error?
– Yes, you can install digital certificates to rectify the subscription lapsed message. The steps are:
– Begin by visiting the official intuit website ratable.qbdt.intuit.com.
– From the address bar, tap the Padlock symbol of the website.
– Now, hit the View certificates option.
– Select the Symantec class 3 secure server CA-G4 item in the certification path tab.
– Tap View Certificate, followed by Install certificate.
– Next, go to the default option to import.
– Tap OK when you see the import finish successfully.
– Close the certificates window and install or updates again.
What happens when a user’s QB subscription expires?
Users can access their files for one year after the cancellation date. It will be available only in the read-only format. The account will also suspend after 14-day grace, especially if you don’t renew your QB subscription.
More Useful Articles :
Learning the QuickBooks Subscription Renewal Process
How to Renew QuickBooks Payroll Subscription
Fix QuickBooks Error 30159 – Payroll Subscription Failed
[Resolved] Sorry We Need to Verify your Subscription QuickBooks
QuickBooks Error 10000: Exploring the Causes and Resolutions

Erica Watson is writing about accounting and bookkeeping for over 7+ years, making even the difficult technical topics easy to understand. She is skilled at creating content about popular accounting and tax softwares such as QuickBooks, Sage, Xero, Quicken, etc. Erica’s knowledge of such softwares allows her to create articles and guides that are both informative and easy to follow. Her writing builds trust with readers, thanks to her ability to explain things clearly while showing a real understanding of the industry.