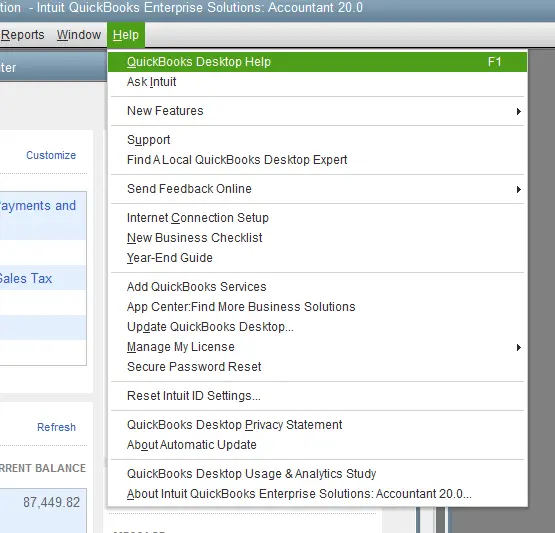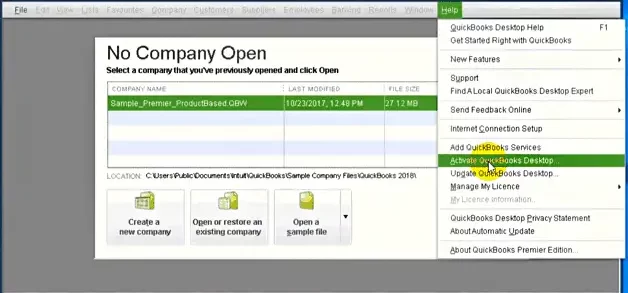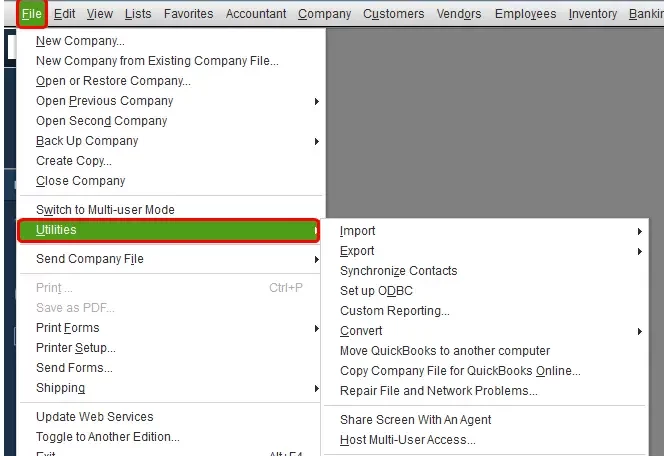Small and medium-sized businesses widely use QuickBooks for accounting and related business processes as it provides user-centric tools and features. QuickBooks users may come across situations when they would need to change their computer system which requires them to move QuickBooks to a new computer. Through this article, we will go through the detailed procedure to transfer your QuickBooks on a new computer and would also analyze all the related aspects.
This detailed guide will help you transfer QB to another computer/PC with ease. However, if you don’t have much time for this process or do not want to move the application independently, contact our Pro Advisor Solutions support team by phone at 1-(855)-542-9309 to receive professional help on How to Move QuickBooks to a New Computer.
You may also see: Update QuickBooks Desktop
Table of Contents
What Does “Move QuickBooks Desktop to Another Computer” Actually Mean?
There can be reasons why you wish to move QuickBooks to another computer, like inadequate space, incompatibility between systems, or expanding business needs. No matter the reason, Intuit provides an easy process for moving your application from one device to another. This process of transferring QuickBooks Desktop and the essential data from the old to the new device can be successfully done using these steps given by Intuit. There are two methods on how to transfer QuickBooks to a new computer – using the migrator tool and using a manual method, both of which are explained in detail further in this blog.
How do I move QuickBooks to a new computer?
QuickBooks provides its users with the flexibility to transfer QuickBooks licenses from one computer to another. You should be prepared with the license number and the product number before initiating the transfer process. If you want to extract your product details from the original computer, then we have provided the steps below for you:
- Open the QuickBooks application on the original computer.
- Go to the ‘Help’ section.
- Click on the ‘About QuickBooks’ option.

- Note down the license number and the product number from the pop-up window that appears.
Now you have your product and license information. Install the QuickBooks application on the other computer, and then follow the below-mentioned steps to complete the license transfer process.
- Accept the license agreement when asked on installing the application on your Desktop.
- Enter your Product and License key when prompted.
- Press the ‘Next’ button.
- Open the QuickBooks application and then go to the ‘Help’ section.
- Click on the ‘Activate QuickBooks Desktop’ option.

- Follow the on-screen instruction and furnish the required info to complete the activation process.
How do I Transfer QuickBooks Program to another Computer?
QuickBooks provides consumer-centric solutions, and if you are wondering how to move QuickBooks to a new computer, then it provides the Migrator tool to make the process easier for you. The Migrator tool will copy up to the last three company files to a USB flash drive. Below, we have provided the detailed steps to transfer QuickBooks through the Migrator tool.
Set up the Migrator Tool on the old Computer
- Reach the ‘File’ menu in your QuickBooks application.
- Click on the ‘Utilities’ section.
- Select the ‘Move QuickBooks to another computer’ option.

- Click on ‘I’m Ready’ and then create a one-time password.
- You will need to choose the USB drive to transfer the file. Carefully choose the flash drive with enough space on it.
- Copy the files on the drive.
Using the Migrator Tool on the New Computer
After completing the process on the original computer and registering QuickBooks on the new computer, insert the flash drive that you used earlier to copy the data. The Migrator tool would not launch automatically due to Windows security policies. Follow the steps mentioned below to transfer the data.
- Open the flash drive folder from the Windows Explorer.
- Double-click on the Move_QuickBooks.bat file to start the Migrator.
- Enter the password that you had created earlier.
- Click on the ‘Let’s go’ button.
- The Migrator tool will finish the rest of the work for you.
What gets Copied when I Transfer my QuickBooks Program to another Computer?
If you are wondering what gets copied when I transfer my QuickBooks program to another computer, then you should know that all the data needed to run QuickBooks gets copied on the new computer. No data is deleted from the old computer. The list of the items that get copied is as follows:
- The application details, such as the QuickBooks version and other associated details.
- The last three opened company files.
- Financial statement data
- Local attachments
- Advanced reports.
Various configurations and protocols are not copied automatically on transfer due to security reasons. These have been listed below for you:
- Multi-user configurations does not get copied.
- Payroll and payment setup is not copied on transfer.
- Intuit Data Protect (IDP) needs to be configured again on transfer.
- Old company files are not copied automatically.
- Manual backups are also not copied automatically.
How do I manually install QuickBooks from one computer to another?
QuickBooks provides a Migrator Tool, which makes it very easy for users to move QuickBooks to a new computer, but if you don’t want to use it, then you must be wondering how to install QuickBooks from one computer to another manually. QuickBooks provides the option to do that as well. You would need to register your QuickBooks separately and then also move your QuickBooks data. Follow the steps provided below:
- Keep your product info and license key available.
- Install QuickBooks Desktop on the new computer.
- Create a backup of the company file on the original computer.
- Save the backup company file on the desktop of the original computer.
- Move the backup file to the new computer through an external drive such as a flash drive.
- Register QuickBooks on the other computer.
- Restore the backup company file on the new computer.
- You should download the latest tax table after moving the file.
You have successfully transferred QuickBooks from one computer to another manually following the above-mentioned process.
Recommended to read : What is QBDBMgrn Not Running On This Computer Issue
What should you do after moving QuickBooks to a new computer?
After move QuickBooks to a new computer, you need to manually configure various settings on the new computer. You also need to copy a few items manually from the old computer to the new one. The following things need to be configured and moved manually:
- Sign in to your payroll & payment services, as you would need to reconfigure the details again.
- Sign in again to your Intuit Data Protect (IDP) and set up the backup schedule.
- Transferring QuickBooks to a new computer moves only three recently opened company files. If you have other company files, then you should move them manually to the new computer.
- You need to create a backup of your data again on the new computer.
After performing the steps mentioned above, you will have completely transferred all your company data to the new computer.
You may also read: QuickBooks search not working
Steps to Perform if Move QuickBooks to a New Computer is Greyed Out
While the steps mentioned above will help you successfully transfer QuickBooks to a new device, sometimes, the option to move QuickBooks might be greyed out. This situation can prevent users from transferring QuickBooks and the files to another computer and make the process unsuccessful. You can follow the resolution steps below to figure out a solution for this “move QuickBooks to another computer option is greyed out” issue –
- Compatibility issues between computers and the operating systems are some of the reasons you cannot transfer QB to the new device. If, for instance, you are transferring QuickBooks from a 32-bit flash drive to a computer that operates on 64-bit, the procedure is doomed to fail anyway. Thus, ensure to use a 64-bit flash drive while transferring QBDT.
- Lack of space is another major concern while transferring QuickBooks. Before you learn how to move QuickBooks from one computer to another, you must ensure plenty of space to transfer all the essential files and data.
- If you don’t have the QuickBooks Database Server Manager utility on the old and new devices, you must install it before you move QuickBooks Desktop to a new computer.
These steps will help successfully transfer QuickBooks to another computer without facing the greyed-out tab.
We hope this comprehensive guide provides you with detailed information to help transfer QuickBooks and its data files to a new PC/computer. However, if these steps don’t help and you are unable to move QuickBooks to a new computer, you must reach out to our support assistants. You can call us at 1-(855)-542-9309 to speak to our specialists, and they will help resolve the issues while transferring QuickBooks to a new device.
Common User Questions
What can I do if I am unable to move QuickBooks Desktop to another computer?
If you can’t transfer the QuickBooks desktop from your old PC to the new one, then try fixing the problem with the help of the following effective solutions –
– Ensure QuickBooks is updated; if not, download and install the latest updates before moving the files to the other device.
– Check your internet connection and ensure it is reliable and doesn’t interfere with the migration process.
– Configure the firewall and anti-virus settings to ensure they are not blocking the migrator tool from accessing the files.
– Ensure QuickBooks is correctly installed on the new PC; otherwise, reinstall and reactivate the application.
– If you are unable to move the company files, copy them to a USB drive or hard drive and transfer them manually.
– Create a portable company file backup version to move the QB company files from one PC to another.
Is it possible to install QuickBooks Desktop on more than one computer/PC?
Typically, a QuickBooks Pro license allows the product to be installed on a maximum of 3 PCs, provided that it is the standard license. QuickBooks Pro also includes a multi-company feature, but each user will require a license to operate it. Remember, if no one is accessing QuickBooks Desktop on the server computer itself, the server does not count as a user.
How can I transfer custom templates and non-backing forms in QuickBooks from one PC to another?
You can transfer essential files and data, like custom templates in QuickBooks, from one device to another in the following manner –
1. Firstly, open the Windows Start menu on the computer where you restored the backup file and go to the File Explorer tab.
2. Locate the folder “Restored_[Your CompanyName]_Files,” and find the files you want to transfer to the folder, then copy and paste the files to the places required.

Erica Watson is writing about accounting and bookkeeping for over 7+ years, making even the difficult technical topics easy to understand. She is skilled at creating content about popular accounting and tax softwares such as QuickBooks, Sage, Xero, Quicken, etc. Erica’s knowledge of such softwares allows her to create articles and guides that are both informative and easy to follow. Her writing builds trust with readers, thanks to her ability to explain things clearly while showing a real understanding of the industry.