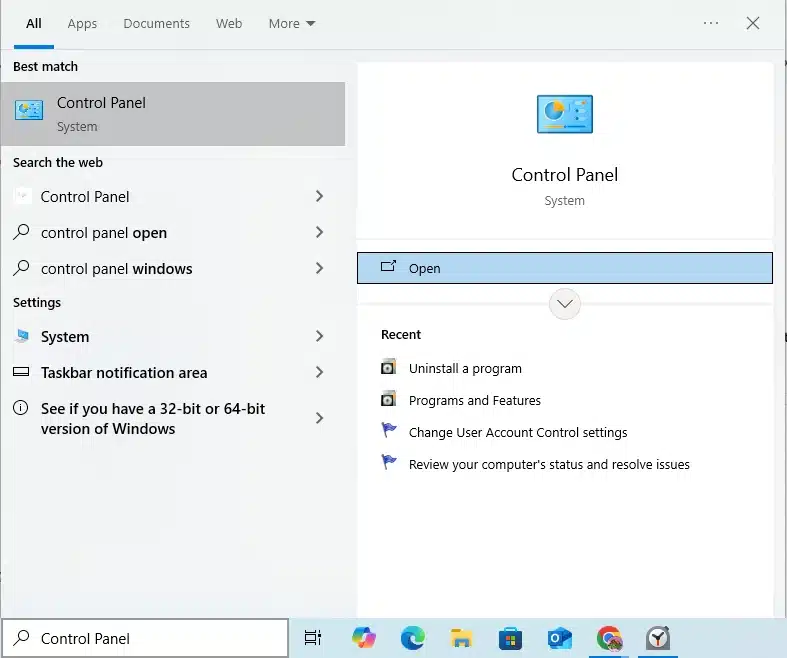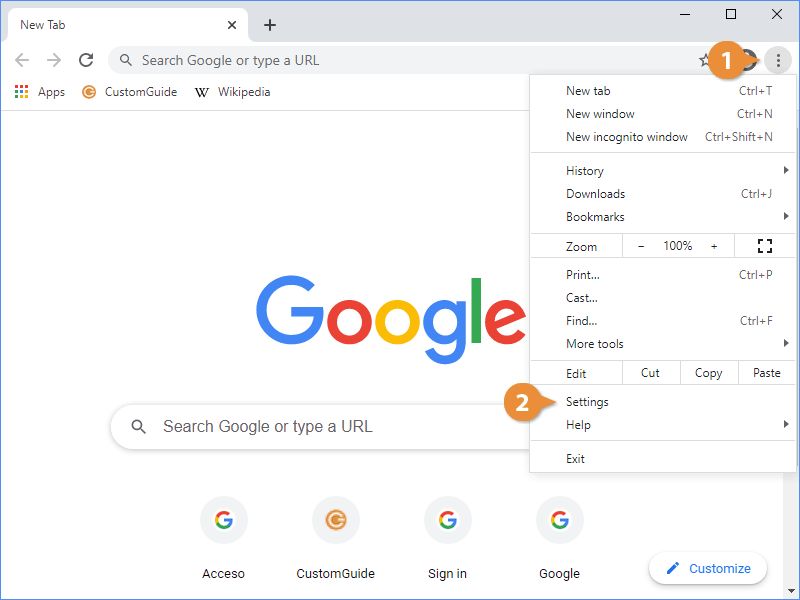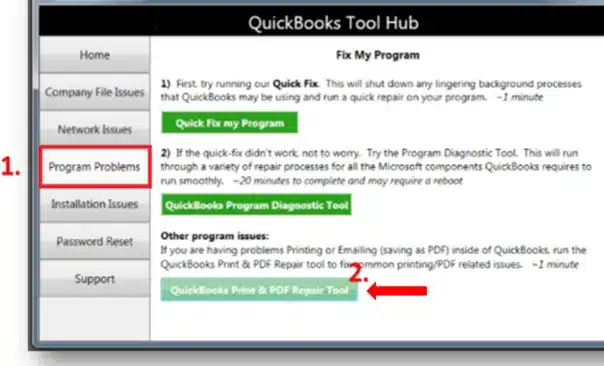QuickBooks offers a wide variety of versions to its users according to their business accounting requirements. However, each of these versions has its own set of glitches that are sometimes difficult to overcome. However, there are some errors that are common in almost all the variants that QB offers, “QuickBooks Print & Preview not Working” being one of them.
The main reason why this issue pops up on your computer screen is that if the QB files are corrupted or if you are using an outdated version of QuickBooks. Some of the other causes that you must see are: corrupted adobe reader files, if printer’s driver is corrupted or outdated, if the printer is not available. Through this blog you will get to know how to identify if you are facing one of these errors, and more importantly, how to undo them yourself. So, let us get started.
Troubled with the QuickBooks print preview not working situation? Seek professional advice from Proadvisor Solutions Support Team at +1.855.888.3080 and put an end to the problem as soon as possible
Table of Contents
Routine Printing Errors in QuickBooks
QuickBooks is a huge application that can encounter ‘n’ number of errors. These are some basic error messages that users come across while printing their documents –
- Error: QuickBooks can’t complete the current action due to a missing component: Missing pdf file component.
- QuickBooks is not responding.
- PDF Converter shows offline.
- You cannot print directly to the QuickBooks PDF Converter.
- The device is not ready.
- Unable to save as .pdf file.
- QuickBooks could not save your form or reports as a .pdf.
Reasons Why QuickBooks Desktop Print Preview not Working
A multitude of factors could prevent you from printing a document and where preview does not come up in QuickBooks. These are some of the standard ones –
- A damage in the files or Adobe software.
- If the printer is offline or not in a healthy working condition.
- Cookies and cache data in the web browser can also hinder any sort of online activity.
- Incomplete installation or misconfiguration in the printer settings.
Few Points to Keep in Mind to Resolve the Printing Error
Before moving to the section that discusses troubleshooting, carry out these preliminary checks –
- Make sure you are working on an updated version of QuickBooks.
- It is important that the latest updates for the Windows operating system are installed on your device to support the newest versions of the Adobe document.
- Once QB and Windows are updated, visit the website for Adobe to download its recent changes.
- If the required printing drivers are not installed on your computer, you will not be able to print any document successfully. Check with your device company for the drivers.
Cannot Print from Print Preview Page? Try these Solutions
Are your QuickBooks checks not showing up to print? Have a look at some of the greatest ways to resolve the error in no time –
Troubleshooting Trick 1 –Perform a Quick Repair on Adobe Reader or Acrobat
Maximum issues that arise in QuickBooks while printing can be resolved if you fix Adobe using the inbuilt repair tool in Windows. Follow these steps to do so –
- End all active tasks on your device, including Adobe, and go to the Windows icon.
- Open the Start menu and type Control Panel in the search bar.

- Click on Control Panel to be directed to a new window.
- Here, tap on Programs and Features. Then, choose between Adobe Reader or Adobe Acrobat.
- Hit the Uninstall/ Change button, and in the Setup dialog prompt box, press Next.
- When the program asks you to choose between Repair or Remove, select Repair.
- Press Next and hit the Install tab.
- Stand by while the repair process is running. Click on Finish and restart your computer device.
- Reopen QuickBooks and try to print the document again.
Troubleshooting Trick 2 –Ensure that the Connected Printer is Online
It is better to recheck your printer for any issues inside it. As any sort of error in the printer could lead to an error in printing any document –
- Open Notepad and type anything on it. This is a printer test.
- Click on the File button, press Print, and select the active printer.
- If the text is printed accurately, everything is good to go. Otherwise, follow the below steps.
- Restart the printer and check if the paper is fixed correctly into the tray.
- Tap on the Windows key + R to open the Run box.
- Type Control Panel and hit the OK button.
- In the following screen, select Hardware and Sound and then Devices and Printers.
- Tap on the Printer icon and verify if it reflects the “Printer is Online” text. If not, click on it.
- Double-click on the printer again and from the menu, select the “Cancel all Documents” option.
- Restart your printer again and try printing your document.
Troubleshooting Trick 3 – Configure the Document Settings in your Web Browser
Many times, your web browser, Google Chrome in this scenario, might block full access to Adobe documents. You can alter these settings through these steps –
- Open Google Chrome and press the three dots at the top-right corner of the screen.
- From the drop-down menu, select Settings.

- Go to the left section of the window and tap on Security and Privacy.
- Scroll down to Site Settings, and move to the Additional Permissions section.
- Click on Additional Content Settings and finally, on PDF Documents.
- Turn off the button and close the window.
- You should now be able to print successfully.
Troubleshooting Trick 4 – Run the Print and PDF Repair Tool from QB Tool Hub
The purpose of the Print and PDF Repair Tool is to eradicate the basic printing errors that arise in QB such as QuickBooks online print preview not working issue. This is how –
- Close all applications and download the latest update of QuickBooks Tool Hub from Intuit’s website.
- Store the download QuickBooksToolHub.exe file at an easy-to-access location.
- Double-tapping the file will begin the installation process.
- After this, open the Tool Hub on your screen.
- Press the Program Problems tab and hit the QuickBooks PDF & Print Repair Tool button.

- Let the tool diagnose and fix the issues that occur while you attempt to print the document.
- Once this is complete, exit from the window and try printing again.
Troubleshooting Trick 5 – Print the sales form in QuickBooks Online
If you are interested in printing the sales form and QBO is not working properly, then you can proceed with the following steps:
- First, you have to click on the sales tab.
- Select the All sales option and then open the sales transaction in question.
- You have to select print or preview again after you have selected print or preview once.
- Then hit the print button.
- You have to press on more settings when the window pops up in front of you.
- Select the paper-size drop-down menu and then choose the letter.
- De-select the fit to page option and see if the scaling is at 100.
- Then you can click on print.
Recommended to read — Quick and handy techniques to fix QuickBooks payroll error 15276
Closure
That was all about the QuickBooks Print & Preview not Working or QuickBooks cannot preview and print check. We made it our goal to put together a blog for you that not only educates you on the factors that trigger this issue but also the practices that may resolve the same. If you wish to provide feedback, or receive additional help in applying the instructions above, feel free to have a word with Proadvisor solutions Support Team at +1.855.888.3080 anytime.
FAQ’s for QuickBooks Print Preview Never Loads Cannot Print
Why in my QuickBooks Print and preview not working?
There can be multiple causes that bring forth This issue, But the Missing PDf component is one most prevalent causes for print and preview Errors in QuickBooks.
What could be the best way to remove QuickBooks Print and preview not working error?
You must use the Print and PDF repair because if there is a missing pdf component problem, well It will repair automatically.

Erica Watson is writing about accounting and bookkeeping for over 7+ years, making even the difficult technical topics easy to understand. She is skilled at creating content about popular accounting and tax softwares such as QuickBooks, Sage, Xero, Quicken, etc. Erica’s knowledge of such softwares allows her to create articles and guides that are both informative and easy to follow. Her writing builds trust with readers, thanks to her ability to explain things clearly while showing a real understanding of the industry.