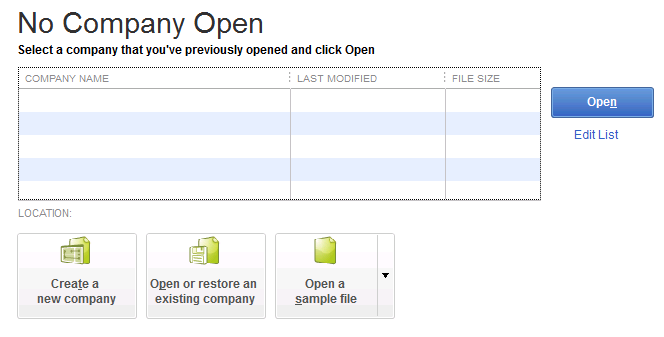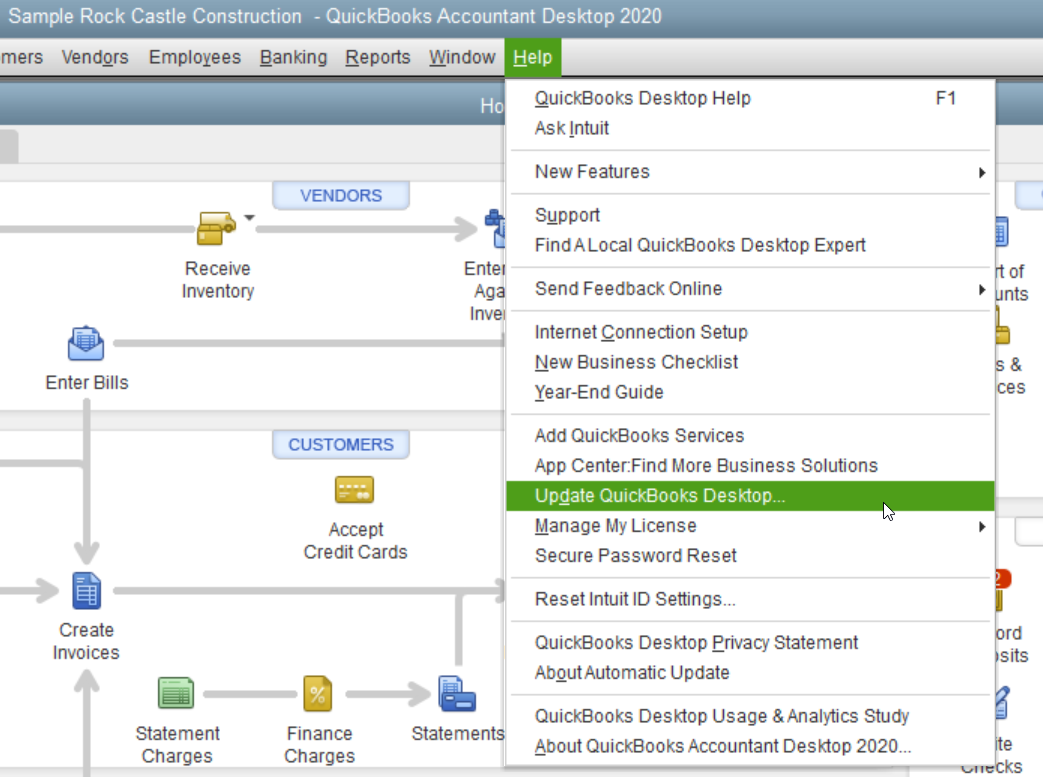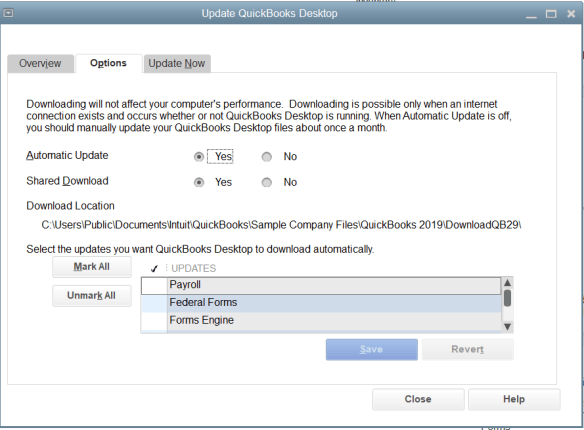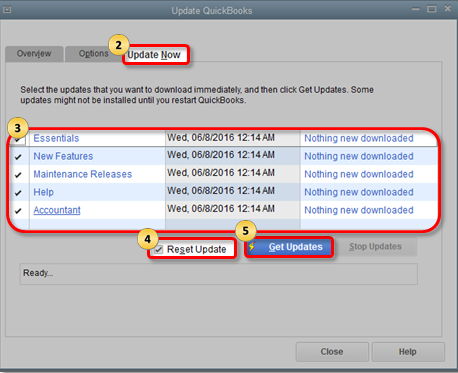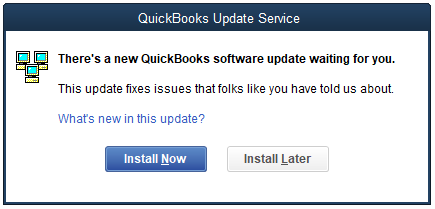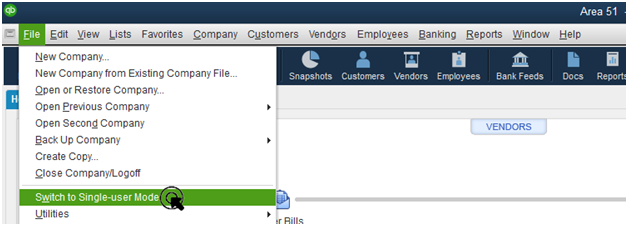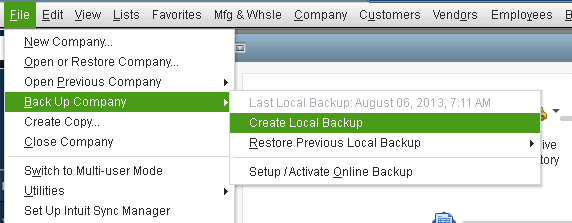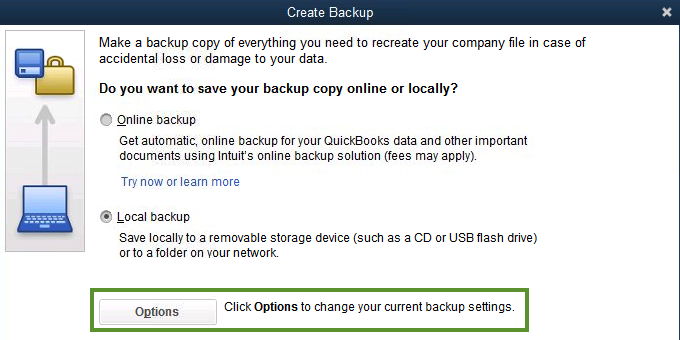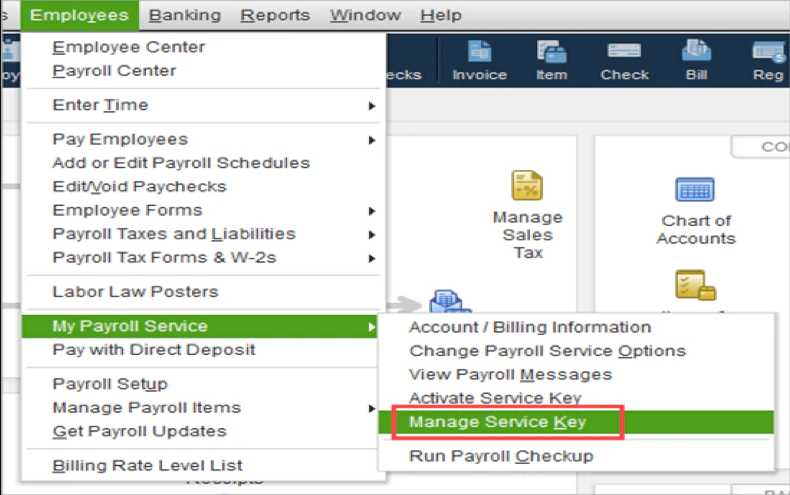Payroll service is the ultimate integration to QuickBooks as it offers automatic paycheck disbursal or direct account transfer of enumeration to employees and saves a heck of time and effort from the organization’s side. It is a subscription-based utility, and the users have to update or renew their subscriptions to keep using it. However, many users have reported an error message that occurs while updating Payroll or activating a retail subscription of the payroll service for QuickBooks. The QuickBooks error UEXP states that the program is having difficulties verifying the account status of the user. More on the problem is discussed in the blog below, along with tested solutions.
If you require additional help to counter the QuickBooks error UEXP on your computer, Get in touch with Proadvisor solutions Support Team at 1.855.888.3080 and get an immediate callback from an expert.
Table of Contents
What is QuickBooks Error UEXP?
While downloading the latest updates of QuickBooks payroll, you can get QuickBooks error UEXP. QuickBooks error UEXP is one problem that prohibits the user from getting the payroll updates and activating the retail payroll version of QuickBooks Desktop. Such an error could annoy businesses a lot because QuickBooks is utilised for important business operations; thus, it must thus be fixed as soon as possible. This QuickBooks problem is caused by missing QB and e-file/e-pay updates and inactive payroll subscription.
You may also see: How To Fix QuickBooks Error 6094 0
What are the causes behind the message – Error UEXP: We are having difficulty verifying your account status?
Before we state steps to rectify the QuickBooks Payroll Update error UEXP, it is important to understand its root causes and why it pops up on the user screen. Some of them are mentioned below.
- The QuickBooks Desktop application is outdated.
- The e-File and e-Pay versions connected to the company file are running on an earlier version.
- The Payroll subscription is not activated in the data file by the user.
What are the Troubleshooting Tips for the QuickBooks Desktop Error UEXP?
Below mentioned are some of the steps to resolve the QuickBooks error UEXP. Follow them in the given sequence only.
Step- 1: Download and Install the Latest QuickBooks Desktop Updates
It is extremely important for users to download and install updates from Intuit as they include fixes for bugs and errors reported by other users. If you haven’t turned on the automatic updates feature, follow the steps mentioned below to update manually.
- Close the company files and QuickBooks application, and end its process from the Task Manager.
- Double click on the QB icon on the desktop while holding the CTRL key.
- Don’t let go of the key until the No Company Open screen comes up.

- Click on the Help menu on the No Company Open window.
- Choose the Update QuickBooks Desktop option.

- Now, under the Options tab, click on Mark All and hit the Save option.

- Move to the Update Now tab and click on the checkbox against Reset Update.
- At last, click on Get Updates and wait for the download to complete.

- After the updates are downloaded on the system, close the No Company Open window and restart QuickBooks Desktop.
- On the Install Update prompt, click on Yes.

- After the installation, reboot your computer.
Note– To avoid such manual labor in the future, set the automatic updates for QuickBooks by following the given steps.
- Open QuickBooks and visit the Help menu.
- Click on Update QuickBooks Desktop, and under the Options tab, click on the Yes option against the automatic updates.
- Click on Close to exit the window.
Step- 2: Create a Backup Copy of the Data File
Backing up your company file before creating any program file changes will prevent your essential files from an unfortunate event of data corruption or accidental deletion.
- Open QuickBooks Desktop and click on the File menu.
- Choose the Switch to Single-user Mode option and head back to the File menu again.

- Go to Back Up Company and click on Create Local Backup.

- On the pop-up window, click on Local Backup and select Next.
- Click on Browse under the Local Backup Only section, and choose the folder or place you want to save the backup company file.

- As an optional note, choose the number of back-ups you like to keep.
- A test will run through the backup file to ensure its health before being saved on the system.
- Click on OK and choose Save it now, followed by Next.
Step- 3: Substitute the Old e-File and e-Pay Versions with New Ones
After QuickBooks updates are installed, you need to update the e-File and e-Pay versions in the company file as outdated files become erroneous when the user opens them on the updated software. Follow the steps mentioned below to do it.
- Go to QuickBooks and head over to the Employees menu.
- Click on My Payroll Service and select Manage Service Key.

- When the QuickBooks Service Keys window comes up on the screen, select the correct payroll service, and if you are:
- Using the QuickBooks Desktop Direct Deposit, click on Edit and choose Next and Finish.
- If you are not using the QB Direct Deposit, click on Remove. Alternatively, you can also press Alt + 0 after the second step to eliminate the payroll service.
- Click on Yes for the next two messages popping up on the screen.
- Enter the new or previous service key and restart the system.
Important- If you are getting the QuickBooks error code UEXP while activating a retail payroll subscription on the internet, there might be two reasons for that.
- The Payroll license is either disabled or not activated.
- There might be some special characters in the user’s company name, legal address, Chart of Accounts, contact name, etc.
Step 4: Make use of the Install Diagnostic Tool and Check the Software for Problems
It is possible to check QuickBooks for problems and fix the installation error by using the install diagnostic tool:-
- You will first need to browse the official website of Intuit by accessing your web browser.
- Now look for the latest QuickBooks tool hub version and download it to your system.
- To install the program, you must run the QuickBooksToolHub.setup.exe file and agree to the terms and conditions.
- After saving the downloaded file to a convenient location, launch QuickBooks Tool Hub, then select the Installation Issues tab to launch the QuickBooks Install Diagnostic Tool.
- Restart the system when the utility has finished doing a quick repair and scanning QuickBooks for problems.
- To fix the Microsoft foundation and components, you can also utilise the program and perform a diagnosis.
- To perform this repair process and end the background programs, be sure to log in using the admin credentials.
If the above method did not help resolve the issue, follow the next method and reinstall QuickBooks Desktop in selective startup mode.
Step 5: When Reinstalling QuickBooks Desktop, Make a Backup of your Data and Enable the Selective Startup Mode
Install QuickBooks in the selective startup mode to fix QuickBooks EWS UEXP error. Also, back up any important data to prevent data loss. Then move on to executing the below-mentioned steps:-
- The next step in troubleshooting is to shut down the system and restart it in selective startup mode. Keep your licensing and product information handy for this procedure.
- MSConfig should be entered in the command box that appears after pressing Windows + R to start the Run window.
- Selective Startup and Load System Services can be selected under the General tab to activate the selective startup mode.
- To turn off all services other than Microsoft, choose the Hide All Microsoft Services option and then click Disable All.
- Remove the checkmark from the Hide All Microsoft Services checkbox and choose the Windows Installer checkbox in its place.
- Then restart your computer to return to the Normal Startup Mode after installing your QuickBooks program.
- Check to see if the UEXP error QuickBooks still exists by opening QuickBooks Desktop once more.
You may also read: How to fix QuickBooks error 15106
It is time to end our blog on the QuickBooks error UEXP. We have mentioned every detail about the issue in simple words and avoided tough technical terms so that the readers could easily understand and follow the solution. On a different note, if you are getting the problem even after applying the steps, dial Proadvisor solutions Helpline Number 1.855.888.3080 and get immediate assistance on the line.
FAQs
Can Repairing .NET Framework Help Resolve Errors in QuickBooks?
It is crucial to have a fully functional Microsoft .Net component in order to fix the errors in QuickBooks Desktop. To do so execute the below-mentioned steps:-
– Access the Control Panel from the Windows Start menu, then select the Programs and Features menu item.
– Choose Microsoft.Net framework 3.5.1 or 4.5 from the list of apps that will display.
– To delete the framework from your system, right-click on it and select Uninstall/Change from the menu that appears.
– Restart your computer, then choose Reinstall after selecting Uninstall to replace the framework.
– Verify whether the framework was reinstalled.
– Check to determine if QuickBooks error UEXP has been resolved while the Net framework is operating without any issues.

Erica Watson is writing about accounting and bookkeeping for over 7+ years, making even the difficult technical topics easy to understand. She is skilled at creating content about popular accounting and tax softwares such as QuickBooks, Sage, Xero, Quicken, etc. Erica’s knowledge of such softwares allows her to create articles and guides that are both informative and easy to follow. Her writing builds trust with readers, thanks to her ability to explain things clearly while showing a real understanding of the industry.