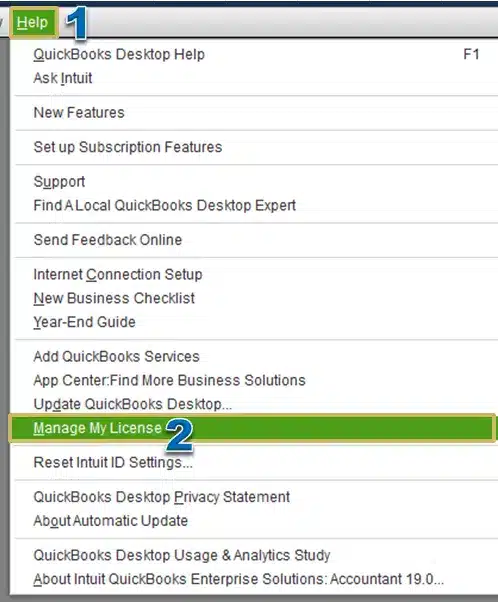There can be many scenarios where users upgrade their company files for use in a new QB version. But sometimes, they also need to use their company data in a prior QB version, which leads to the downgrading. While it is not possible to actually downgrade your company file after updating it, we have provided some methods below that will help you convert QuickBooks files to older version. So, let’s learn how to prepare your data and make your company file compatible with an old QBDT version.
Although the steps mentioned below will help you convert the company file for use in a prior QB version, sometimes, you might require additional assistance. If you aren’t tech-savvy enough to perform these steps on your own, our Proadvisor solutions expert team at 1.855.888.3080 will help you downgrade your company file successfully.
Table of Contents
Common Consequences of Downgrading Your QuickBooks Company File
You can change back to the QuickBooks version you previously used if you upgraded from a more recent version, but be sure to make your decision because some of your existing features would not work with your older QBDT version. You should take into account impacts before making a choice to convert QuickBooks company file to an older version –
Losing User Support
QuickBooks Desktop supports different numbers of users in different versions, and older versions usually offer low user support. Thus, you must ensure you won’t lose some users’ ability to log in or access the company data file before downgrading it.
Recurring Transactions
If you currently use recurring transactions, you will need to track scheduled transactions manually after downgrading the company file. If you switch to QBO Online Simple Start, recurring transactions won’t be available. Hence, you must log into QuickBooks and disable or pause your recurring transaction templates before downgrading the company file.
Third-Party Apps
If you are using QuickBooks in connection with other apps, you should review these before downgrading the file. You can open the My Apps tab to look at what other third-party apps you have connected to your QuickBooks account before making the final choice.
Multi-Currency
The multi-currency feature is not supported by QuickBooks Online Simple Start, so you won’t be able to downgrade the file to the Simple Start version if you are using this feature.
Inventory Tracking
Lastly, check the inventory tracking features, as they are currently only supported by QuickBooks Advanced and Online Plus. You have to deactivate your inventory items before switching if you are downgrading to versions other than these two.
While opening a QB file in a prior year version, some transaction types may get removed or erased. Hence, before downgrading, make sure not to forget the important points mentioned above; otherwise, you can lose essential data in the process.
Steps to Prepare Your QuickBooks Desktop Company Files for Conversion to the Old Version
Once you have decided to convert the QuickBooks file to an old version, you must undertake the following steps to prepare for the process –
Get Both Versions of QuickBooks Desktop
First, you need to select an old QuickBooks Desktop version to which you want to change or downgrade and install it with the latest QuickBooks version. Also, ensure the QB Desktop version currently in use is not old, outdated, or discontinued.
Back up your Company File
In order to open your company file in its old version, a prerequisite is to create a QuickBooks company file data backup and save it in a place where both QuickBooks versions can be easily accessible. This ensures that the company file version can be restored to a different version in case of data loss or whenever required.
Activate the Old QuickBooks Desktop Version
Once you have the old QuickBooks version, ensure the product license is active for seamless operation. In case it is not, buy the product license or acquire a trial version to activate the older QBDT program using the following steps –
- Launch your old QuickBooks Desktop version, navigate to the Help tab, and select Manage my License.

- Further, enter the right License plus Product number when prompted and initiate the QB product activation process.
Essential Steps to Convert QuickBooks File to Older Version for Free
After preparing for the conversion, you can follow the detailed instructions below to downgrade your company file –
- Find the file that needs to be restored, which may be on a hard disk, USB, or external hard drive, and insert that into your PC.
- Now, open QuickBooks, move to the File menu, select the Open or Restore Company option, and choose the Restore a backup copy option.
- Further, click Next to continue, click Local backup, select Next, and pick the specific backup file (.QBB) that is required to be restored.
- Move to the particular Open Backup Copy window or locate the company file by using the Look-in feature.
- Select Open, click Next, and select the Save in drop-down arrow, if prompted.
Note: When restoring a company file backup version from a removable device/media, it is essential to inform the QBDT application about the saved location of the restored file by clicking the Save-in arrow and picking the right folder to save the data. - Finally, navigate to the location where you want to restore the specific backup file, choose the backup file, select Save, and reply to any messages that appear on the screen.
To downgrade an updated QB file, you can also create portable company files that are compact and can be easily shared. Remember, they aren’t full backup versions, and these files don’t contain all the data (they will exclude fixed asset manager files, loan managers, statement writers, etc). In spite of this, portable files are very handy when you do not need a full backup and can be created by following the steps below –
- Log in as an admin in QuickBooks, then select the Create Copy option from the File menu, and choose Portable Company File.
- Now, click Next, choose a unique name for your portable company file (to avoid data overwriting and confusion), and save it in a different location/folder on your PC than the regular company file.
- Finally, when you are done, click Save and OK, and the resulting portable company file will have an extension (.qbm) and can be sent over email or put on an external device, like a USB drive.
After the steps are completed, you can run the older QBDT version and access the company file to ensure the process is successful.
Steps to Convert QuickBooks File to Older Version Online
To convert a QuickBooks Online file to an older version, export the company files and open them in the older version of QuickBooks by performing the detailed process below –
- Open the current version of QuickBooks, select the File menu from the homepage, and click the Utilities tab.
- Click Company Files, choose the company file to export, and follow the on-screen instructions to complete the export process.
- Access the File menu in the older version of QuickBooks after shutting down the newer version of QuickBooks.
- Select Open or Restore Company, choose Open a Company File, click Next, then navigate to the saved company file and select it.
If you wish to downgrade your QuickBooks Online plan, you can follow the detailed instructions mentioned below –
- Firstly, log in to QuickBooks Online as the primary/company admin, click on the Settings tab, and then make certain that your payment details are correct and updated.
- Go to the QuickBooks Online main menu, and click Downgrade your plan, after which you’ll get a list of options and click Choose plan.
- Finally, choose the required plan and follow the onscreen steps to downgrade your QB Online.
The instructions and steps mentioned in this comprehensive guide will help you convert QuickBooks files to older version with ease. You can contact our Proadvisor solutions specialists at 1.855.888.3080 to receive help if you continue encountering issues with your company file downgrade. The specialist will guide your file downgrading journey in QB to assist you in the quick resolution of your problems.
Common User Questions
What happens when users downgrade their QB company files for a prior version?
When you convert your company file to an older QB version, the quantities of your inventory items will be reset to zero. These inventory items will remain in QuickBooks, but you will not be able to track their in-hand quantity. Users should begin by accessing the “Get paid & pay” section before choosing the “Products & Services” tab to reach the desired page.
What common situations warrant the conversion of QuickBooks company file to an older version?
There can be various scenarios when you may be required to convert or downgrade your company file for a prior QBDT version, which include –
1. If you transfer QuickBooks from one system to a different one, where an old version of QuickBooks is installed, the company file will have to be downgraded.
2. You may be required to sign in to a previous version of the QBDT company file to make modifications to some specific transactions, payroll data, and customer vendors.
3. A company file downgrade process might be required for some technical reasons or to repair some irregularities.
How much approximate time is required to downgrade to an older QBDT version?
The estimated time required to switch to an older version of QuickBooks Desktop depends on the file size; the larger your data file is, the more time the process will take to complete. If the file size is large and a great amount of data is to be converted, it will require upto five business working days to convert the data for an older QB version. However, if the data file size is small, the data can be converted quickly within an hour.
What is the role of inventory items while converting your QB company files to an older version?
1. You need to deactivate the inventory items during the downgrade and set the item quantities to zero.
2. To deactivate the specific items, you must locate the Sales option and then move to the Product & Services tab.
3. Now, select the filter icon followed by All on the Status dropdown button and Inventory on the Type button.
4. After clicking Apply to show inventory items, you can hide non-inventory items and choose a desired one by clicking the Name column, followed by making it inactive and clicking OK.
What is the process for converting the 2023 format company file to the 2019 format in QuickBooks Desktop?
QB users need to be aware that file upgrades become permanent because the software does not support file reversal for downgrades. As explained in this article, the only way to convert to an older version is to restore a backup version or create a portable copy. User can access Intuit’s Apps Center to search for third-party applications that can reverse their 2023 QBDT company file into the 2019 version.
More Useful Articles :
How to utilize the QuickBooks Conversion Tool
How to Download QuickBooks Migration Tool
Create an Accountant’s Copy in QuickBooks
How to fix QuickBooks Migrator Tool Not Working
Fix QuickBooks Migration Failed Unexpectedly Issue

Erica Watson is writing about accounting and bookkeeping for over 7+ years, making even the difficult technical topics easy to understand. She is skilled at creating content about popular accounting and tax softwares such as QuickBooks, Sage, Xero, Quicken, etc. Erica’s knowledge of such softwares allows her to create articles and guides that are both informative and easy to follow. Her writing builds trust with readers, thanks to her ability to explain things clearly while showing a real understanding of the industry.