QuickBooks Error 1722 is one of several errors that can occur within QuickBooks, just like the other types of software. This QuickBooks error happens when the software’s coding and structure are problematic. QuickBooks Desktop also needs extra Microsoft components to function correctly. If Windows Microsoft.Net Framework is broken, out-of-date, or missing, you will experience QuickBooks error code 1722 during installation and operation. But relax; it can be fixed. To solve this problem, you can adhere to the suggested troubleshooting procedures in this article.
“Is QuickBooks Error 1722 stressing you out? Are you unable to fix it yourself? Dial support number 1-(855)-542-9309 to get immediate technical assistance from QuickBooks experts themselves”
You may also see: How to Resolve QuickBooks Error 1935
Table of Contents
What does QuickBooks Error 1722 Mean?
Diving into the basics of QuickBooks install error code 1722, the error indicates an issue that may cause structural problems with the software during installation. The operating system returns to the previous phase, where QB worked properly. Other factors like damaged Microsoft .NET framework or Windows components may lead to this issue. It prevents QuickBooks from installing or updating properly, and the root cause needs to be error-free.
The error message accompanying error 1722 in QuickBooks states:
“Error 1722: There is a problem with this Windows Installer package. A program run as part of the setup did not finish as expected. Contact your support personnel or package vendor. Action NewCustomerAction1, location: C:\Users\Erica~1.QUA\AppData\Local\Temp\FP_AX_MSI_Installer.exe, command:”
Recommended To Read – How To Fix QuickBooks Error 40001
Primary reasons of QuickBooks Error Code 1722
QuickBooks Desktop error 1722 can take place due to the below-given reasons:
- Partial or damaged installation of the QuickBooks application.
- Unintentional deletion of the QuickBooks application.
- Virus or malware infection interfering with the Windows system files or QuickBooks-related program files.
- Corruption in Windows can also bring forth QuickBooks error 1722.
- The corrupt download of the QuickBooks application can also evoke the error.
- Recent software modification led to a damaged Windows registry, turning into this error.
- Corrupt Windows components like MSXML and C++ can lead to QuickBooks error message 1722.
Encountering Intuit Error Code 1722: Look out for these symptoms
When the error occurs, you can experience the following symptoms on your screen:
- QuickBooks Error message 1722 appears on the screen and crashes an active application window.
- Your PC freezes periodically for a few seconds on the arrival of the error.
- Annoyingly slow performance of the windows.
- You may not be able to finish the installation of the QuickBooks successfully.
- QuickBooks error 1722 occurs due to inappropriate Windows start-up or shut down.
Remove Error Code 1722 in QuickBooks with short solutions
To resolve the QuickBooks installation error 1722, follow the below-described solutions with full care and attention:
Solution 1: Download the Latest QuickBooks Tool Hub Version and Run it
In the first place, you need to run the QuickBooks Install Diagnostic Tool from the QuickBooks Tool Hub. Follow the below-given steps:
- Download QuickBooks Tool Hub and save the downloaded file to an easily accessible location.
- Now open the downloaded QuickBooksToolHub.exe file.
- Next, follow the on-screen instructions to install the tool and agree to the terms and conditions.
- Once the QB Tool Hub is installed, open it, and select Installation Issues.
- It will open the QuickBooks Install Diagnostic Tool to find and fix the issues preventing the QB install process.
- Wait until the tool finishes its job and then try to install QuickBooks again to check if the QuickBooks error 1722 is resolved. If not, try the next procedure.
Solution 2: Manually remove the Error: 1722
Try to manually resolve the error by following the below-given points:
- Repair registry entries related to the QuickBooks error Code 1722.
- Run a full malware scan of your computer.
- Clean up the temporary files and folders and update the QuickBooks application to the latest release.
- Install the latest available Windows updates.
- Uninstall and reinstall the QuickBooks application evoking the error 1722 in QuickBooks.
If the error persists, try the next solution.
Solution 3: Repair Windows Components by Your Own
Microsoft Windows components such as .NET Framework or MSXML are essential for the smooth installation of the QuickBooks application. When these components get damaged, you may not be able to install the QuickBooks. To repair damaged MS components, follow the below-given steps:
Repair Microsoft .NET Framework:
- Press Windows + R on your keyboard, and it will open the Run window.
- Type Control in the Run window.
- Now move to the Programs and then click Programs and Features.
- After that, hit Turn Windows features on or off.
- Make sure that the checkbox for the .NET Framework 3.5 and later are marked and click OK.
- Restart your system and follow the on-screen instructions to resolve the issue.
Repair Microsoft MSXML- Register MSXML DLL Files
MSXML is an essential Windows component that can help run QuickBooks Desktop. If it is damaged, it can lead to problems in the seamless running of QuickBooks. So, let’s look into ways you can fix it effectively:
Register MSXML in a 64-bit OS as follows:
- Go to the Windows Start menu and type cmd in the search space.
- Choose to run the command prompt application as an administrator by right-clicking and opting for the relevant option.
- Write cd\windows\syswow64 at the C: prompt and press enter.
- Now, type regsvr 32 MSXML6.dll and hit Enter.
- End by installing the QuickBooks Desktop.
Register MSXML in a 32-bit OS as follows:
- Launch the Run command through the Windows logo and R keys shortcut (press the keys simultaneously).
- Here, type cmd and hit the Enter key.
- Now, type regsvr32 MSXML6.dll in the command prompt window.
- Hit Enter.
- Now, install QuickBooks Desktop.
Although you should be able to install and open QuickBooks now, if not, try the next solution.
You may also read: How to Fix QuickBooks Error 9999
Solution 4: Restore your System to the initial point
In This solution, You need to pick a restore point when you had taken a good backup of your system last time. This will help restore the whole system while each and every component was working fine. Within this solution, you can save many hours in fixing QuickBooks Installation error 1722.
- Firstly close all the running applications.
- After that, click on the “Start menu“, and type for ‘system restore‘.
- Once search results will retrieve, You just need to click on “system restore“.
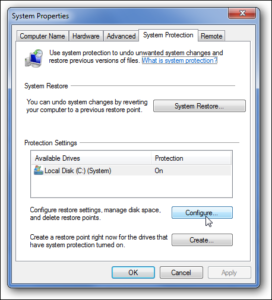
- In the System Restore window, click on the system restore button, It will prompt a window to ask for the administrator user name and password.
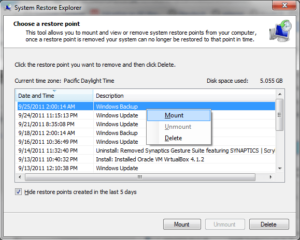
- In the Next Window, It will show various restore points, All you just need to choose an appropriate point for the restore system.
- After this, all restore process, Go back and try to Open your QuickBooks application.
Solution 5: Update your Windows
Using an old version of your Windows can cause compatibility issues. The system requirements required for QB installation might not be met. Therefore, updating Windows timely is crucial. You can proceed with this solution as follows:
- Go to the Windows settings from the Start menu.
- Select the Update and security option.
- Allow the system to check for updates.
- If any updates are available, initiate its setup in the system.
- Once your update is over, restart your computer.
- If QuickBooks was accessible before the error, attempt to open it and check the file.
- If not, then try installing QuickBooks Desktop again.
Read Also – Resolve QuickBooks Backup Failed Issue
Solution 6: Install QuickBooks in the Selective Start-up Mode
Conflict with other apps in the background may lead to problems in installing QuickBooks. Therefore, resolve this issue by installing the app in selective start-up mode. However, before proceeding with these steps, ensure to follow the tips below:
- Ensure to form a backup of your company file.
- Keep information about your QuickBooks Desktop product and license information handy as a copy.
Step 1: Switching to Selective Start-up
The foremost thing to do is switch to the selective start-up mode. If you aren’t comfortable performing these steps yourself, consult a professional:
- Press Windows and R keys on the keyboard to launch the Run command window.
- Write msconfig in the space and hit OK.
- Go to the General tab and choose Selective Start-up and Load System services options.
- Move over to the Services tab.
- Here, uncheck the option that says hide all Microsoft services.
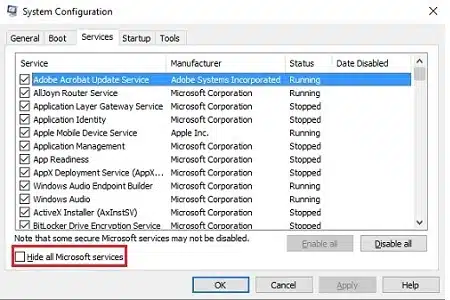
- Hit the Disable all option.
- After unchecking, choose Windows installer from the list of services.
- Hit OK and then go to the system reconfiguration window, and select Restart.
Step 2: Reinstall QuickBooks
Now is your time to uninstall and reinstall the application.
Uninstall QuickBooks Desktop
Do so as follows:
- Go to the Control Panel of your system.
- Select Uninstall a program option under the Programs and Features section.
- Now, select QuickBooks Desktop from the list of applications to remove it.
- Choose the Uninstall/ change option and remove the application. Hit Next. In case these options aren’t visible to you, you need to go back and sign in to your Windows account as an administrator.
Install QuickBooks
Now, go to the authentic sources to download the QuickBooks application files and folders. As you will do so, the old ones will get renamed automatically while the new ones are saved.
Step 3: Switch back to the Normal mode
Once the QB Desktop gets installed in the selective start-up mode, you need to return to the normal mode as follows:
- Open the run command by pressing Windows and R keys on the keyboard.
- Type msconfig and hit OK.
- Go to the general tab and hit the Normal start-up option.
- After you click OK, move back to the system configuration window and hit the Restart option.
Solution 7: Run Windows System File Checker
When you think a malicious file or attack has caused QuickBooks Installation error 1722 to pop up and disrupt the installation, undertaking the system file checker scan is advisable. Do so as follows:
- Go to the start menu and type cmd to locate the Command Prompt application in the search results.
- However, don’t press Enter yet. Instead, press Ctrl and Shift keys together and then click or enter the command prompt result.
- A dialog box asking for your command will appear. Choose Yes.
- Once done, a blank window of black color will appear.
- You need to type SFC/Scannow and hit the Enter key.
- The system file checker will undertake the scanning procedure to detect errors and system file issues.
- Undertake the necessary steps to finish this method and see if the error persists.
You May Also Like To Read – How To Fix QuickBooks Error 181016
Solution 8: Update your PC’s device drivers
Out-of-date or faulty device drivers can bring forth installation issues. Fix them by updating as follows:
- Look for the device manager by typing it in the search space of the taskbar or Start menu.
- Find the category where device names are displayed.
- Right-click or press and hold the one you want to update.
- After doing so, Windows will automatically look for new driver software.
- Next, select the update driver option.
- In case Windows can’t find the update for drivers, go to the website of the driver manufacturer and undertake an update.
Try the best QB Assistance..
This post is a deliberate attempt to help users deal with QuickBooks error 1722 when installing the QuickBooks application. If you are facing any technical difficulty, let us know by dialing QuickBooks desktop support number 1-(855)-542-9309. In no time, you will be connected to our ProAdvisor Solutions experts who will help you with step-by-step assistance in resolving error 1722.

Erica Watson is writing about accounting and bookkeeping for over 7+ years, making even the difficult technical topics easy to understand. She is skilled at creating content about popular accounting and tax softwares such as QuickBooks, Sage, Xero, Quicken, etc. Erica’s knowledge of such softwares allows her to create articles and guides that are both informative and easy to follow. Her writing builds trust with readers, thanks to her ability to explain things clearly while showing a real understanding of the industry.

