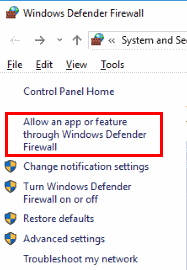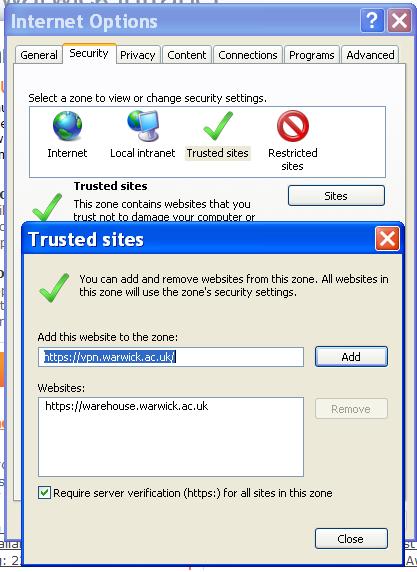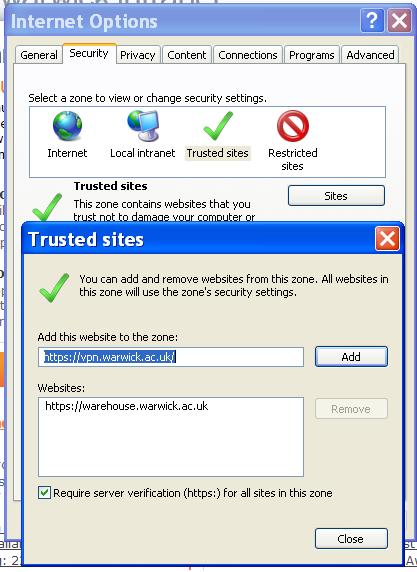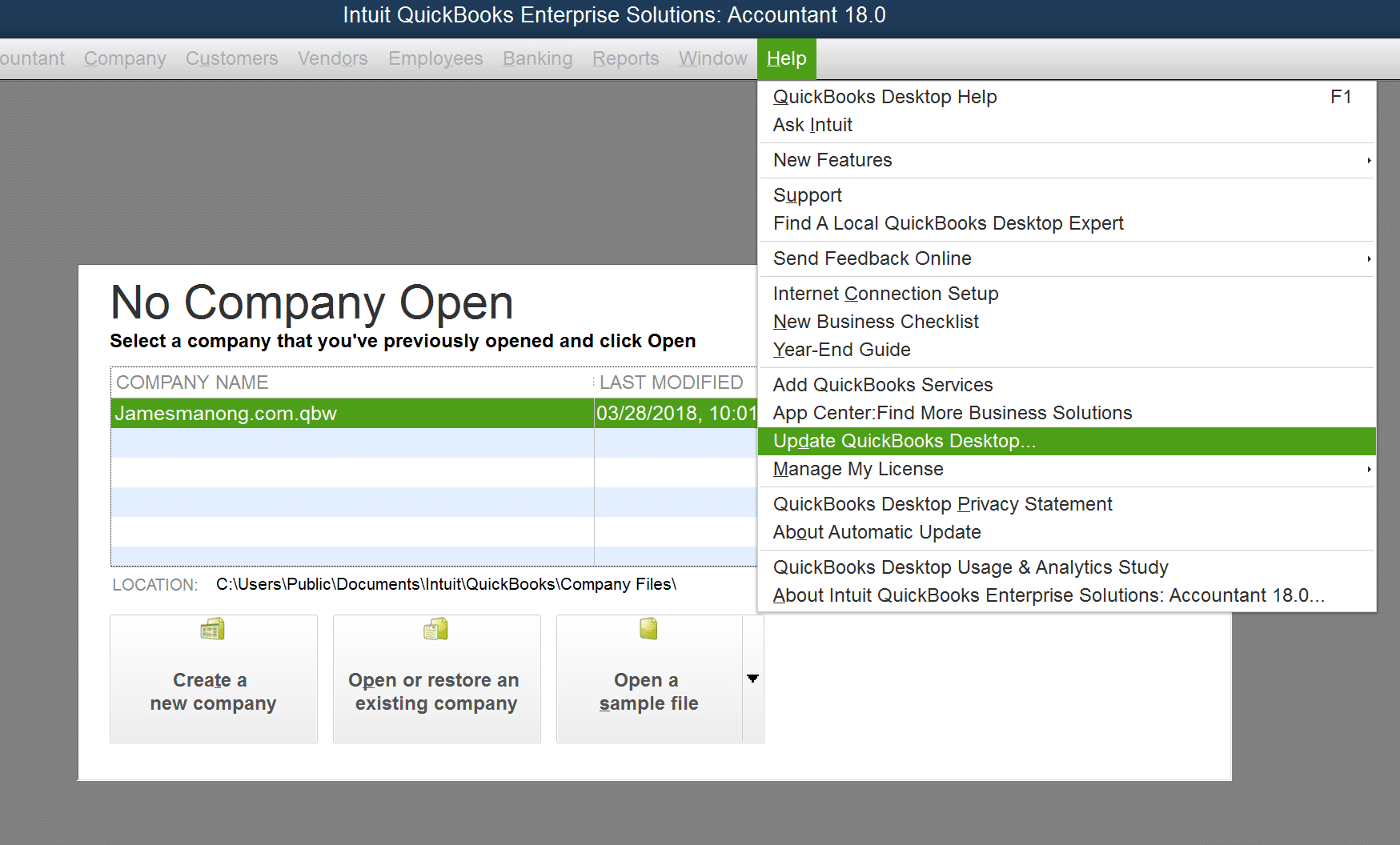Has your Intuit Data Protect Backup Failed, leaving you a miserable mess? Are you wondering why Intuit Data Protect Not Working and how you can rectify it immediately? Worry not, as our team has curated this exhaustive blog with in-depth information about what this error entails. Learn what IDP is, what this error does to your system, its triggers, and resolution methods in clear steps for seamless resolution while being resourceful.
Intuit Data Protect is a tool developed by Intuit to keep your financial data safe using advanced encryption protocols. It secures your data from loss, damage, and corruption and works on QuickBooks 2016 and later versions. Encryption is an advanced way to keep your data safe by transporting and storing it in secured packages. You can quickly back up your data Online using the tool while keeping your data aloof from danger. The device works flawlessly most times, but you may come across QuickBooks Intuit Data Protect Not Working issue at times. If you get the error message, you won’t be able to back up your crucial business files and data. In this article, we will look into the exact reasons that can cause the error and discuss the troubleshooting steps to get rid of it.
“Have you come across Intuit Data Protect Not Working issue while trying to back up your QuickBooks Data and cannot resolve it yourself? You can reach Proadvisor solutions’ Support at 1-(855)-542-9309 and talk to our experienced and certified experts for help.”
Table of Contents
What is the Intuit Data Protect Not Working Error?
As mentioned earlier, Intuit Data Protect serves as a security tool for QB users, helping them keep their financial data secure and intact. QB users can form and store essential backup files safely on Intuit servers. With robust security measures and encryption, it prevents hacking and other access breaches. QuickBooks users can avail of the IDP subscription and arrange for automatic backups per needs.
However, it isn’t what it always seems with Intuit Data Protect. Being a technical product, you can expect glitches and bugs to ruin your experience at any moment. Due to this, several users have reported problems like IDP has stopped working or being Unable to back up with Intuit Data Protect. Users may also get QuickBooks Intuit Data Protect Not Working: Firewall or connection issue.”
These errors may arise while running Intuit Data Protect or making backup files for QB Desktop. Users get frustrated as the seemingly straightforward tasks become challenging and repetitive. For instance, users have reported creating a backup via IDP in the morning but saw no mention of it in the backup history by evening. Thus, these flustering errors need immediate recognition and addressal by understanding their primary triggers.
The following section details all possible causes for Intuit QuickBooks backup to fail.
You may also see: QuickBooks automatic backup not working
Reasons why you face Intuit Data Protect Not Working Issue
Numerous reasons can hinder the backup process using IDP. With the list given below we will look in detail at the possible reasons why you can’t backup with Intuit Data Protect.
- If you have not updated your QuickBooks Desktop application or IDP for a very long time, you may face issues backing up your data with IDP.
- Windows firewall settings may clash with the Intuit Data protect blocking its internet connectivity.
- If the IDP web address is not added as trusted source in the browser’s settings, then it may result in Intuit Data Protect Not Working QuickBooks Desktop.
- If you have not named the company file as per Intuit’s guidelines, the error may occur. There should not be white spaces at the end of the name, and the file name should not exceed 65 characters.
- If the company file is already open in one of the workstations, you won’t be able to backup your file and get the error.
- If the IBuEngHost.exe file is not running on the admin user system, then it may cause issues in IDP backup.
- Windows failing to use the NTFS file system can also cause issues with the backup.
- If you have entered incorrect IDP login credentials, you will face Intuit Data Protect not working issue.
- Incomplete or damaged Intuit Data Protect installation can cause the Intuit QuickBooks online backup error.
- The .NET Framework of Microsoft in your system is damaged or corrupt.
- Incompatible programs or conflicting system settings may cause difficulties running Intuit Data Protect.
- Network interruptions due to unreliable internet connection may trigger an error.
- Virus and malware infections may trigger this error.
- If your computer’s running low on resources required for smooth IDP functioning or has several resource-intensive programs running simultaneously, the IDP has stopped working error can arise.
- Incorrectly configured IDP settings may lead you to this error.
- Sometimes, when Intuit Data Protect servers are down for maintenance, you may experience problems in Intuit online backup.
Understanding these reasons help you figure out the probable reasons why you are facing the error on your system. You can then narrow down the number of methods that you need to apply for troubleshooting the error.
Various Instances How Intuit Online Backup not Working Issue appears
Intuit Data Protect also commonly known as IDP is used to backup QuickBooks Data on Intuit servers. You can get the Intuit Online backup not working issue in various ways which been mentioned below for you:
- You may not find the IDP icon on the Windows taskbar.
- Scheduled Intuit Data Protect backup fails to work.
- Error 305 may appear while backing up with IDP.
- IDP backup fails because of the Firewall or Internet issues.
- You may receive error messages on the screen stating, “Unable to back up with Intuit Data Protect,” “Intuit Data Protect Backup Failed Causing Problems,” “Intuit Data Protect Backup Failed: Firewall or connection issue,” etc.
- IDP may keep crashing or freezing and not work for long.
- The IDP icon may disappear from your system automatically.
- Delayed responses and lags become frequent while using IDP.
- Accessing or opening IDP becomes challenging.
- No response comes from Intuit QuickBooks online backup service.
- Users may fail to log into Intuit Data Protect.
- Either the backups lag in processing or completely fail to register in the system, despite multiple attempts. It may even get stuck and not load further.
These are some instances through which the Intuit Data Protect may show an error. There are various other ways through which it may occur. Now that we understand the types of error that Intuit Data Protect may face while backing up your data, let us look at the troubleshooting methods to fix the issue.
Read Also : This Company File Needs To Be Updated
How to Troubleshoot Intuit Data Protect Not Working Error?
There are various ways to troubleshoot the Intuit Backup not working issue. If you understand the reason that has caused the error, then you can easily figure out the troubleshooting method that needs to be applied. Follow the methods given below to get rid of the error.
Method 1: Configuring Windows Firewall to Unblock IDP
If your Windows Firewall is not configured properly, it can block the connection of Intuit Data Protect to the internet. This can result in Intuit Data Protect has Stopped Working error. Follow the steps below to configure it properly:
- Go to the ‘Start’ menu and type “Firewall.”
- Click on the search result saying ‘Windows Firewall.’
- Dab the ‘Allow an app through Windows Firewall’ option and then click on ‘Allow another app.’

- Press the ‘Browse’ button and reach the address ‘Program Files(x86)\ Common Files \Intuit \ Data Protect.’
- Select ‘QBIDPsevice.exe’ from the files and click on the ‘Open’ button.
- Click on ‘Network types’ and then mark the ‘Private’ box as checked.
- Click on the ‘Add’ button and then select the ‘IBUengHost.exe’ file.
- Press the ‘Open’ button and then repeat the Step 6.
After adding important files to the firewall, you also need to add Intuit Data Protect as the trusted website. Follow the steps below now:
- Click on the ‘Start’ button, search and click on ‘Internet options.’
- Select the ‘Security’ option and then click on ‘Trusted sites.
’
- Click on ‘Sites’ and fill in the following one by one.
- Backup.com
- Intuit.net
- Intuit.net
- Intuitdataprotect.com
- QuickBooks.com
- Workplace.intuit.com
- Emerald.backup.com
- Click on the ‘Add’ button after entering every website.

- You should ensure that the ‘Require server verification (https:) for all sites in this zone’ box is unmarked.
- Click on ‘Close’ and then mark ‘OK.’
If the issue persists even after following process mentioned above, follow the next method.
Method 2: Make the IDP icon Visible to Fix IDP Suddenly Stops Working Issue
If you are unable to see the IDP icon and facing IDP suddenly stops working issue, you need to perform some steps. Download the latest update for Intuit Data Protect and put it on the taskbar. The steps are as follows:
- Reach the ‘Help’ menu in your QuickBooks application and click on the ‘Update QuickBooks’ option.

- Go to the ‘Update Now’ tab and mark ‘Data Protect’ from the list.
- Click on the ‘Get Updates’ button.
- Dab on the up arrow (^) icon on your toolbar (it is located in the lower-right corner).
- Right-click the ‘Intuit Data Protect’ icon and select ‘About Intuit Data Protect.’

- Click on the ‘Update.’ button and click on ‘OK’ when the update gets finished.
You can now see the Intuit Data Protect menu on your Desktop which indicates the issue is resolved. If the error persists, follow the next method.
Method 3: Using the Intuit Data Protect Diagnostic Tool
The IDP Diagnostic Tool is a special tool designed by Intuit to resolve errors such as QuickBooks Intuit Data Protect has Stopped Working. It scans the computer’s memory and related components to diagnose and fix issues.
- Right-click on the ‘Intuit Data Protect’ icon on your Desktop or Taskbar. It’s a green padlock icon on the Windows System tray, usually at the bottom-right of the screen.
- Click on the ‘About Intuit Data Protect’ option and then press ‘Ctrl + F2’ keys together.
- Click on the ‘Run Diagnostics’ button to run the scan.
- Error prompt will appear if anything is found and can be resolved accordingly. For instance, if it detects issues with firewall configurations or third-party security programs, software or hardware reconfiguration will become necessary to get access to IDP files. After configuring your software or hardware according to the manufacturer’s website, consider adding exceptions to the following:
- C:\Program Files(X86)\Common Files\Intuit\Data Protect\IntuitDataProtect.exe
- C:\Program Files(X86)\Common Files\Intuit\Data Protect\QBIDPServices.exe
- C:\Program Files(X86)\Common Files\Intuit\Data Protect\IbuEnghost.exe
Intuit Data Protect Diagnostic Tool outcomes
| Resolution | |
| Free Physical Memory | Details: IDP needs 150 MB minimum in free physical memory to run smoothly. Getting an error message in this regard signals not having enough memory available to run IDP on your system. Rectification: The issue can be rectified by freeing up memory on your system or purchasing and installing additional memory. |
| Free Local Disk Space | Details: Accomplish file backup with Intuit Data Protect with at least two times the size of your greatest File Set + an extra 60MB of free space in C:\Documents and Settings\Administrator\Local Settings\Application Data\Intuit\Intuit Data Protect. For instance, a file set of 1G would require 2G and 60MB of space to back up successfully with Intuit. Resolution: Free up space on your drive or move the file/file set you are backing up to a more spacious drive to rectify this issue. |
| .Net | Details: You need .NET 3.5 version or higher to use IDP. So, if you get errors regarding .Net, try the next solution. Solution: Repairing or reinstalling the Microsoft .NET Framework will help you ease this error. |
| QBIDPService | Details: This service is crucial to run IDP seamlessly. Resolution: Checking QBIDPService will help rectify the issue: 1. Pick the Windows Start button from the keyboard or mouse, then in the Search space, enter “services.msc.” 2. The Services window will open from where you must opt for the QBIDPservice to highlight it. 3. Hit the option that says “Restart the service” on the left side of the window. 4. Reuse the IDP Diagnostic Tool to verify the issue. |
| IDP Version | Details: You must possess the latest version of IDP. Rectification: Follow the steps to check your current Intuit Data Protect version and update it if necessary. |
| Backup system | Details: An error in the backup system signals an issue with the IDP servers or users’ connection to those servers. Rectification: If you’ve recently used IDP without an issue, you must wait and retry later. When the user hasn’t successfully used IDP, they must check the Security and Anti-Virus applications to ensure no blockages exist because of Intuit Data Protect services and processes. |
| Authentication system | Details: An error in the authentication system signals a problem with the Authentication servers or with users’ connection to those servers. Resolution: Wait and retry accessing IDP if you have used it recently without errors. However, if you were unsuccessful in your IDP usage, please verify your Security and Anti-Virus applications and ensure they aren’t restricting Intuit Data Protect services and processes. |
| Authentication and Entitlement | Let the QB technicians handle the next steps if you see an error here. |
| Test Sample Backup | Details: A small test file is backed up by the system to check if the backup is running correctly. Your backup quota isn’t affected by this test. Rectification: Contacting a QB specialist in this regard is advisable. |
| Analyze Logs | Details: The log files get analyzed by the system for information regarding any errors. Resolution: Let the QB technicians determine the next steps. |
You may also read: Scheduling a Local Backup in QuickBooks
Method 4: Add Windows Firewall Ports
Restricting Windows Firewall regulations make it challenging for QuickBooks and IDP to run smoothly. However, adding QB and IDP ports as exceptions to the Windows Firewall can remove the Intuit QuickBooks cloud server backup error.
- Press the keyboard’s Windows icon key to launch the Start menu.
- Type and enter Control Panel in the blank space.
- Move to the System and Security tab to pick Windows Firewall.
- Once you enter the Windows Firewall arena, choose Advanced Settings.
- Pursue Inbound Rules available on the left side of the Advanced Settings section. Also, opt for a New Rule from the right side of this section.
- Enter Incoming port 80 and Outgoing 443, 16841, then tap Next. In such situations, you must know that HTTP ports 80 and 443 connect Intuit Data Protect to the internet. IDP should work if your browsers are accessible and you can log into secure websites.
- Execute the remaining prompts as they emerge and repeat 1-4 steps for Outbound Rules.
After trying this method, check the presence of the Intuit QuickBooks desktop cloud backup error.
Method 5: Remove Cache, Cookies, and More from Your Browser
You may experience issues running Intuit Data Protect seamlessly due to cache, cookies, temporary files, etc., stored in Internet Explorer. They can cause lags and sluggish speed, requiring immediate removal. Consider the steps below to assist you with Intuit Data Protect diagnostic tool resolution:
- Double-click the Internet Explorer icon to access it.
- Search for the tools menu in the browser and click Internet Options. You can tap the Alt key on the keyboard to display hidden tabs if Tools isn’t visible.
- Navigate to the General tab, then the Browser History section. Here, click Delete.
- Tap the following checkboxes, then unmark the Preserve Favorites and Website data checkboxes:
- Cookies and website data
- InPrivate Filtering
- History
- Temporary Internet files and website files
- Form Data
- Clear the items by tapping Delete.
- Now, head to the Content tab and choose to Clear SSL State.
- Finish by hitting OK.
Method 6: Additional Steps to Adding Trusted Websites to IE
Let’s look at some additional steps to add trusted websites to Internet Explorer’s list to resolve the Intuit QuickBooks cloud backup error:
- Access Internet Explorer on your desktop, then navigate to the Tools menu.
- Click Internet Options from the Tool menu, then move to the Security tab.
- Unmark the Enable Protected Mode box, then go to trusted Sites >> Sites.
- Again, remove the mark from the “Require server verification ( https: ) for all sites in this zone” box.
- Add the sites mentioned below to the Trusted Sites list, then close the window:
- *.backup.com
- *.intuit.com
- *.intuit.net
- Move to the privacy section, then opt for Sites.
- Add QuickBooks.com and Intuit.com to the address of the website box.
- Opt for the Allow each time you add the web addresses option, then tap OK.
Method 7: Make Space in Intuit Data Protect
Intuit Data Protect offers 100 GB storage capacity, which, when exceeded, attracts an email alert and QuickBooks online backup login failure. Thus, ensure to keep IDP to the latest version and follow the steps below:
- We’ll delete extra backup folders that aren’t necessary anymore. However, you must know that deleted files can never be recovered, so you must always create backups of your backups. Also, IDP doesn’t alter any data or your system settings.
- Locate the green padlock icon at the bottom right of your desktop. Right-tap the Intuit Data Protect Icon, then tap the Open Intuit Data Protect button.
- Execute the Windows + R keys command and get a window allowing you to erase the backed-up files.
- IDP computes each folder’s size, and the Delete option is clicked once chosen.
- Ensure to delete the backup folder permanently by clicking Yes, then OK to finish.
You can also prevent reaching Intuit Data Protection limit by removing the files and folders you don’t need:
- Choose to Open Intuit Data Protect by right-clicking the green padlock option in Taskbar. The IDP (green padlock) icon is available at the bottom-right of the Desktop/ Taskbar.
- Opt for the Change Backup Settings button.
- Here, unmark all the files and folders that don’t need backing up and keep tapping Continue until the end is near and you close the backup settings.
- Now, retry backing up via Intuit Data Protect for QuickBooks.
Method 8: Keep QB and IDP Up-to-date
Ensure your QuickBooks Desktop and Intuit Data Protect are the latest version to let them run smoothly. The steps involved in improving QuickBooks Desktop and getting its bugs fixed are as follows:
- The Help menu in the QuickBooks application will assist in updating QB Desktop.
- Tap the Update QuickBooks Desktop tab, then Get Updates to view the latest version and receive its installer package.
- When the new update becomes available, hit the Update Now option to download and install it in the system.
Further, update the Intuit Data Protect experiencing errors as follows:
- The customers who’ve signed and set up IDP on their computers for use must try the security patches and improvements released by IDP to better their product.
- Get to the Help menu in QB and pick the Update QuickBooks option.
- Further, select Update Now, and ensure to choose Data Protect from the list.
- Click Get Updates to download the latest IDP version.
- Next, install the Intuit Data Product by opting for the arrow on your desktop toolbar, usually situated at the bottom right near the clock.
- Tap the IDP icon and click About Intuit Data Protect on the green padlock icon.
- Hit the Update button, then finish the process by clicking OK.
Method 9: Undertake Microsoft .NET Framework Repairs and Reinstallation
The .NET framework is the most critical to run IDP seamlessly. So, if you encounter errors running this framework, you need to repair and reinstall it.
The steps to fix .NET Framework in Microsoft Windows 10 or Newer are as follows:
- End all active programs and head to the Start menu.
- Access the Control Panel by typing it in the Start menu’s search field and finding it among programs.
- Move to the Programs and Features section, then click Uninstall a Program. (No, we aren’t deleting any program.)
- Pursue the Turn Windows Features On or Off button and locate .NET Framework from the list.
Now, let’s turn to examine the settings of .NET Framework 4.5 and later versions and .NET Framework 3.5 SP1:
Notice if the .NET framework 4.5, 4.6, 4.7, and 4.8 boxes are marked:
If it’s not-
Tap to turn it ON, click OK, save the changes, and restart your computer for effect.
If it is-
Tap the checkbox to turn it OFF and hit OK to store the changes. Now, reboot your device, and tick the .NET Framework 4.5 or later box. Validate these modifications and reboot.
Similarly, configure the .NET Framework 3.5 SP1 settings:
If the .NET Framework 3.5 SP1 box is already tick-marked:
Click the checkbox to remove the tick mark and save the changes by clicking OK. Give effect by rebooting your system, then revisit the exact location to mark the .NET 3.5 SP1 framework. Save and Reboot your device.
If the .NET Framework 3.5 SP1 box isn’t tick-marked yet:
Tap the box to mark it >> Click OK >> Restart your computer.
Read Also : I am getting QuickBooks Error 6143
Method 10: Run the Cleanmgr Scan to Make Room on The Local Drive
Here are the steps to make space in your local drive via the clean manager scan:
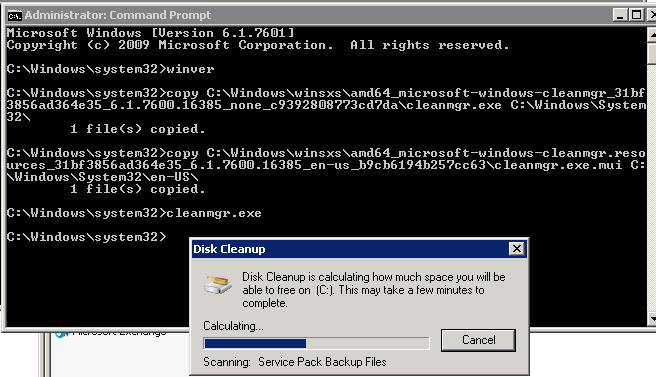
- Ensure that QuickBooks and all related processes are closed before proceeding with Disk Cleanup.
- Hit the “Start” button from the mouse on your Windows desktop, then type “Disk Cleanup” in the search space and click Enter to open the Disk Cleanup utility.
- In the Disk Cleanup window, you will see a dropdown menu labeled “Drives.” Pick the drive where your QuickBooks company file and related files are located (Typically the C: drive).
- After selecting the drive, click the “OK” button. The Disk Cleanup utility will assess the disk space you can free up. A new window will appear with various checkboxes representing different file categories.
- Scroll down the list and look for options related to QuickBooks or Intuit.
- Opt for the checkboxes next to the QuickBooks-related files you want to delete. Be cautious not to select any files or categories unrelated to QuickBooks.
- Click “OK” and “Delete Files” to confirm your selections and start the cleanup process. The Disk Cleanup utility will delete the selected files from your computer.
Steps to Take Backups in IDP
After trying all the solutions individually, you must try backing up files with IDP to verify the error’s presence. Usually, IDP takes backups at least once a day, which you can change manually.
- Locate the IDP icon at the bottom right, right-click it, and select the Open Intuit Data Protect button. The Windows toolbar will have the green padlock icon depicting IDP.
- Pick the Back Up Now button and choose all files and folders you wish to back up.
- Further, click Continue, then Back Up Now, and a pop-up will indicate the success of the process.
- Hitting OK will be the last step in backing up files via Intuit Data Protect.
You should also update your QuickBooks application, and the Intuit Data Protect to resolve the error effectively and free up space in IDP. By following the methods stated above, you should be able to resolve the Intuit Data Protect Not Working error easily. These methods should also help you if you are facing any other issues regarding IDP. If you come across any issues while applying these methods, reach Proadvisor solutions Support Team at 1-(855)-542-9309. Our certified and experienced experts will be happy to help you resolve the error.
FAQs
How can I prevent future backup failures with Intuit Data Protect?
To minimize the chances of backup failures, consider the following:
1. Maintain a stable and reliable internet connection.
2. Regularly monitor and ensure sufficient disk space for backups.
3. Keep your computer and Intuit Data Protect software up to date.
4. Exclude Intuit Data Protect from any security software scans or interference.
5. Perform periodic tests of the backup process to ensure it’s working correctly.
6. Follow best data management and security practices, such as creating multiple backups and storing them in different locations.

Erica Watson is writing about accounting and bookkeeping for over 7+ years, making even the difficult technical topics easy to understand. She is skilled at creating content about popular accounting and tax softwares such as QuickBooks, Sage, Xero, Quicken, etc. Erica’s knowledge of such softwares allows her to create articles and guides that are both informative and easy to follow. Her writing builds trust with readers, thanks to her ability to explain things clearly while showing a real understanding of the industry.