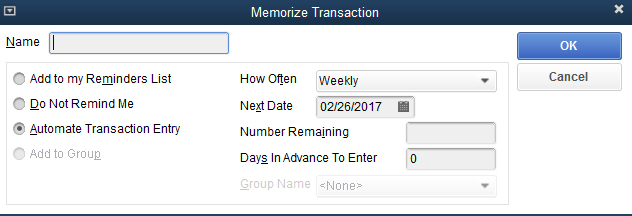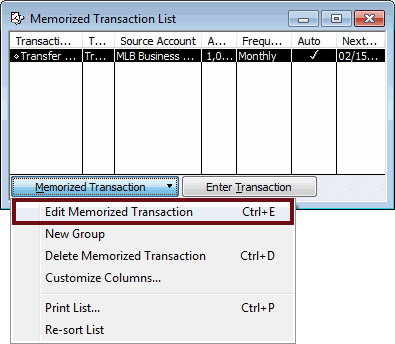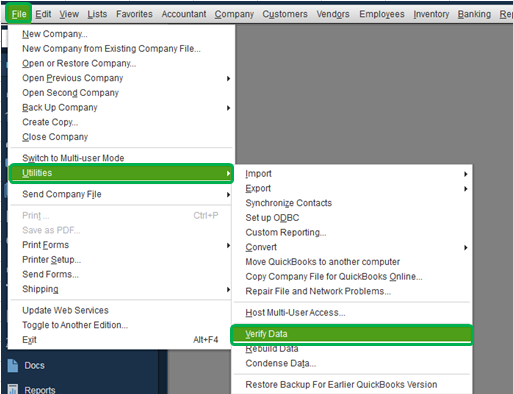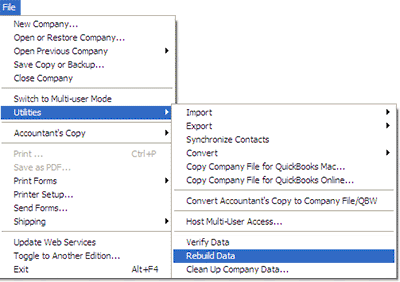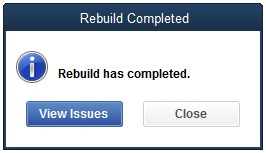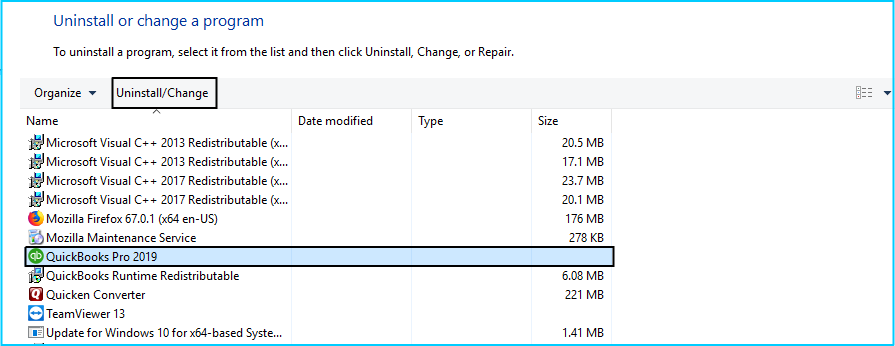QuickBooks is a popular accounting application used globally by small and medium-sized businesses. It is known for providing technically advanced and innovative tools to make bookkeeping easier for its users. Businesses need to feed in details of each of their financial transactions in the account books. Some of these transactions are recurring, i.e., they repeat on fixed intervals such as weekly, monthly, etc. You can add these transactions as templates in QuickBooks memory that can be used directly for a journal entry. Due to a software glitch or other issues, you may face QuickBooks memorized transactions not automatically entering issue. It increases your workload and can affect your efficiency. We will find out the reasons behind the issue in this article and discuss the methods to resolve it.
“If you come across QuickBooks Memorized Transactions Not Automatically Entering issue, contact Proadvisor Solutions Support at 1-(855)-542-9309 and talk to our experts for troubleshooting help”
You may also see: QuickBooks error C 224
Table of Contents
Types of Transactions that can be Memorized in QuickBooks
You can store various types of transactions as a template in QuickBooks memory. These are as follows:
- Journal entries of financial transactions
- Various types of Transfers and Deposits
- Sales orders and Purchase orders
- Customer invoices or Vendor bills
- Checks
- Charges on Credit card
These are the items that can be memorized in QuickBooks. You should note that you cannot save some transactions such as Bill payments, sales tax payments, etc.
Auto Entry of Memorized Transactions not Working! These Could be the Reasons
Let us try to analyze the various reasons due to which you may get Auto entry of memorized transaction not working issue. These have been listed below for you:
- If you try to save items that cannot be memorized, such as the time records, payments, etc., you may get QuickBooks memorized transactions not automatically entering issue.
- Lack of admin access to the company file can restrict automatic entry.
- If you fail to set up memorized transactions properly, the auto entry feature won’t work.
- A common reason behind the error is data file corruption in the QuickBooks application.
Understanding these reasons would help us fix the error easily. Keep reading the article to know about the detailed troubleshooting methods.
How to Fix Memorized Transaction Failure issue in QuickBooks?
We have observed that improper setup is the most common cause behind memorized transaction failure issues. If you are also facing the issue for the same reason, follow the method listed below to set it up properly.
Method 1: Set up Auto Entry of Memorized Transactions
Follow the steps provided below to add transactions to ‘Memorize’ it and then set it up for automatic entry.
- Start by entering the transaction as you wish it to be but don’t save it.
- If a field contains information that can change every month like due amount and memo, leave it blank and then go to the ‘Edit’ menu.
- Click on the ‘Memorize [Transaction Name]’ option.
- Assign a name to the transaction.

- You can select one out of the following options
- Add to my Reminders List: To get reminders when the transaction is due.
- Do Not Remind Me: If you don’t want to add it for auto entry or get reminded.
- Automate Transaction Entry: If you choose this option, your transactions get automatically filled.
- Make sure to fill in the ‘How Often’ and ‘Next Date’ sections to complete the setup.
If you wish to change the settings for a transaction for automatic entry, the steps are as follows:
- Go to the Menu tab and click on ‘List.’
- Select ‘Memorized Transactions’ from the drop-down menu that appears.
- You will see a list of memorized transactions; right-click on the one that you want to enter automatically.
- Select the option saying ‘Edit Memorized Transactions.’

- Click on the ‘Automate Transaction Entry’ radio button to turn the automatic entry of transaction ‘On’.
- Furnish the details in the ‘How Often’ and ‘Next Date’ sections.
- Click on the ‘OK’ button to save the changes.
You should check if the error resolves after this setup. If all is set correctly and you are still getting the QuickBooks memorized transactions not automatically entering issue, follow the other methods.
Method 2: Repairing the Data Damage in QuickBooks
QuickBooks may behave in unexpected ways if there is a data corruption. You should fix it so that you can streamline the process of memorized transaction auto entry. QuickBooks provides the Verify/Rebuild data utility to detect and fix the damaged data. You can use it through the following steps:
- Open your QuickBooks Desktop application and click on the ‘File’ menu.
- Go to Utilities and then choose the ‘Verify Data’ option.

- If the tool fails to detect any problems, there’s no further action needed.
- On receiving the message, “Your data has lost integrity, the file is damaged,” you need to use the ‘Rebuild Data’ to resolve the issue.
- Go to File > Utilities > Rebuild Data option.

- Perform the backup if asked and continue.
- Press the ‘OK’ button on getting the message “Rebuild has completed.”

- Run the ‘Verify Data’ tool again to verify that there is no remaining data damage.
Try to create a memorized transaction after the data damage is rectified. If the error persists, you should try to repair the software.
Method 3: Repair the Software if Memorized Transactions won’t Post
If none of the above methods work, then you should repair your QuickBooks Desktop application. This should resolve your memorized transactions won’t post issue:
- Open the ‘Control Panel’ of your computer through the ‘Start’ menu.
- Select the ‘Program and Features’ option and then click on the ‘Uninstall a Program.’
- Select the QuickBooks application from the list and then click on the ‘Uninstall/Change’ button.
- Press ‘Continue’ and then click on ‘Next.’
- Select the ‘Repair’ option and press the ‘Next’ button again.

- Wait for the process to complete and then click on the ‘Finish’ button.
- Restart your computer for the changes to take effect.
You should also update your QuickBooks Desktop application to the latest release after repairing, if the updates are pending. Check if you can now add a transactions to ‘Memorize’ and add them for automatic entry.
Alternative Method if Recurring Transactions not Working
If you don’t see the option of ‘Memorize,’ when you open the transaction. There is an alternative method available as well. The steps to add transaction to ‘Memorize’ if recurring transactions not working are as follows:
- Open the transaction that you need to memorize.
- Go to the ‘Edit’ option at the very top between ‘File’ and ‘View.’
- Select the option ‘Memorize transaction (Invoice, bill and check)’.
- Furnish all the required information and then press the ‘OK’ button to finalize it.
You may also read: QuickBooks error C 343
You should be able to follow the steps provided in the above methods easily to resolve QuickBooks memorized transactions not automatically entering issue. If you struggle to perform the methods yourself and you need an expert’s help, contact Proadvisor Solutions Support at 1-(855)-542-9309 and talk to our certified experts for help.

Erica Watson is writing about accounting and bookkeeping for over 7+ years, making even the difficult technical topics easy to understand. She is skilled at creating content about popular accounting and tax softwares such as QuickBooks, Sage, Xero, Quicken, etc. Erica’s knowledge of such softwares allows her to create articles and guides that are both informative and easy to follow. Her writing builds trust with readers, thanks to her ability to explain things clearly while showing a real understanding of the industry.