QuickBooks, along with its add-on services, provides a comprehensive solution for all your accounting needs. QuickBooks Point Of Sale is a retail POS system for small businesses that provides tools to manage store inventory and customers. While the program provides a range of handy features, sometimes, you may come across the QuickBooks Desktop POS connection wizard error when you try to open it. Through this article, we will discuss the various reasons that may cause the error and the applicable methods of resolution.
“If you are facing QuickBooks Desktop POS connection wizard error and you need an expert’s assistance to get rid of it, then contact Pro Advisor Solutions Desktop POS Support at 1-(855)-542-9309”
You may also read: How to Transfer Funds to another Company in QuickBooks
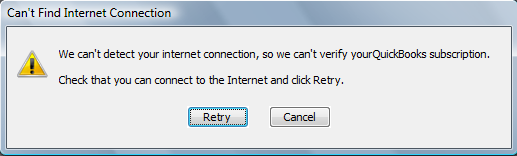
Table of Contents
Reasons Why Connection Wizard Displays when Starting QuickBooks POS?
If the connection wizard displays when starting QuickBooks POS showing an error, there can be various reasons behind it. These are as follows:
- You may see connection failed error if a program update is running on some workstations.
- If you have a POS trial version already installed on the computer, then you may come across the error.
- Damaged or corrupt Entitlement Client folder.
- The Windows firewall program of your computer or some other network security issues blocks the program from opening, considering it a threat.
- Some settings issues in your Windows Operating system or incorrectly installed POS program may also cause the error.
- If the network settings are not properly configured, then you may get QuickBooks Desktop POS connection wizard error.
What to do if Connection Wizard Displays when Opening POS?
Now that we understand the reasons due to which connection wizard displays when opening POS. Let us understand how you can deal with this error. There are various troubleshooting methods that you can apply to resolve the error, but there are a few hacks that you should perform before applying the actual troubleshooting methods. The quick hacks to deal with QuickBooks Desktop POS connection wizard error have been mentioned below for you:
- Check out all your workstations and
see if the program is getting updated on any workstation. You should
wait for the updates to complete. - Boot your computer to reset all the programs to the initial state.
- Log in to your computer with windows admin credentials so that you can
configure settings as and when required. - Make your hidden files and folders visible through the following steps:
- Press the ‘Windows + E’ keys simultaneously to open the File Explorer.
- Go to the ‘View’ tab.
- Mark the ‘Hidden items’ option as checked.
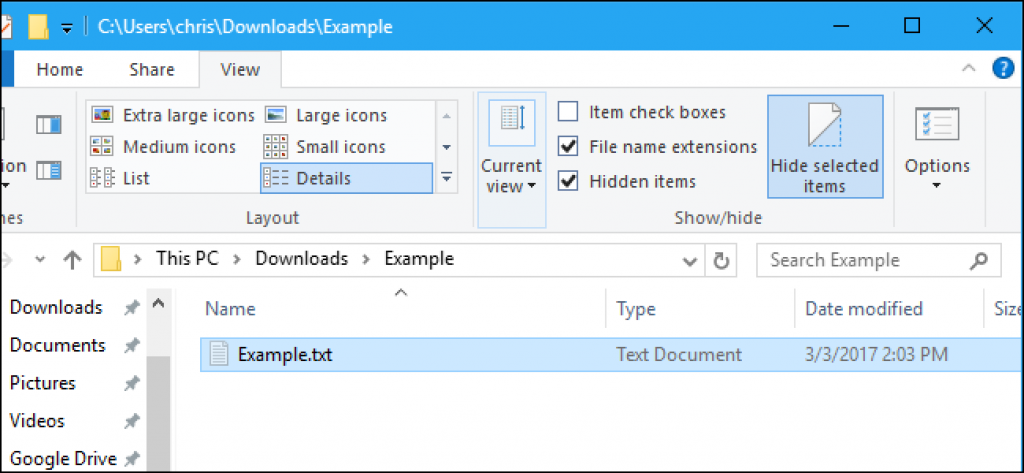
After performing the quick fixes stated above, if you still get the QuickBooks Desktop POS connection wizard error on starting your POS application, then there is a system configuration issue affecting your program, and you would need to fix it.
How to Resolve QuickBooks POS Connection Wizard Displays at Startup Error
If the QuickBooks POS connection wizard displays at startup, then you should perform the following troubleshooting methods to get rid of it.
Method 1: Renaming WSActivity File
You need to rename the WSActivity file on your client workstations to resolve the QuickBooks Desktop POS connection wizard error. Follow the steps as provided below:
- Open the Windows Explorer on the workstation through the folder
icon on the Desktop. - Follow the path C drive > Documents and Settings > All
Users > App Data > Intuit > QuickBooks Point of
Sale > Ini. - Right-click on the ‘WSActivity’ file in the folder.
- Select ‘Rename’ from the list of options.
- Change the name to ‘OLDWSActivity’ and then press the ‘Enter’ key.
- Close the window and then try to launch the QuickBooks POS application
again.
If you are still getting the error, then the probable reason could be a damage in the Entitlement Client folder.
Method 2: Deleting the Entitlement Client Folder Contents
You may get the error if Entitlement Client folder contents have gone corrupt. You can resolve the issue by deleting the folder contents. QuickBooks will recreate the content itself again on re-launch, resolving the issue. Follow the steps as provided below:
- Right-click on the ‘Start’ menu of your computer.
- Select the option saying ‘Open Windows
Explorer’. - Follow the path C Drive > Program Data > Intuit
> Entitlement Client > v8.0.
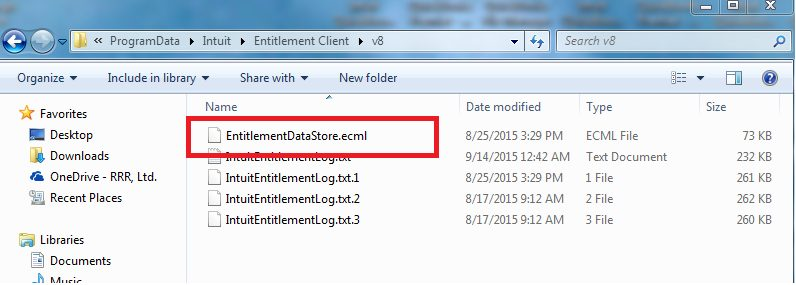
- Right-click on the first file and then select the ‘Delete’ option. You can
also press the ‘Delete’ button on your keyboard after selecting the item. - Click on the ‘OK’ button to confirm.
- Repeat the process for every file in the folder.
- Close the Explorer Window.
Open the QuickBooks Point of Sale program again to see if the error has been resolved. If you continue to get the error, you need to make some changes to the settings to resolve it.
Method 3: Configuring QuickBooks Database Server Manager
If you get the QuickBooks Desktop POS connection wizard error on workstations, then you should configure Database Server manager to resolve the error. The detailed steps have been provided below for you:
- Go to your Server and check if the QuickBooks POS is running.
- Exit the Point of Sale application.
- Click on the ‘Start’ menu, type “msconfig” and hit the ‘Enter’ key.
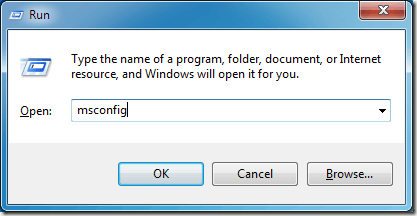
- Select ‘QBPOS Database
Manager’ from the list of services. - Go to the ‘General’ tab, click on the ‘Startup Type’ option to open a drop-down menu.
- Select ‘Automatic’.
- Reach the ‘Log On’ tab and then click on the ‘Local System
Account’. - At this step, you need to allow services to interact with Desktop.
- Click on the ‘Apply’ button and then reach the ‘General’ tab again.
- Click on the ‘Stop’ button and wait for the ‘Database Manager’ to stop.
- Press the ‘Start’ button beside the Database Manager.
- Press the ‘OK’ button to save the changes.
Method 4: QBPOS Connectivity Troubleshooting Tool
In case, you are getting QuickBooks Desktop POS connection wizard error even after trying all the above resolution methods. In that case, you should use the QuickBooks Connectivity Troubleshooting Tool to resolve the error. The QBPOS connectivity troubleshooting tool has been specifically designed to troubleshoot connectivity issues in QuickBooks POS. Follow the steps as provided below to download and run the tool:
- Download the tool from Intuit’s website.
- You should save the downloaded file to the following location:
- 64 bit-users: C:\Program Files (x86)\Intuit\QuickBooks POS (Version).
- 32 bit-users: C:\Program File\Intuit\QuickBooks POS (Version).
- Now click on the downloaded file to install it.
- Run the tool after getting installed.
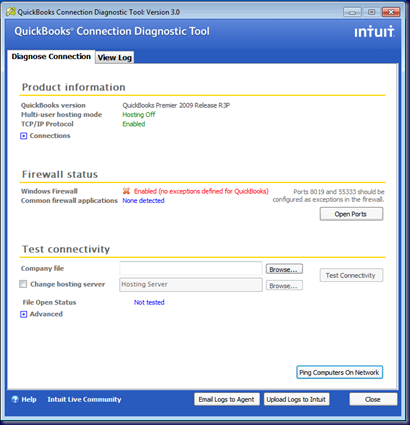
The tool will run to diagnose any ongoing issues in your system and prepare a detailed report of different component’s running status. You can analyze the report to check what’s causing the error and follow the steps provided therein to resolve it. You can use the ‘Verify Again’ tool if you are not satisfied with the diagnosis to refresh the report.
You may also see: Something you’re trying to use has been made Inactive
In this blog, we talked about the reasons that cause QuickBooks Desktop POS Connection Wizard Error. We also explained to you the methods that can be applied to resolve the error. You should be able to resolve the error easily through the methods stated above. If you are struggling to resolve the error and you need assistance from an expert to resolve it, then contact us at Pro Advisor Solutiolns’ POS Customer Service Number 1-(855)-542-9309.

Erica Watson is writing about accounting and bookkeeping for over 7+ years, making even the difficult technical topics easy to understand. She is skilled at creating content about popular accounting and tax softwares such as QuickBooks, Sage, Xero, Quicken, etc. Erica’s knowledge of such softwares allows her to create articles and guides that are both informative and easy to follow. Her writing builds trust with readers, thanks to her ability to explain things clearly while showing a real understanding of the industry.

