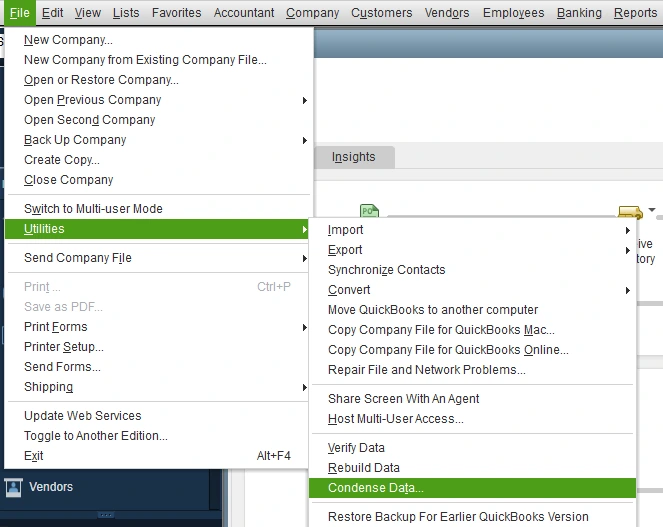Do you have some files and data from the prior year in QuickBooks that you don’t want to access anymore? If yes, then you must be trying to archive your data and create space for new files in the application. Archive QuickBooks Data in QBDT is possible by using the Condense Data utility. In this blog, we will learn how to condense your data and files to archive them successfully. So, keep reading further to proceed with the data condensation for your QB files.
While archiving your data using the Condense Data tool is a fairly simple process, you might need assistance. If you aren’t tech-savvy enough to understand this technical process, you can call our Proadvisor solutions specialists at 1-855-542-9309 to get immediate help in archiving your QBDT data.
Table of Contents
Archive Old Data in QuickBooks Using Condense Data
We all know that the company files are one of the most essential elements in your QuickBooks day-to-day operations. Sometimes, when the company files get older, you might face issues owing to their enormous size. In such a scenario, you might want to shrink or archive the data and restore the efficiency. This is where you need the help of the QuickBooks Condense Data utility. Before we learn how to use this tool, you must go through the following pointers while archiving old data in QuickBooks –
- The process of condensing your data to shrink its size is a non-reversible action, so take it with utmost surety that you won’t need your original file size back.
- While this tool helps condense your company file, some of the open transactions and inventory items might not get condensed after the process.
- The Condense Data utility is not an ideal tool to repair your company file; it just helps condense it.
Extensive Steps to Run QuickBooks Condense Data Utility
To learn how to archive data in QuickBooks Desktop, you must follow the steps below that explain how the Condense Data utility runs –
Case 1: Condense your QB company data while keeping all transactions
If you want to condense your data but keep all the transactions intact, the following detailed instructions will help –
- Open QuickBooks Desktop, select the File tab, click Utilities, and hit the Condense Data option.

- Further, select Keep all transactions, but remove audit trail info to date, click Next, let the process run, and click Close once done.
Case 2: Remove selected transactions while condensing the QB company data
If you want to remove selected transactions while archiving QuickBooks data using the Condense Data tool, use the thorough steps below –
- Select the File tab from the QBDT homepage, then select Utilities and click Condense Data.
- Select Remove the transactions you select from your company file, hit Next, and choose all the transactions you’d like to remove while condensing the data.
- Hit Next, select how transactions would be summarized, then click Next again and select how inventory should be condensed.
- Click Next, select the recommended transactions you’d like to remove, then select Next to proceed.
- Select the List entries you’d like to remove, click Next, select Begin Condense, then wait for the process to complete and hit Close.
Once these steps are followed, you will learn how to archive QuickBooks data successfully.
Steps to Prepare Your Company File Before Condensing the Data
If you are wondering how to archive old QuickBooks data, you must also understand how to prepare the data beforehand. Here are the essential steps that will help you prepare the company file before running the Condense Data tool –
- Start by removing the closing date of your data file from the Edit menu. Go to the Preferences tab, select Company Preferences, then delete the date from the Set Date/Password option and click OK.
- Edit the transactions entered before the company starting date from the Profit and Loss and Balance Sheet utilities.
- Next, re-sort the lists from the Chart of Accounts section and proceed to check the file for data damage (use Verify and Rebuild data).
- Lastly, a company file backup should be created and saved to an accessible location to avoid any data loss before condensing the file.
- You also need to print or save the following data as PDFs to compare them after running the Condense Data tool –
- The profit & loss account and balance sheet (made on an accrual basis) for all the dates.
- Cash flow statements.
- Details about the accounts receivables and payables for all the dates.
- Other essential reports required by your accountant or advisor should be saved/printed.
Once all these steps are performed, your company file will be ready for condensation.
How to Treat Journal Entries After Archiving QuickBooks Desktop Data
When you condense your QuickBooks data, multiple transactions are combined into journal entries based on the month’s last date. Since you can’t delete or edit these entries, you must learn how to treat them as follows –
- After you successfully archive QuickBooks data, match the condensed reports by using the accrual-based profit & loss account, balance sheet, and cash flow statements.
- Next, a comparison with the saved report will be made before running the Condense Data tool, and they will be ensured to be identical. If discrepancies arise, you must note the problematic transactions or restore the backup file version. You can also undertake one of the following actions for the discrepancies –
- Repair the damaged transactions and run the data condensation process again.
- Utilized the restored data from the backup file without condensing it again.
- Lastly, a new company file should be formed free of damage and discrepancies.
The solutions and instructions mentioned in this detailed article will help you figure out the best way to archive QuickBooks data. However, if you are unable to run the Condense Data tool or are facing problems while following the steps, you can contact our Proadvisor solutions experts at 1-855-542-9309 to get prompt assistance in fixing the data archival issues.
Common User Questions
How can I easily find my QuickBooks data file on my PC?
To locate your company data file in QuickBooks Desktop, you must go through the following instructions –
– Open the Windows Start menu, type File Explorer into the search bar, open it, and select My Computer or This PC.
– In the search field, type *.qbw, *.qbb, or *.qb, then view the file name, date, timestamp, or size to determine which is the most current and access it.
Remember, the default location to find your QB company files on the PC is C:\Users\Public\Public Documents\Intuit\QuickBooks\Company Files.
What are the selected transactions that can’t be removed or condensed while using the Condense Data tool?
The following list of selected transactions cannot be removed by running the Condense Data utility –
– Payroll transactions if the condensation date is before the last date of 2018 or an employee’s W2 form is unreviewed.
– Invoices, payments, credit memos, and refund checks that aren’t properly linked.
– Payments that are recorded as undeposited funds but haven’t been deposited to a bank account.
– Estimates linked to invoices won’t be removed, as they are non-posting entries and can’t be condensed into journal entries.
– Sales tax not paid in Pay Sales Tax won’t be condensed as paying them with checks leaves non-condensable invoices open.
– Transactions linked to a non-condensable transaction – Example: If you entered an invoice on 12/15/2015, the corresponding payment on 1/15/2016, and ran the Condense Data utility through 12/31/2015, the transaction won’t be condensed as the invoice is linked to a payment made outside the period.
What reports get affected when you try to condense your QuickBooks Desktop data?
The following reports can be affected while running the Condense Data utility in the QB Desktop application –
– Account-based reports, including the profit and loss account, balance sheet, and trial balance.
– Item-based reports, like sales, purchase, job-costing, and aging reports.
– All the incoming and outgoing reports are generated on a cash basis.
– Reports that are sorted and filtered by class.
– Sales and purchase detail reports and sales tax liability reports.
– Audit trail and reconciliation reports.

Erica Watson is writing about accounting and bookkeeping for over 7+ years, making even the difficult technical topics easy to understand. She is skilled at creating content about popular accounting and tax softwares such as QuickBooks, Sage, Xero, Quicken, etc. Erica’s knowledge of such softwares allows her to create articles and guides that are both informative and easy to follow. Her writing builds trust with readers, thanks to her ability to explain things clearly while showing a real understanding of the industry.