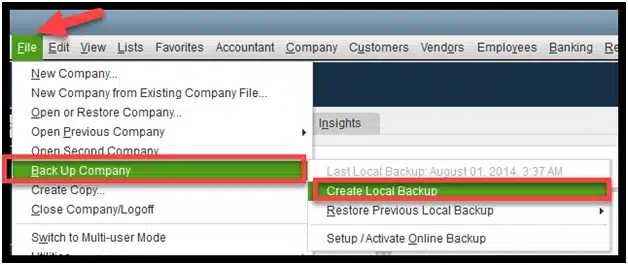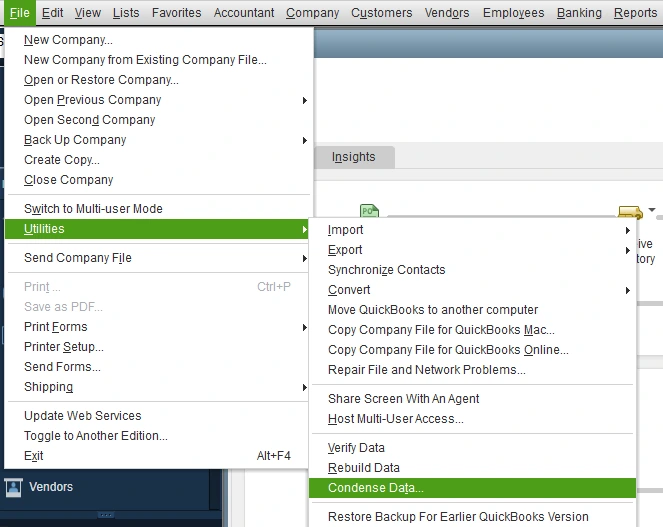Do you want to transfer your company file from QB Desktop to the Online version, but the “export company file to QuickBooks Online missing” Well, this issue can prevent users from undertaking the export process and transferring the files to QBO. The issue can arise if the company file is too large to export or if there are data issues. In this blog, we will discuss the practical solutions to resolve this company file export issue effectively.
The solutions given below will help you export the company files to QBO seamlessly. However, if you do not wish to go through the process of resolving the QB export issues on your own or you have limited time, then the best way out is to approach a professional. You can call our Proadvisor solutions’ support experts at 1.855.888.3080 to get immediate help with the company file export issue as soon as possible.
Table of Contents
Main Reasons for Export Company Files to QuickBooks Online is Missing in QBO
You must know why the company file export issue arises while moving from QBDT to QBO before moving to the resolution process. Below, we have provided the list of leading reasons why the export company file to QBO is missing –
- Your QuickBooks Desktop version is old or discontinued by Intuit, and the unsupported version can hamper the export process.
- The company file you want to export to QBO is experiencing data damage or corruption, or the file fails to confirm data integrity.
- The company file you want to move to QuickBooks Online exceeds the given target lists, and the file size is way too big for export.
- Another reason why this export issue might arise is if you are using the QuickBooks Desktop Enterprise variant.
- If your default web browser lacks the latest updates, the company file export to QBO might not happen.
Prerequisites Before Troubleshooting Problems Converting QuickBooks Desktop to Online
Before we fix the company file export issues in QBDT, you must ensure the following considerations are met –
Update QuickBooks
First, you must check your current QuickBooks version to ensure that you have the latest features and updates in the app. If not, you must run the application as an admin and download and install the most recent QuickBooks Desktop updates before proceeding.
Create a Company File Backup
The second prerequisite before fixing the “export company file to QuickBooks Online is missing” issue is to ensure you have created a recent company file backup to prevent data loss in the following manner –
- From the File menu in QuickBooks Desktop, select Switch to Single-User mode, then return to the File menu and click Backup Company.
- Select Create Local Backup, and in the next window, choose the Local Backup option.

- Hit Next, move to the Local Backup Only section, click Browse, and pick a location to save the backup version.
- QB will run a test to confirm the condition of your company file; then, once you’re ready, click Save in Now and hit Next.
Solutions to Resolve the Export Company File to QuickBooks Online 2021 is Missing Issue
You must go through the instructions provided in these troubleshooting solutions to eliminate the company file export issues from QBDT to QBO –
Solution 1 – Run the Verify/Rebuild Utility in QBDT


One of the prominent reasons for this company file export issue is corruption or integrity problems in the file you want to transfer. To resolve this issue, you must review the file to identify the data damage and address it using the Verify and Rebuild Data tool in QB Desktop.
Once done, you must try to transfer the QBDT company file to QBO again. However, if the export company file to QuickBooks Online is missing, you must follow the next troubleshooting solution to eliminate the issue.
Solution 2 – Ensure the Company File is Not Too Large
If your company file is too big to export, you won’t be able to transfer it to QBO successfully. To fix the file size issues, you must ensure the company file meets the following targets before exporting –
- For QuickBooks Desktop Enterprise and Pro/Premier versions – 750,000 targets.
- For QuickBooks Desktop UK, Mac, and QuickBooks Desktop Enterprise CA – 350,000 targets.
Now, go to the Product Information window in QB by pressing the Ctrl + 1 or the F2 key to check the number of targets. If the company file exceeds the given targets, you must use the Condense Data utility in the following manner to compress the file size –
- From the QuickBooks File menu, select Utilities, click Condense Data, and select Yes to the “Budget data may be moved during cleanup” prompt.

- In the Condense Data window, pick Transactions before a specific date and use the Date field to select a date.
- Select Next, then pick a method to summarize the transactions you’re removing, and hit Next to proceed.
- Select any of the checkboxes for the dialog boxes that follow (optional), then select Next, and click Begin Condense to initiate the process.
On the other hand, if the export company file to QuickBooks Online is missing in Mac due to file size issues, use Condense Data in the following manner –
- From the QB File menu, select Utilities, then click Condense Data and select OK.
- A message will appear indicating that QuickBooks will make a backup file before it condenses the transactions, then select OK to create the backup file.
- The backup file ensures that you will still have a record of the transaction details that QuickBooks removes, then let the Condense utility run and finish the file condensation process.
After the file fulfills the given targets, you must try exporting it to QBO again to ensure the issue is resolved. However, if you still can’t export the company file to QuickBooks Online, follow the steps given in the next solution.
Solution 3 – Update the Microsoft Edge Web Browser
If none of the above solutions work, you can try updating your Microsoft Edge web browser before exporting the file to QBO –
- Go to the Settings and More tab from the Edge browser homepage, then click Help and Feedback and click About Microsoft Edge.
- Next, check if any browser update is available, and select Download and Install to proceed with the update process.
Once the browser is updated, you must try exporting the company file to QBO. If the export company file to QuickBooks Online is missing, check the alternate resolution method mentioned below.
Alternate Method for QB Desktop Enterprise
Another reason you aren’t able to see the export company file to QBO option is that you are using the Enterprise version. If so, you can follow the detailed process below to export your company file to QBO without issues –
- Sign in to your QuickBooks Desktop company file as an admin user, then press Ctrl + 1 to access the Product Information window and press Ctrl + B + Q.
- Click OK to see the Export window, then click Get Started and sign in to QBO company with admin privileges.
- Select Choose Online Company, pick the company you wish to replace with your company file, and hit Continue to proceed.
- If you track inventory, click Yes to bring it over and No to set up the inventory in QBO later on.
- Finally, enter Agree, click Replace, select Go Ahead and Replace the Data, and hit the Replace button.
Once done, you must check the export process to ensure the company file is moved to QBO without issues.
With the help of the troubleshooting process in this blog, you will be easily able to resolve the company file export problems. However, if the solutions are ineffective and the export company file to QuickBooks Online missing, you can seek outside help. For this, you can contact our Proadvisor solutions’ specialists at 1.855.888.3080 for immediate and prompt assistance in fixing the QB export issues.
Common User Questions
What is the valid process for exporting QuickBooks Desktop company files to QuickBooks Online?
If you want to transfer the QuickBooks desktop company file to QuickBooks online, please follow the extensive steps stated below –
– Use the in-built migration tool by signing in to the company file as an admin, then go to Company and select Export Company File to QuickBooks Online.
– Next, click Get Started, and when you see a screen that says, “Let’s bring your data to QuickBooks Online,” select how you want to move your data.
– Select Yes or No to move the inventory, then sign in to QBO and pick the company you wish to move your data to.
– Click Continue, hit Export, click Agree, then select Go ahead and replace the data and click Replace.
What are the steps to restore a company file in the QuickBooks Online version?
To restore your company file in the QBO version, you must follow the detailed instructions below –
– Go to Settings in QBO, then select Back up company and find the company you want to restore a back of.
– From the Action dropdown menu, select Restore, and from the Date field, select the date you want to restore.
– Click Next, follow the onscreen instructions, then click Start Restore to proceed with the file restoration process.
Where can I easily access my QuickBooks Desktop company files from?
The usual location for your company file in the QBDT version is in the C: drive, specifically this navigation path – C:\Users\Public\Public Documents\Intuit\QuickBooks\Company Files.

Erica Watson is writing about accounting and bookkeeping for over 7+ years, making even the difficult technical topics easy to understand. She is skilled at creating content about popular accounting and tax softwares such as QuickBooks, Sage, Xero, Quicken, etc. Erica’s knowledge of such softwares allows her to create articles and guides that are both informative and easy to follow. Her writing builds trust with readers, thanks to her ability to explain things clearly while showing a real understanding of the industry.