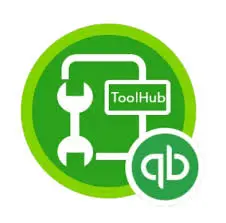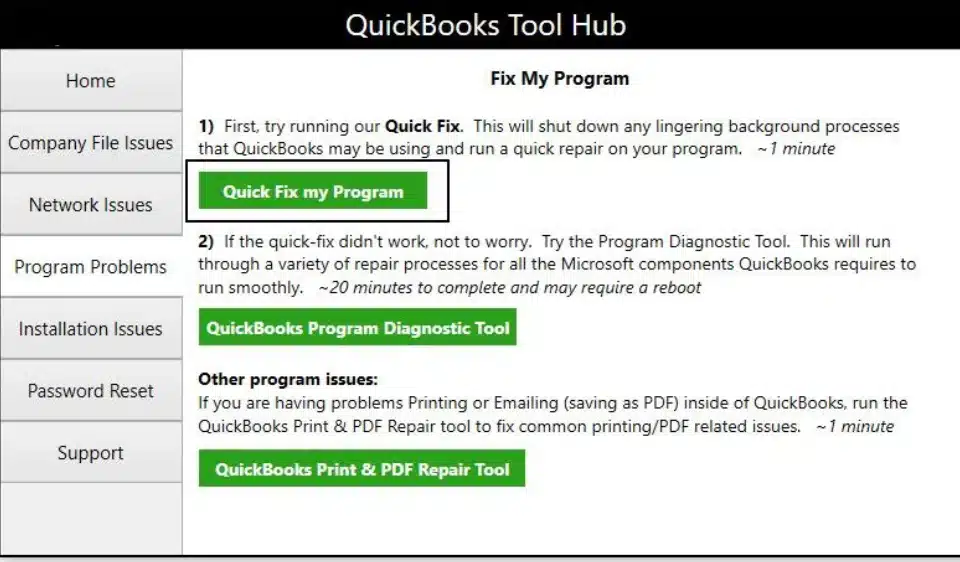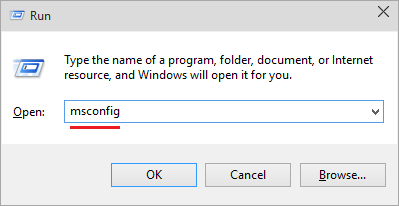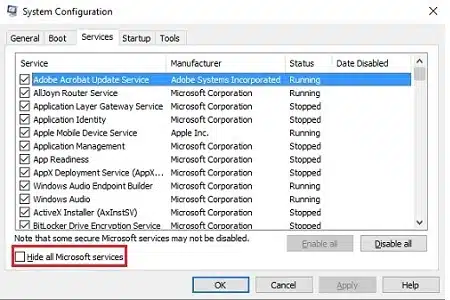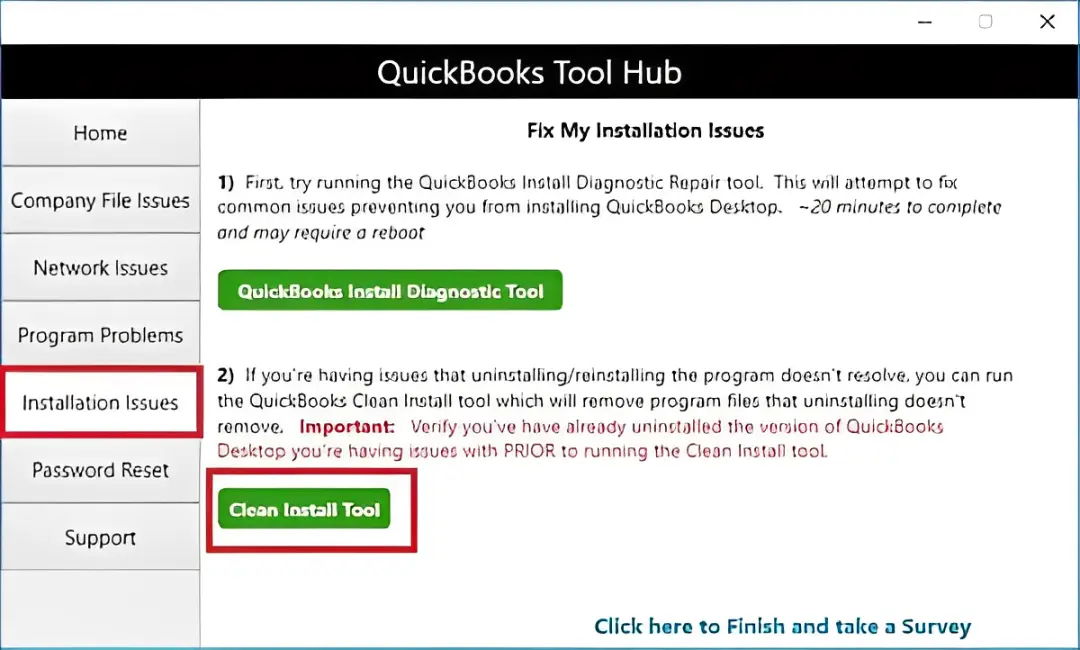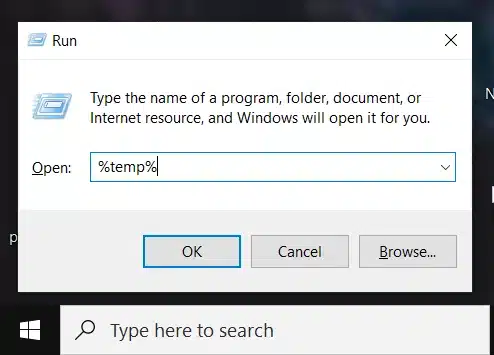Did you see a warning message while using QuickBooks wherein the application keeps asking you to reboot? Sometimes, QB might ask its users to reboot to complete the installation or install the latest update. In certain scenarios, the installation or update process might not be complete even after rebooting the app. This is a complex issue that can arise due to an outdated QB or a damaged QBWUSER.INI file. In this blog, we will discuss the effective methods to eliminate the “QuickBooks keeps asking to reboot” message.
You can follow the solutions in this guide to tackle the reboot loop issue in QB Desktop. However, if you aren’t tech-savvy or require a faster resolution avenue, you can contact our team at 1-(855)-542-9309 to get immediate assistance. Our dedicated experts will promptly assist you in fixing this issue and other related queries.
Table of Contents
Main Reasons Why QuickBooks 2024 Requires That You Reboot
If your QB Desktop keeps asking you to reboot and you are stuck in a reboot loop, the following leading reasons might be responsible –
- The hard disk you are using might be damaged, corrupted, or broken.
- Essential QB Desktop files, like the QBWUSER.INI file, might be damaged or corrupted.
- Your QB company name is too lengthy and contains too many characters.
- Your QuickBooks Desktop program is not correctly installed, or it is damaged.
- An outdated QuickBooks Desktop can be another reason for the reboot loop issue.
- Crucial QuickBooks configuration files, like the Network Data and Transaction Log files, might be damaged.
- There are insufficient user permissions to access the folders and files.
- Some 3rd party applications or antivirus software might interfere with QuickBooks, leading to this reboot issue.
These are the main triggers behind the QuickBooks reboot loop issue. Now, let’s move to the next section to learn how to easily troubleshoot this issue with simple solutions.
Troubleshooting Solutions to Address the QuickBooks Update Reboot Loop Issue
After learning why this error arises, you must follow the effective solutions given in this section to resolve the QuickBooks reboot loop issue –
Solution 1 – Update QuickBooks
First and foremost, you must ensure you have the latest QBDT version on your PC. If not, you can download and install the latest QuickBooks Desktop updates as an admin user, then restart the application.
If QuickBooks requires that you reboot the loop update, move to the next solution to address the issue.
Solution 2 – Repair QB Desktop
A damaged QB program or incorrect installation can trigger the reboot loop message in the app. To fix this, you must repair the application using essential utilities from the QB Tool Hub as follows –
- Start with downloading the latest QuickBooks Tool Hub utility, then go through the on-screen steps to install it and launch the program.

- Next, go to the Program Problems tab, select the Quick Fix My Program tool, and initiate the program repair process.

- Now, check if the reboot loop message is fixed; otherwise, go to the Installation Issues tab in the QB Tool Hub to detect and fix the installation problems.
After the tool stops, rerun QuickBooks and check the status of the reboot loop issue. If QuickBooks requires that you reboot to complete the installation loop, go to the next solution to resolve the issue.
Solution 3 – Run QuickBooks in Windows Selective Startup Mode
The Windows Selective Startup mode is designed to help users run QuickBooks without any background interruptions from other apps. You can try using QuickBooks and performing the installation and update in this mode to resolve the “QuickBooks requires that you reboot your computer loop” message.
- Press the Windows + R keys to open the Run command, then enter “MSConfig” and click OK to initiate the command.

- In the System Configuration screen, go to the General menu and press the Selective Startup Mode.
- Select Load System Services, move to the Services tab, and click the Hide all Microsoft Services option.
- Click Disable All, then unmark the Hide all Microsoft Services checkbox and ensure the Windows Installer Checkbox is marked from the provided services list.

- Click OK, press the Restart button on the Computer Configuration screen, and attempt to install QuickBooks using the Clean Install Tool.

- After QuickBooks is installed properly, go back to the Run window and select the Windows Normal Startup mode. To do this, type MSConfig in the Run window, click OK, and select Normal Startup from the General tab.
- Finally, move to the System Configuration screen and select Restart, then relaunch QuickBooks once your PC starts again.
After QuickBooks restarts, ensure that QuickBooks is well installed and that the reboot loop message has been resolved. However, if the application still asks you to reboot, follow the steps in the next solution to fix the issue.
Solution 4 – Fix the Damaged QBWUSER.INI File
If the QBWUSER.INI file is damaged or corrupted, QuickBooks can throw the reboot loop message. To fix the damaged file, you must rename the .INI file in the following manner –
Note: When you edit the QBWUSER.INI file name, it removes the list of your previously opened company files, and you will have to reopen the files manually.
- Open the folder where the QBWUSER.ini file is saved by navigating to this location path – Users[Your user name]AppDataLocalIntuitQuickBooks [year].
- If you can’t find the folder, enable hidden files and folders by editing the settings in your Windows OS.
- After accessing the file, the next step is to right-click the QBWUSER.ini file, click Rename, and rename it by adding .old to the end of its name.
- Click Enter to save the modifications, and rename the EntitlementDataStore.ecml file in the same manner.
Finally, once both the files are renamed, reopen QuickBooks Desktop and check the status of the issue. If QuickBooks keeps asking to reboot, move to Solution 5 below and follow the steps to address the issue.
Solution 5 – Edit the Company File Name
If your company name has many characters, you will need to change it to fit the allowed number of characters. To rename the company, you need to right-click on the name and select ‘Rename’; it is also important to delete unnecessary characters or spaces. After saving the new name by hitting Enter, rerun QuickBooks.
If you still get the QuickBooks update reboot loop message, follow the instructions provided in the next solution to eliminate it.
Solution 6 – Modify the .ND and .TLG File Names
The Network Data and Transaction Log files are essential configuration files in QuickBooks Desktop. If one or both of these files are damaged/corrupted, it can trigger the reboot loop issue. Thus, you must rename these files in the following manner and resolve the damage –
- Locate your QB Company file folder, then search for configuration files with the same name as your QB company file, but with the .ND and .TLG file extensions.
- Right-click each of the file names, click Rename, then add .OLD at the end of the file name, and hit Enter to save the name modifications.
- Once both the Network Data and Transaction Log files are renamed, rerun QuickBooks and sign in to your company file.
However, if QuickBooks keeps asking to reboot even after renaming the configuration files, move to the next troubleshooting solution.
Solution 7 – Temporarily Disable the Antivirus
Your PC’s antivirus app might be set to interfere with QuickBooks’ operations. This can be another common reason why QuickBooks 2024 keeps asking you to reboot. To fix this issue, you must temporarily disable the antivirus app, complete the QB installation/update, and then enable the antivirus by using the steps below –
- Enter Windows Security in the Windows search section of the Start menu and click on Windows Security among the options that appear.
- Subsequently, navigate to the Virus & Threat Protection screen, click the Settings button, and select Manage Settings.
- Finally, switch the Real-time Protection to off, then rerun QuickBooks and complete the installation/update.
Once the QuickBooks reboot loop issue is removed, ensure to turn on the Real-time Protection again. If the QB reboot loop issue keeps appearing, move to the next solution and follow the given instructions.
Solution 8 – Edit the Temp Folder Permissions
You must ensure proper access permissions to the files and folders; otherwise, the QuickBooks reboot loop issue will persist. To edit the temp folder permissions, follow the detailed instructions given below –
- Start by pressing the Windows key, access the Windows search box, and type %temp% in the search box.

- Right-click on the particular Windows TEMP folder after it opens, then select Properties and move to the Security tab.
- Further, in the Properties screen, click Edit and select the Windows Username.
- Select the checkbox for Full Control in the Allow column and press OK twice.
- Finally, install the QuickBooks software once more to ensure the QB reboot loop issue is fixed.
The troubleshooting solutions given in this blog are recommended by experts and will help you address the “QuickBooks keeps asking to reboot” issue with ease. However, if these solutions don’t help and you keep getting the reboot loop message, you must reach out to our Proadvisor solutions professionals at 1-(855)-542-9309 for assistance in fixing the issue.
Common User Questions
Can changing the company file location help fix the QuickBooks issue that keeps asking to reboot?
Yes, sometimes, problems with the company file’s location can be a trigger for this issue. To fix it, you can move the company file to another folder by creating a new folder on the C Drive (QBTEST) and copy/pasting the file there. Now, try accessing the file from the new location and check if the QuickBooks reboot loop message is eliminated.
How can I reboot my computer for QuickBooks Desktop?
If QB asks you to reboot your PC to complete a specific action, undertake the following steps –
– Close all open QuickBooks Desktop windows, then use the Task Manager to end all the QuickBooks Processes by right-clicking each process and selecting End Task.
– Once done, restart Your Computer, launch QuickBooks Desktop again, and check if the operation is successfully completed.
Is it important to have access to an admin account to fix the QB reboot loop issue?
Yes, you must log in as an admin user while operating QuickBooks to resolve the QuickBooks asking to reboot issue.
Can an inactive .NET framework be responsible for the QuickBooks 2024 reboot loop issue?
You must enable the .NET Framework 3.5 in the following manner; otherwise, the QB installation process will fail and throw the reboot loop message –
– Start Windows, use the admin account, and type Control Panel in the search box of the start menu to access it.
– Click Programs, select the Turn Windows features on or off option, and turn on .NET Framework 3.5.
How do I avoid being asked to update QuickBooks Desktop constantly?
You can disable auto-updates in QB Desktop and stop getting notifications asking you to update it in the following manner –
– Open QBDT, navigate to the Help menu, and select the Update QuickBooks Desktop option.
– Open the Options tab to find the folder under the Download Location section, or use your desktop file manager to locate the folder.
– Empty the contents of the folder (but not the folder), right-click over the path of the folder or option click and choose Properties.
– Next, click on the Security option and choose Edit to modify permissions.
– Deny the “Write” permissions for Everyone and System users and hit the Apply button to save the changes.

Erica Watson is writing about accounting and bookkeeping for over 7+ years, making even the difficult technical topics easy to understand. She is skilled at creating content about popular accounting and tax softwares such as QuickBooks, Sage, Xero, Quicken, etc. Erica’s knowledge of such softwares allows her to create articles and guides that are both informative and easy to follow. Her writing builds trust with readers, thanks to her ability to explain things clearly while showing a real understanding of the industry.